大家都知道Adobe indesign是一款专业的桌面排版工具,能够让用户制作出书籍、报纸或是手册等作品,为用户带来的好处是毋庸置疑的,使用过这款排版工具的用户都知道,这款排版工具
大家都知道Adobe
indesign是一款专业的桌面排版工具,能够让用户制作出书籍、报纸或是手册等作品,为用户带来的好处是毋庸置疑的,使用过这款排版工具的用户都知道,这款排版工具中有着自由变换功能,能够将画好的形状改变为其它形状样式,是大部分用户最常用的一个功能,那么当用户需要将矩形自由变换为其它形状时,应该怎么来操作实现呢,这个问题其实很好解决,用户直接在软件的工具栏中找到自由变换工具,即可在页面上调整矩形的形状,直至自己满意为止,那么下面就和小编一起来看看这个问题详细的操作过程吧,希望小编的教程可以帮助大家成功改变矩形的形状。
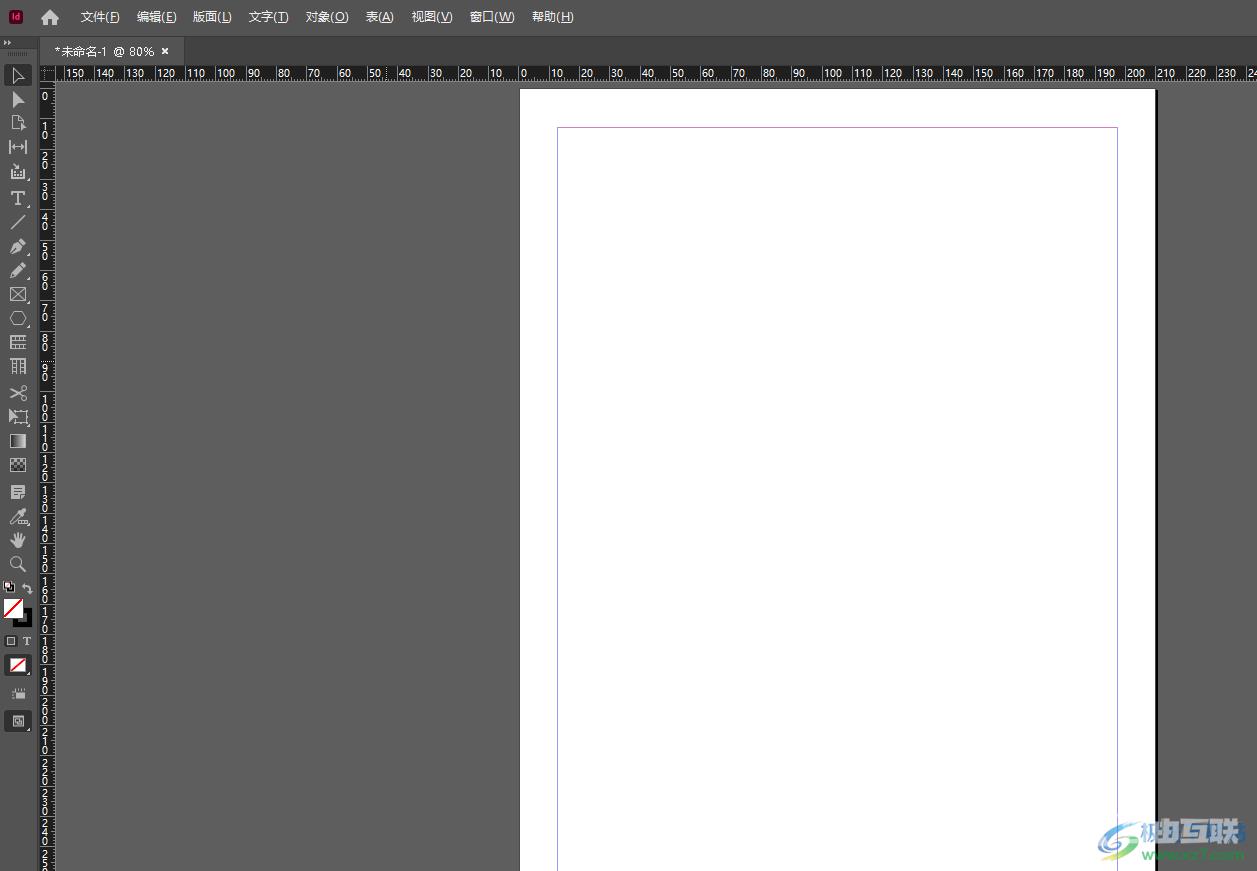
方法步骤
1.用户在电脑桌面上双击打开Adobe InDesign软件,并新建画板进入到编剧页面上
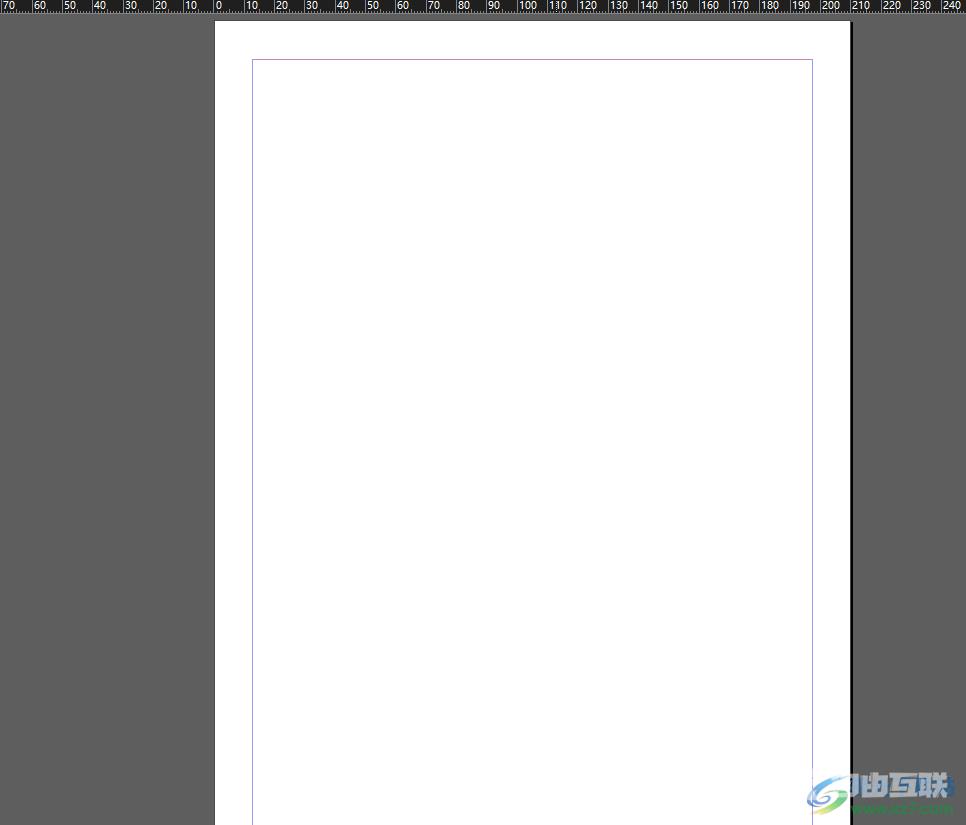
2.接着点击左侧工具栏中的矩形选项,来在页面上绘制出合适大小的矩形
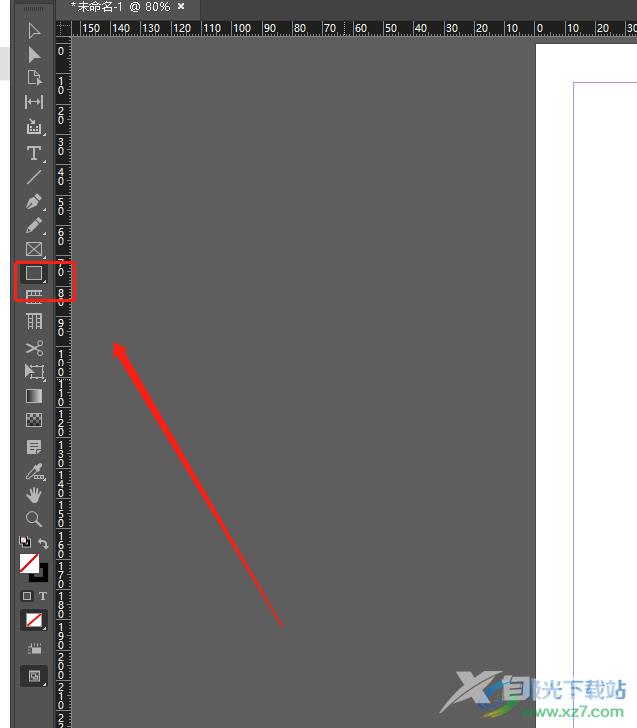
3.用户直接在页面上按住鼠标左键来绘制出大小合适的矩形即可,如图所示
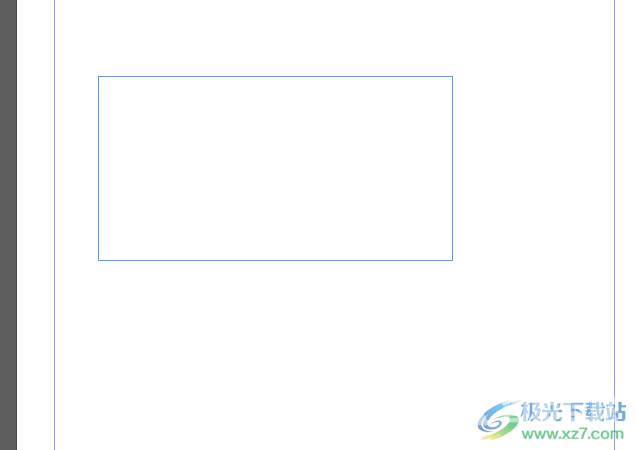
4.这时用户需要继续在左侧的工具栏中找到自由变换工具,并用鼠标右键点击
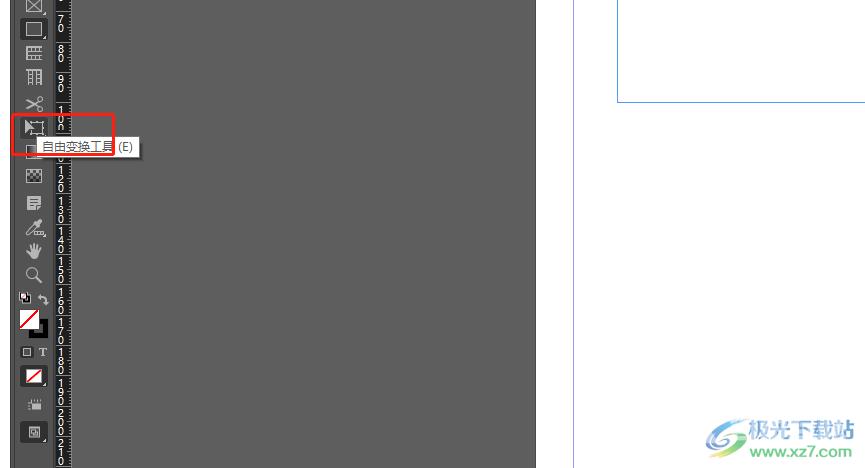
5.在拓展出来的选项卡中,用户需要点击底部的切变工具选项
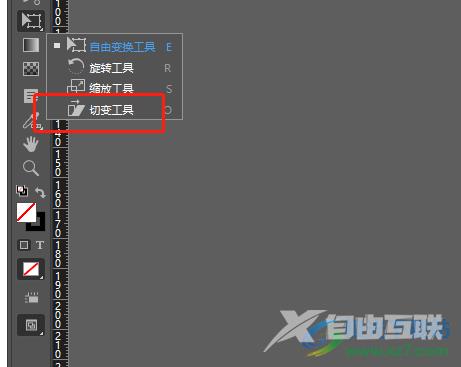
6.随后点击鼠标左键来自由变换矩形形状,达到自己满意的状态即可设置成功
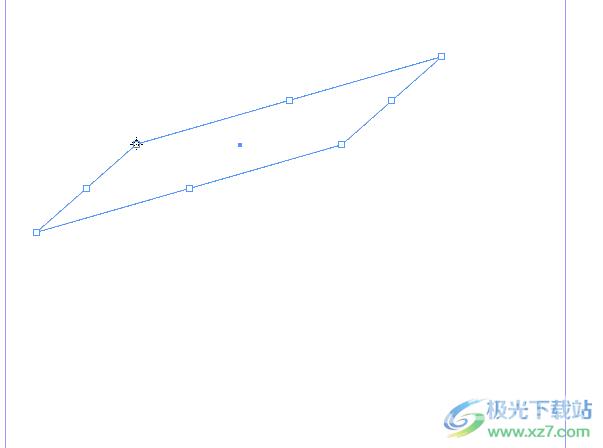
相信不少的用户都接触过Adobe InDesign软件,但是在操作的过程中会遇到一些小状况,例如用户提出的上述问题,想要将矩形自由变换成其它形状,直接在软件的工具栏中找到自由变换工具即可设置成功,方法简单易懂,因此感兴趣的用户快来看看小编的教程吧。
