wps软件是许多用户必备的一款办公软件,在这款办公软件中,用户可以找到各种自己需要功能来解决编辑问题,并且wps软件还向用户提供了文档、表格以及演示文稿等不同类型的文件,
wps软件是许多用户必备的一款办公软件,在这款办公软件中,用户可以找到各种自己需要功能来解决编辑问题,并且wps软件还向用户提供了文档、表格以及演示文稿等不同类型的文件,为用户带来了许多的便利,并且满足了用户编辑不同文件的需求,当用户在wps软件中编辑文档文件时,会发现内容还没编辑完就显示下一页的情况,这种情况用户应该怎么来解决呢,其实操作的过程是很简单的,用户直接在软件中设置段落格式并在分页和换行选项卡中取消勾选段中不分页和段前分页选项即可,详细的操作过程是怎样的呢,接下来就让小编来向大家分享一下wps文档内容没编辑完就显示下一页的方法步骤吧。
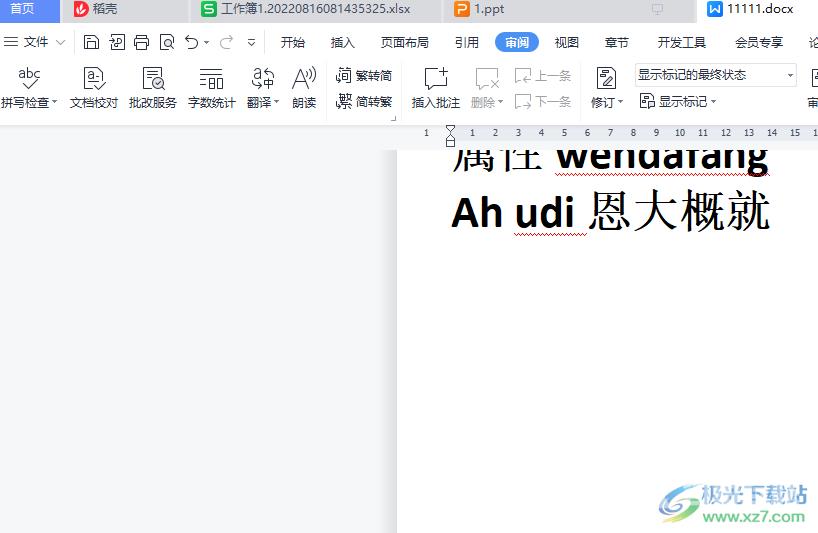
方法步骤
1.用户在wps软件中打开文档文件,并来到编辑页面上可以看到第一页没写满,就自动跑到下一页
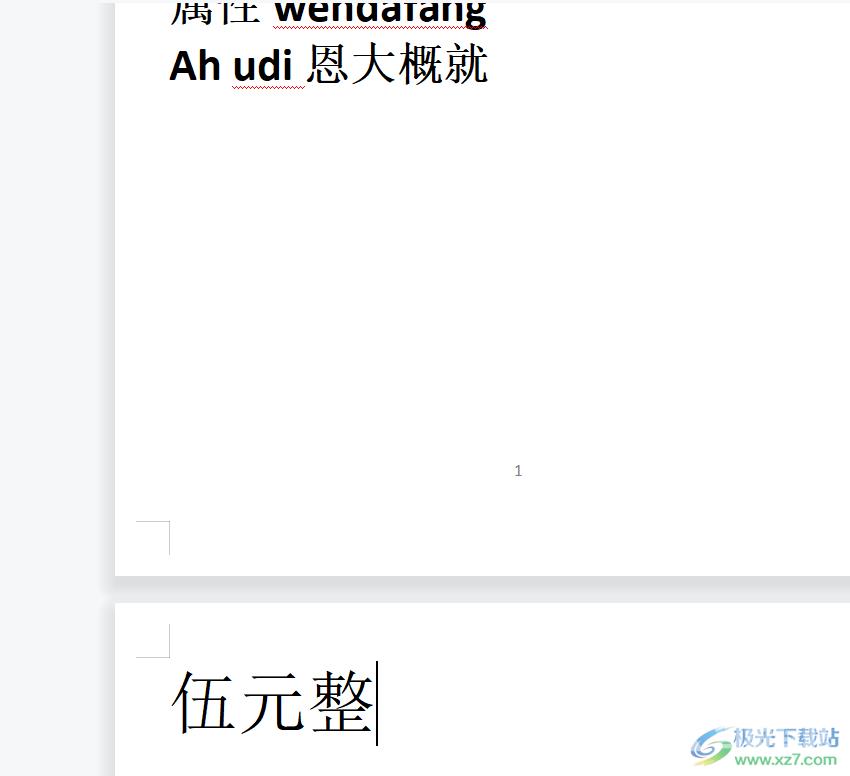
2.用户全选文档后用鼠标右键点击,在弹出来的右键菜单中,用户选择段落选项
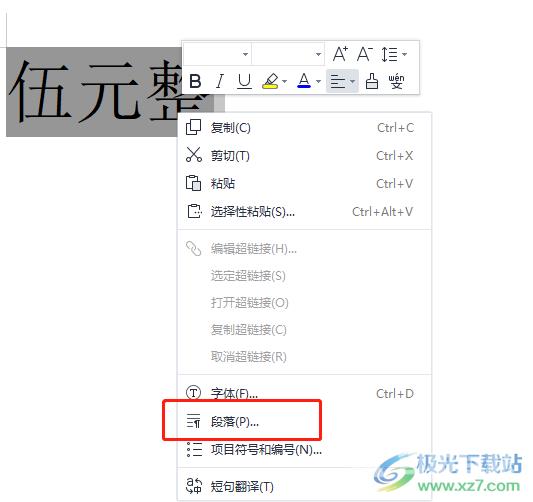
3.在打开的段落窗口中,用户将选项卡切换到换行和分页选项卡上
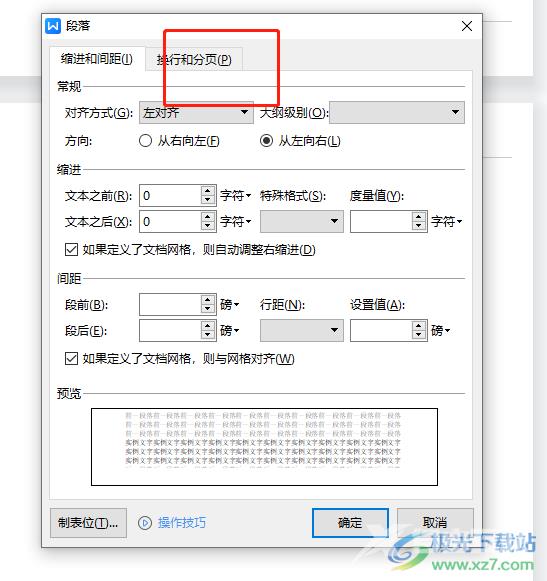
4.这时将会显示出相关的功能选项,用户直接在分页选项卡中取消勾选段中不分页选项和段前分页选项,最后按下确定按钮就可以了
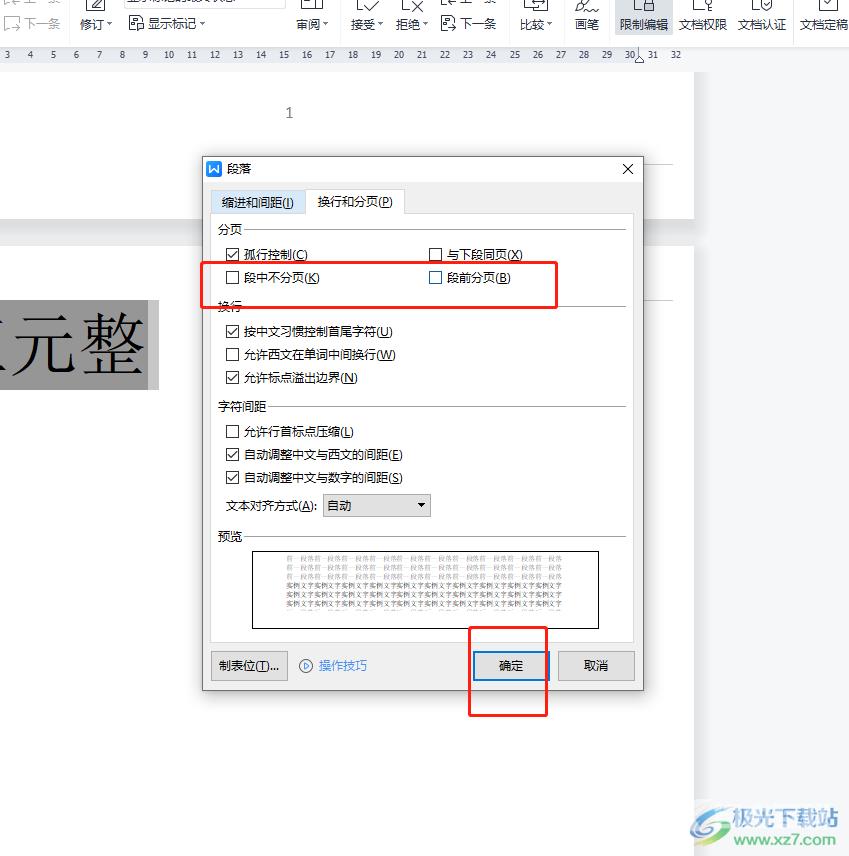
5.此时用户回到编辑页面上,就会发现下页的文字跑到第一页上来了,如图所示

一直以来wps软件很受用户的喜爱,给用户带来了许多的好处,当用户在编辑文档文件时,遇到内容没编辑完就显示下一页的情况,可以在段落窗口中点击换行和分页选项卡,接着将段中不分页和段前分页选项取消勾选即可解决问题,方法简单易懂,因此感兴趣的用户快来试试看吧。
