Adobe indesign相信大家都略有耳闻,作为一款版面设计和桌面出版软件,Adobe
InDesign给用户带来了许多的便利和好处,能够帮助用户简单创作出精美的平面设计作品,因此收获了不少用户的喜欢和欢迎,当用户在Adobe
InDesign中创建表格后,在单元格中的文字应该怎样来设置居中对齐呢,这个问题其实很好解决,用户直接在属性窗口中点击单元格选项,接着在显示出来的窗口中用户找到垂直居中并将其设置为居中对齐即可设置成功,那么接下来就让小编来向大家分享一下Adobe
InDesign将表格文字居中对齐的方法步骤吧,希望用户在看了小编的教程后,能够从中获取到有用的经验。
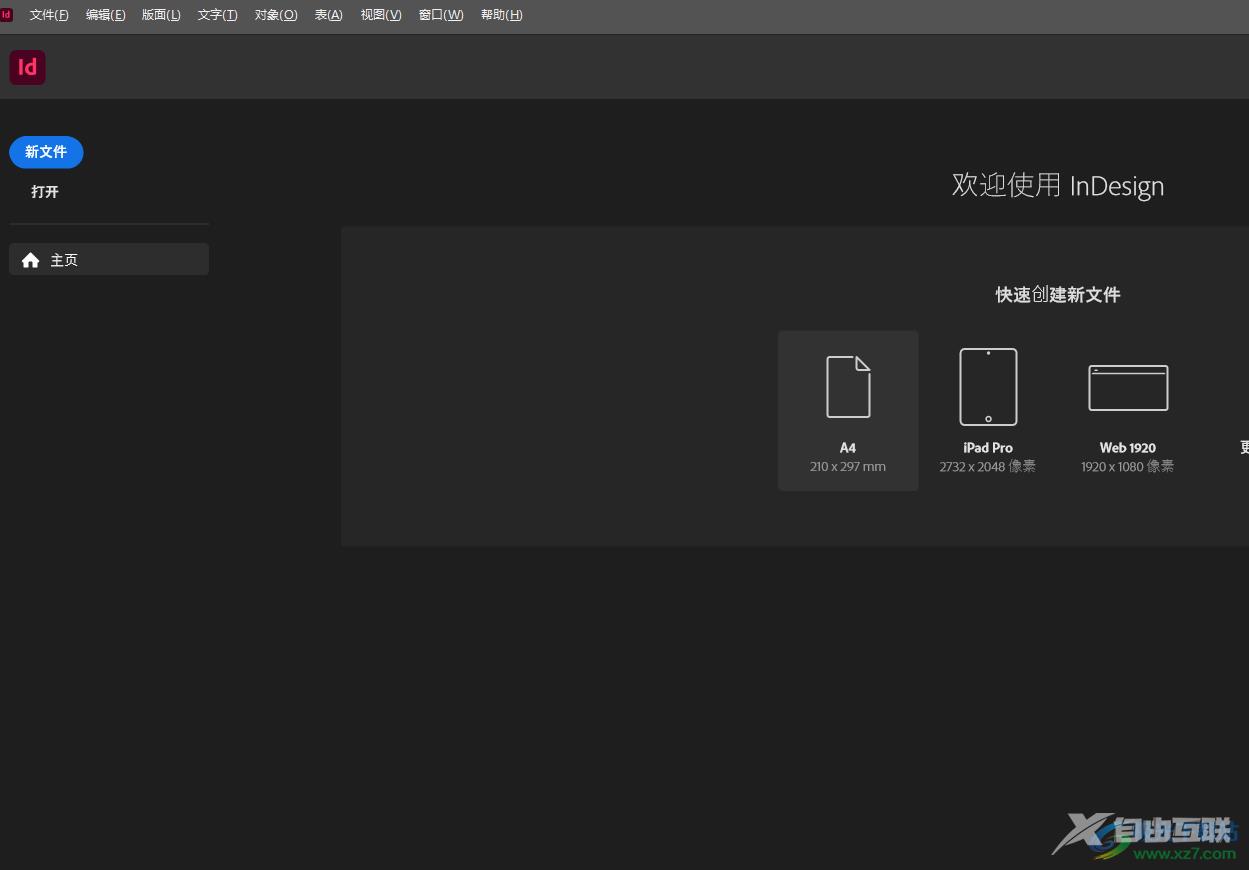
方法步骤
1.用户在电脑上打开Adobe InDesign软件,并来到主页上点击自己需要建立的纸张样式
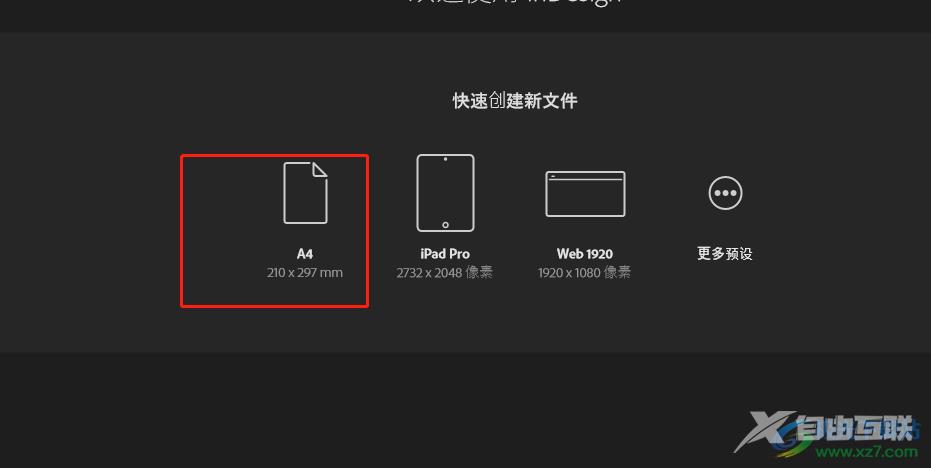
2.接着将会弹出创建边距和分栏窗口,用户设置完成后直接按下确定按钮
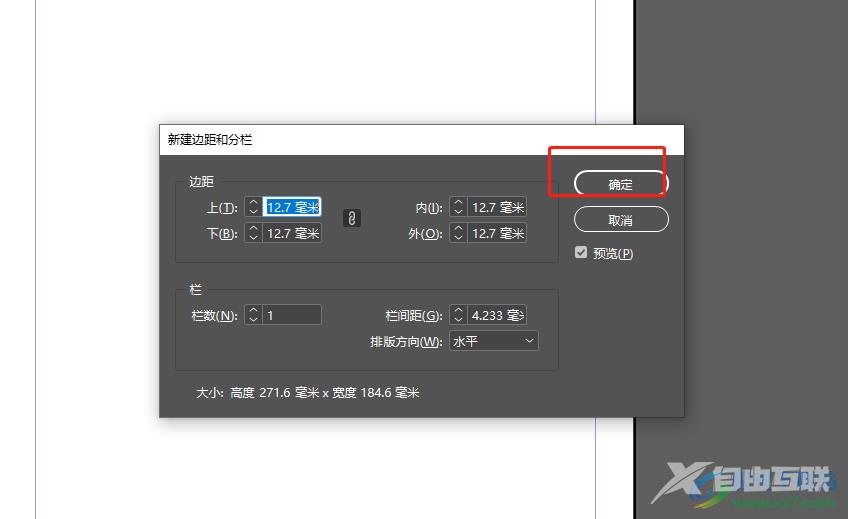
3.此时来到编辑页面中,用户在菜单栏中点击表选项,将会拓展出下拉选项卡,用户选择其中的创建表选项
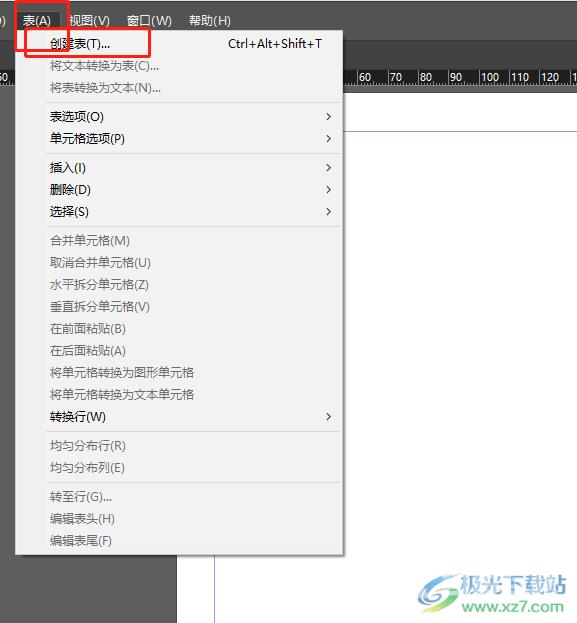
4.在打开的创建表窗口中,用户输入好表尺寸后按下确定按钮
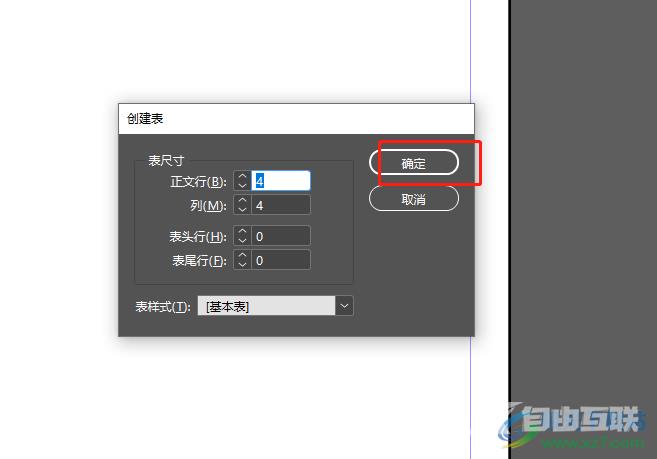
5.这时用户在编辑页面上创建表格后,需要在单元格中输入文字内容并将其选中
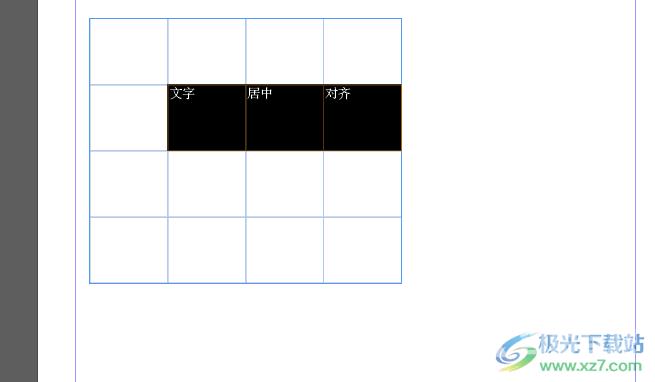
6.随后用户可以在页面的右侧看到展示出来的属性侧边窗口,用户点击右下角的单元格选项按钮
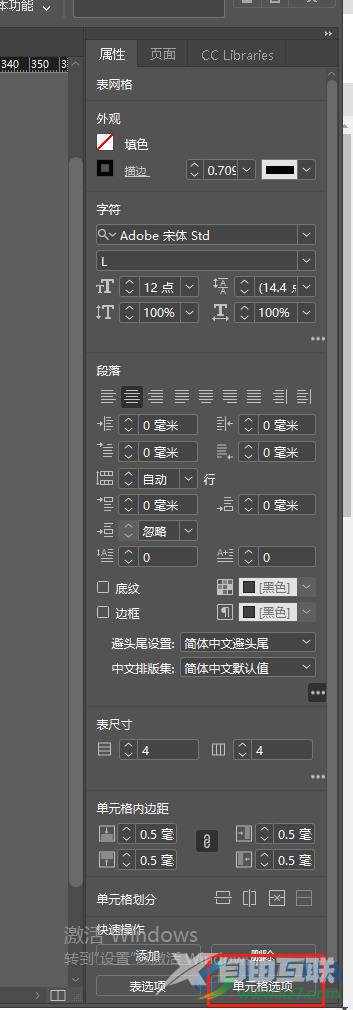
7.点击后将会弹出相关的选项卡,用户选择其中的文本选项
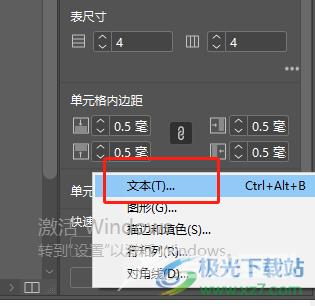
8.进入到单元格选项窗口后,用户直接将垂直对齐板块中的对齐选项设置为居中对齐
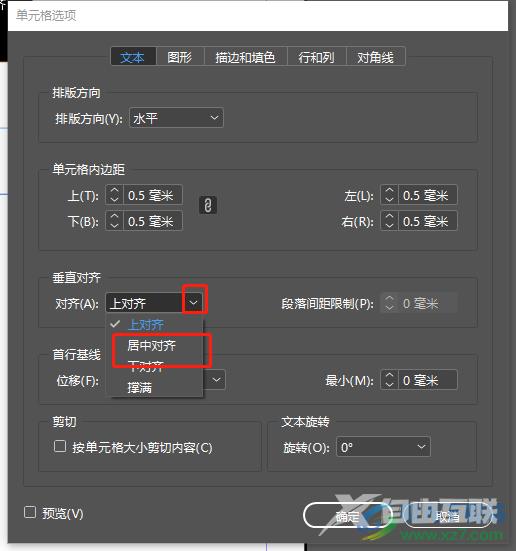
9.完成上述操作后,用户直接按下确定按钮就可以了
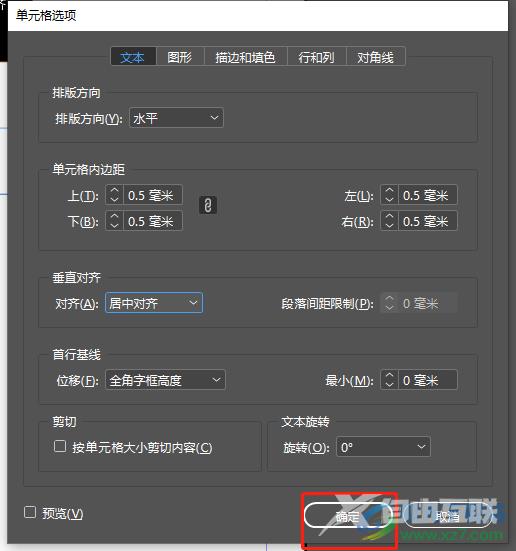
10.回到编辑页面上,用户就会发现表格中的文字已经居中对齐了,如图所示
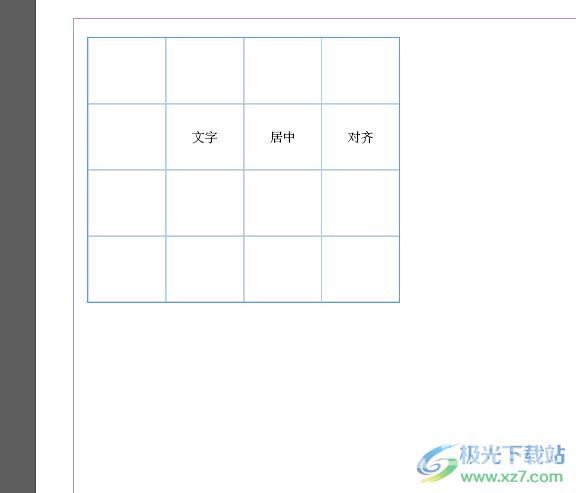
用户在使用Adobe InDesign软件时,难免会遇到一些问题,例如有用户在单元格中输入文字后,想要将其设置居中对齐,却不知道怎么来操作实现,这个问题其实很好解决,用户直接在软件中打开单元格选项窗口,接着文字设置为居中对齐即可解决,所以有需要的用户快来试试看吧。
