Microsoft edge浏览器是很多小伙伴都在使用的一款浏览器软件,在其中我们有时候会根据自己的实际需要设置浏览器的首页,比如我们可以将百度设置为浏览器的主页等等。如果我们需要
Microsoft
edge浏览器是很多小伙伴都在使用的一款浏览器软件,在其中我们有时候会根据自己的实际需要设置浏览器的首页,比如我们可以将百度设置为浏览器的主页等等。如果我们需要在Microsoft
edge浏览器中将百度设置为首页,小伙伴们知道具体该如何进行操作吗,其实操作方法是非常简单的。我们只需要单击进入设置窗口后,在“启动时”或者“开始、主页和新建标签页”栏进行设置就可以了,步骤其实是非常简单的,小伙伴们可以尝试操作一下。接下来,小编就来和小伙伴们分享具体更多操作步骤了,有需要或者是有兴趣了解的小伙伴们快来和小编一起往下看看吧!
操作步骤
第一步:双击打开Microsoft edge浏览器;
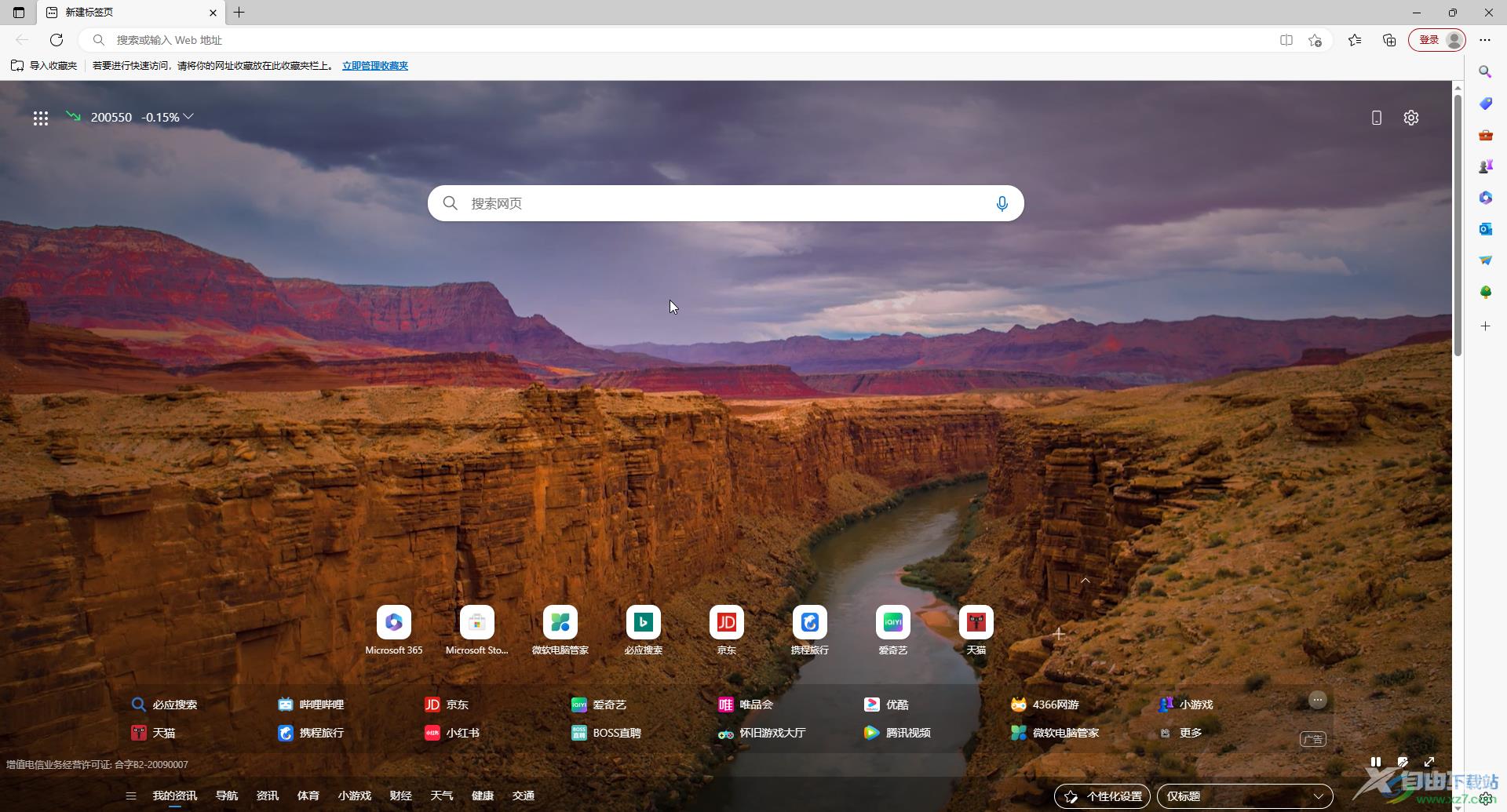
第二步:在界面右上方点击如果所示的三个点图标,在子选项中点击“设置”;
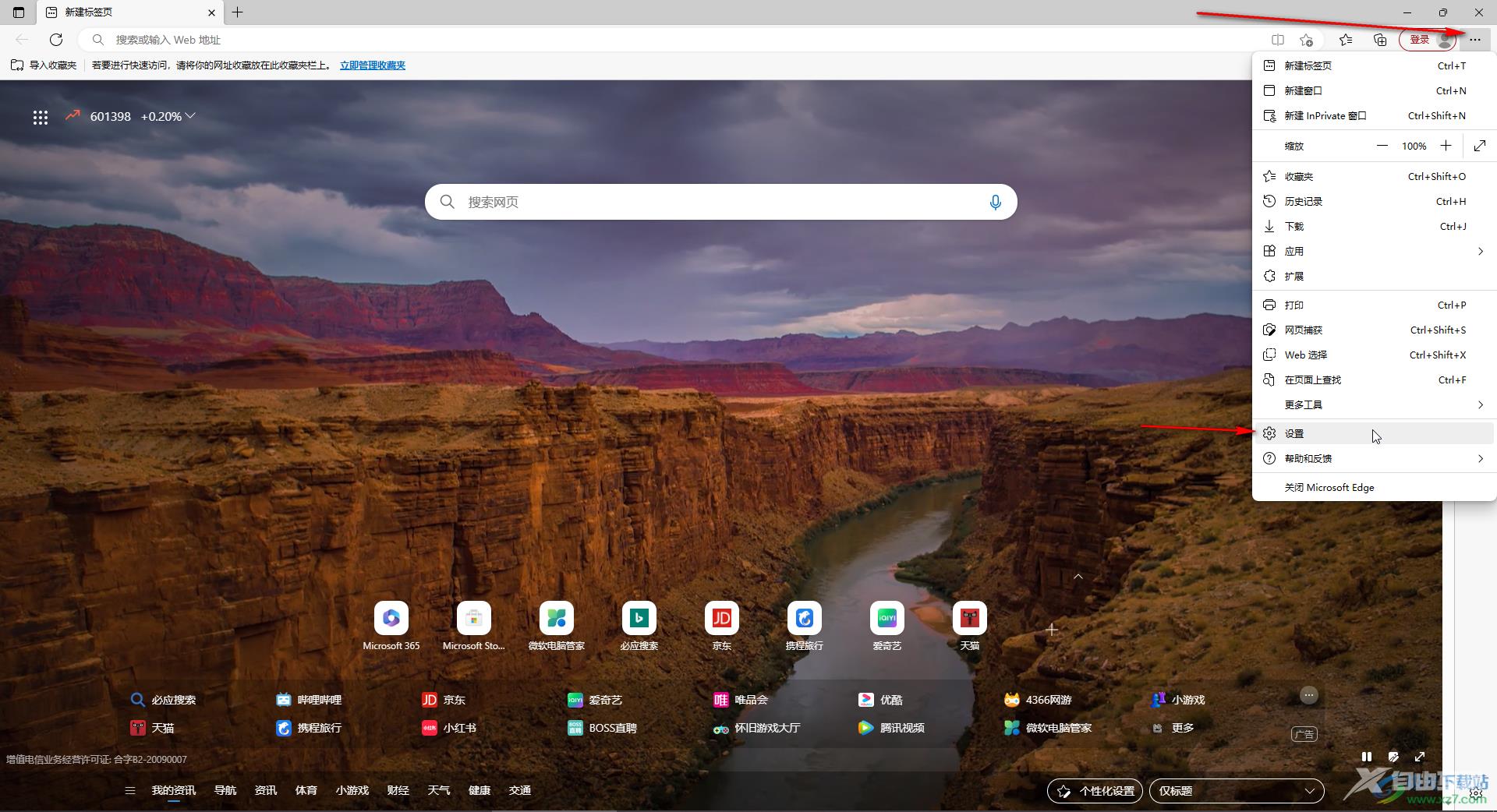
第三步:在打开的窗口左侧点击“启动时”,如果没有,就找到并点击“开始、主页和新建标签页”,然后在右侧找到“启动时”栏,点击选择“打开以下页面”,点击右侧的“添加新页面”,在打开的窗口中输入百度的网址并点击“添加”;
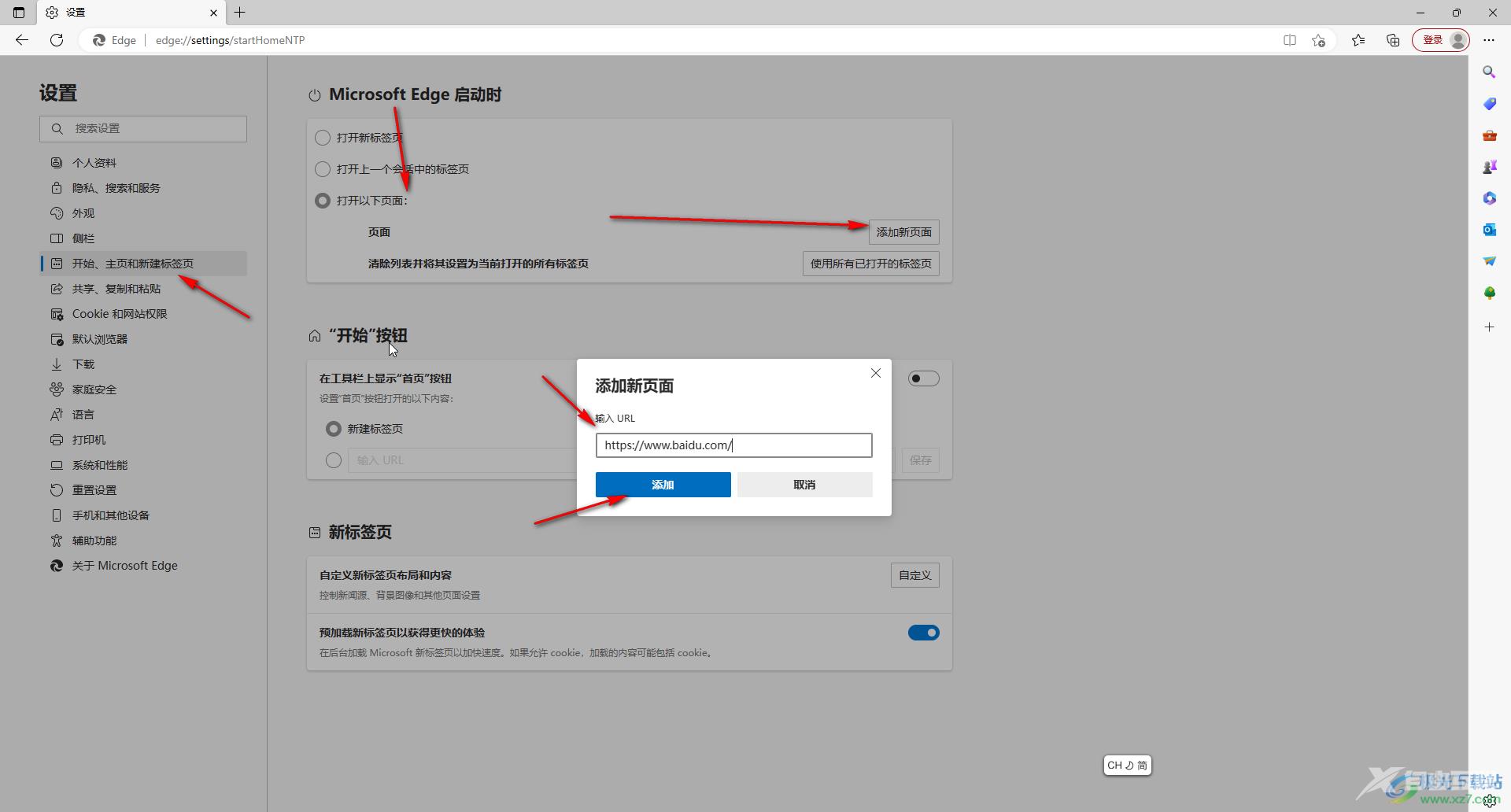
第四步:添加后就可以看到百度的选项了,如果有需要我们还可以单击开启“开始”按钮等等;
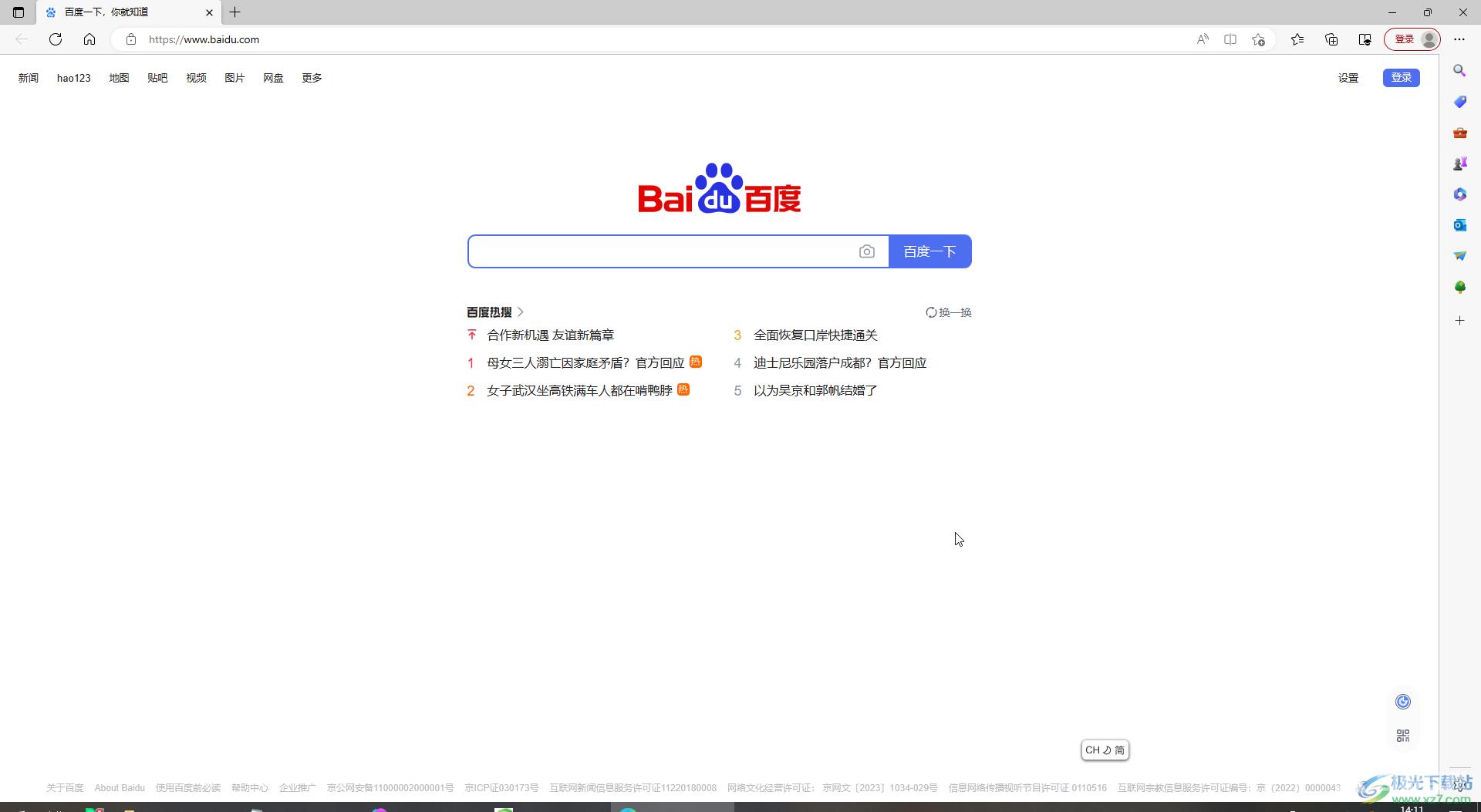
第五步:重新打开Microsoft edge浏览器时就会发现是百度首页了。
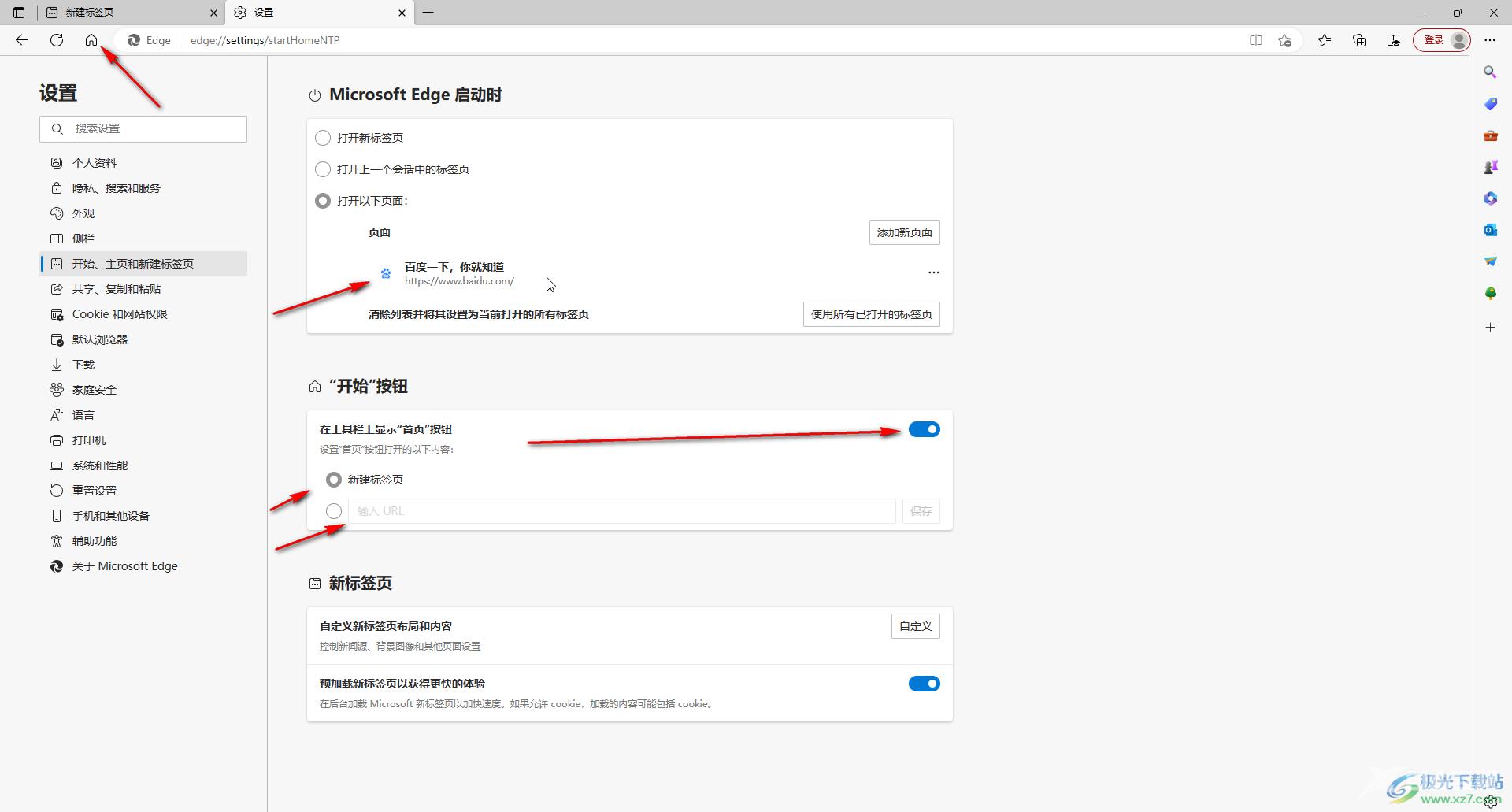
以上就是Microsoft edge浏览器中将百度设置为主页的方法教程的全部内容了。其他的浏览器的操作步骤其实都是相似的,小伙伴们可以打开自己的浏览器软件操作起来。
