ppt软件相信大家并不感到陌生,这款办公软件可以帮助用户将演示文稿简单快速的制作出来,并且可以不枯燥充满趣味性,让用户很是喜欢,因此大部分用户的电脑上都可以看到ppt软件
ppt软件相信大家并不感到陌生,这款办公软件可以帮助用户将演示文稿简单快速的制作出来,并且可以不枯燥充满趣味性,让用户很是喜欢,因此大部分用户的电脑上都可以看到ppt软件的身影,成为了用户办公必备,当用户在编辑演示文稿时,遇到需要在页面上插入连续块状流程图的情况,这时用户应该怎么来操作实现呢,其实操作的过程是很简单的,用户直接在菜单栏中找到插入smartart功能,接着在显示出来的素材中用户找到位于流程选项卡中的块状流程图就可以了,那么接下来就让小编来向大家介绍一下ppt插入连续块状流程图的方法步骤吧,希望用户能够从中获取到有用的经验。
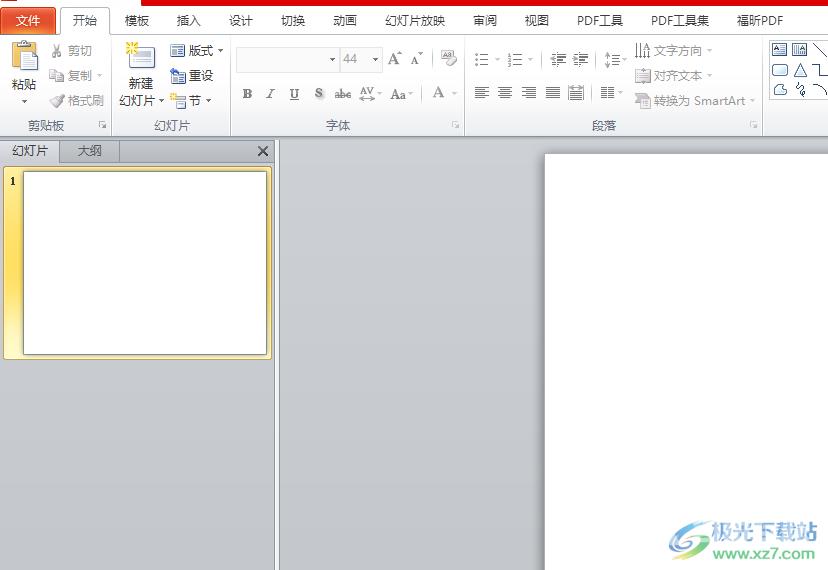
方法步骤
1.用户在电脑桌面上找到ppt软件,并打开进入到演示文稿的编辑页面上
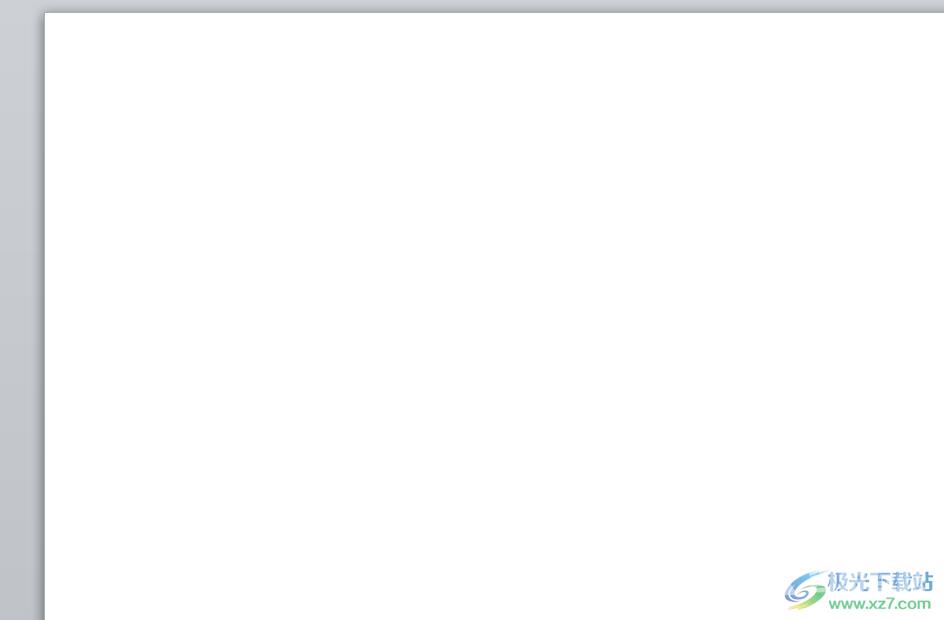
2.接着用户在页面上方的菜单栏中点击插入选项,将会显示出相关的选项卡,用户选择其中的smartart选项
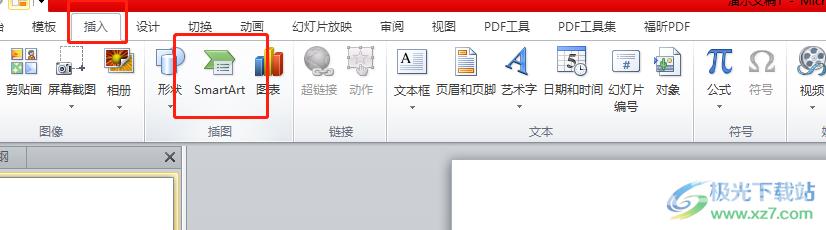
3.这时将会弹出选择smartart图形窗口,用户在左侧的选项卡中选择流程选项卡
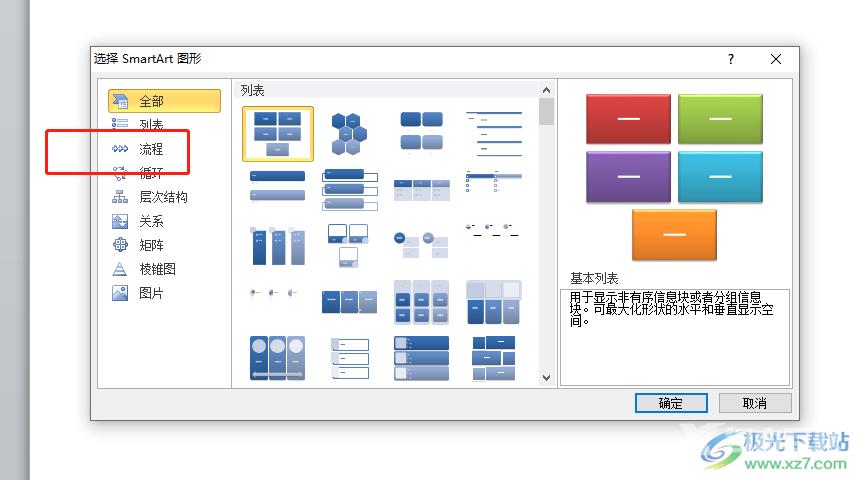
4.然后在右侧的选项卡中选择其中的连续块状流程图选项并按下确定按钮
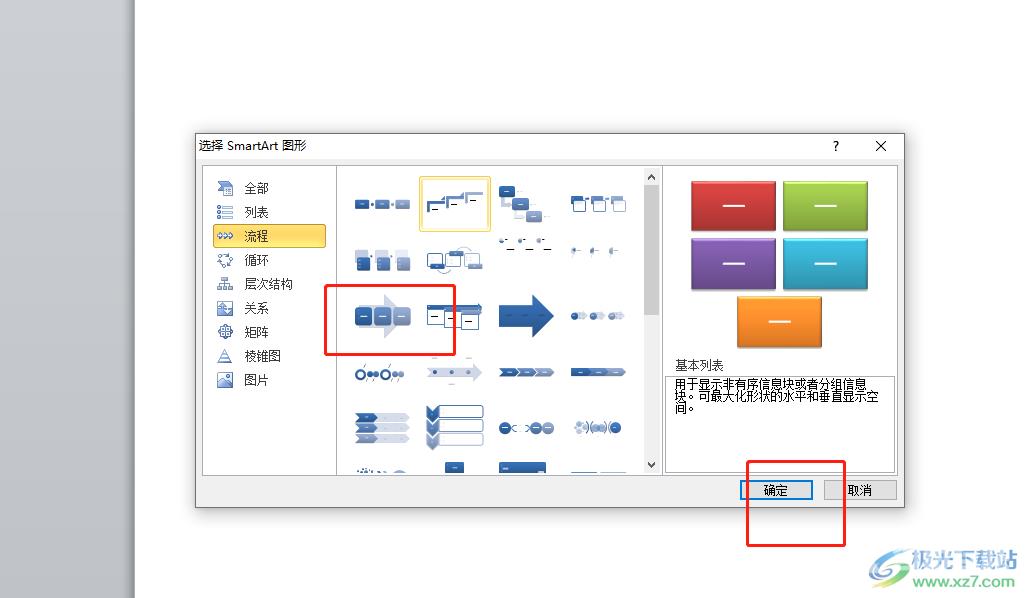
5.此时回到编辑页面上,用户就可以看到成功插入的连续块状流程图,根据需求将输入文字信息
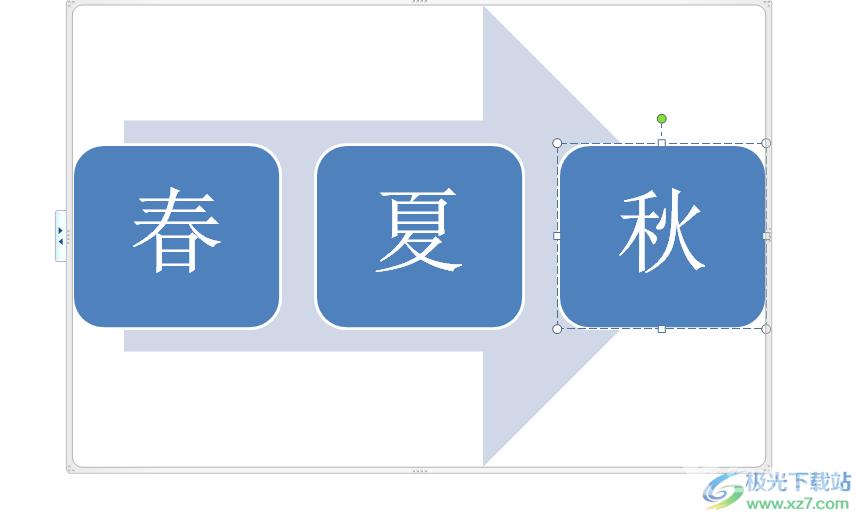
6.用户若是对插入的图形样式不是很满意的话,就可以在样式选项卡中找到自己喜欢的图形样式
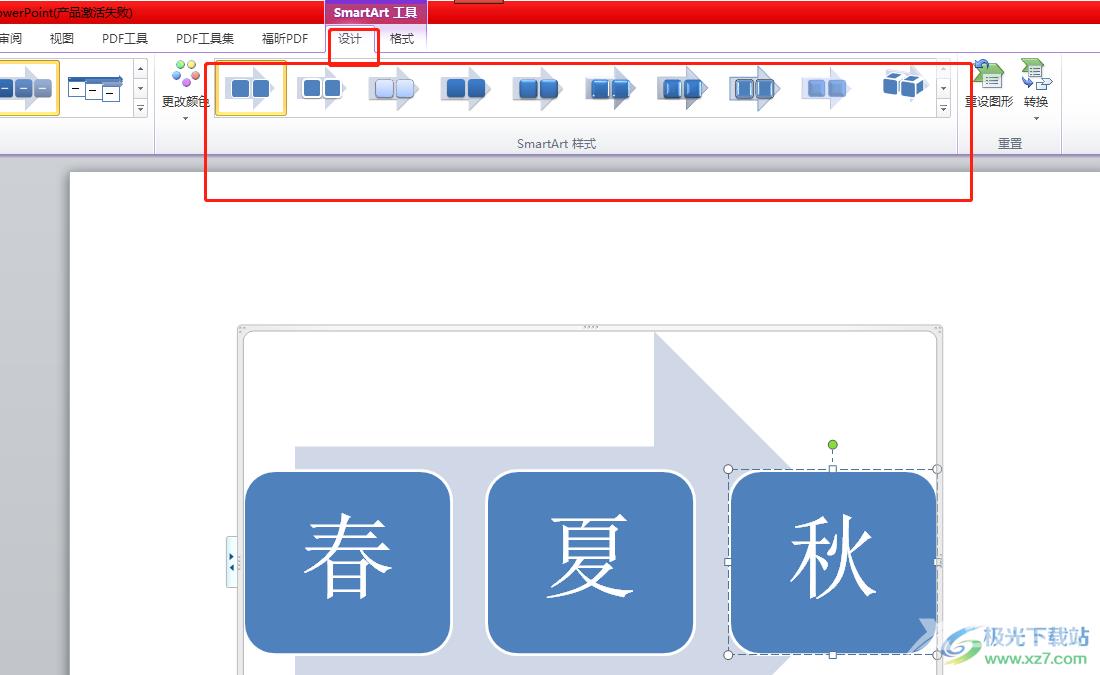
7.选择后,就可以在编辑页面上看到显示出来的连续块状流程图选项

以上就是小编对用户提出问题整理出来的方法步骤,用户从中知道了大致的操作过程为点击插入——smartart——流程——块状流程图这几步,操作的过程是很简单的,因此感兴趣的用户可以跟着小编的步骤操作起来,一定可以解决好大家的问题。
