powerpoint演示文稿是很多小伙伴都在使用的一款软件,在其中完成内容的编辑和创作后,可以适当设置幻灯片的动态切换效果。设置某种切换动画后,还可以设置切换时的声音效果等参数
powerpoint演示文稿是很多小伙伴都在使用的一款软件,在其中完成内容的编辑和创作后,可以适当设置幻灯片的动态切换效果。设置某种切换动画后,还可以设置切换时的声音效果等参数。那小伙伴们知道PowerPoint演示文稿中具体该如何设置切换动画效果吗,其实设置方法是非常简单的,我们只需要在“切换”选项卡中设置需要的切换效果后,适当调整参数效果就可以了。小伙伴们可以打开自己的PowerPoint演示文稿后尝试动手操作一下。接下来,小编就来和小伙伴们分享具体的操作步骤了,有需要或者是有兴趣了解的小伙伴们快来和小编一起往下看看吧!
操作步骤
第一步:双击打开需要设置的PowerPoint演示文稿;
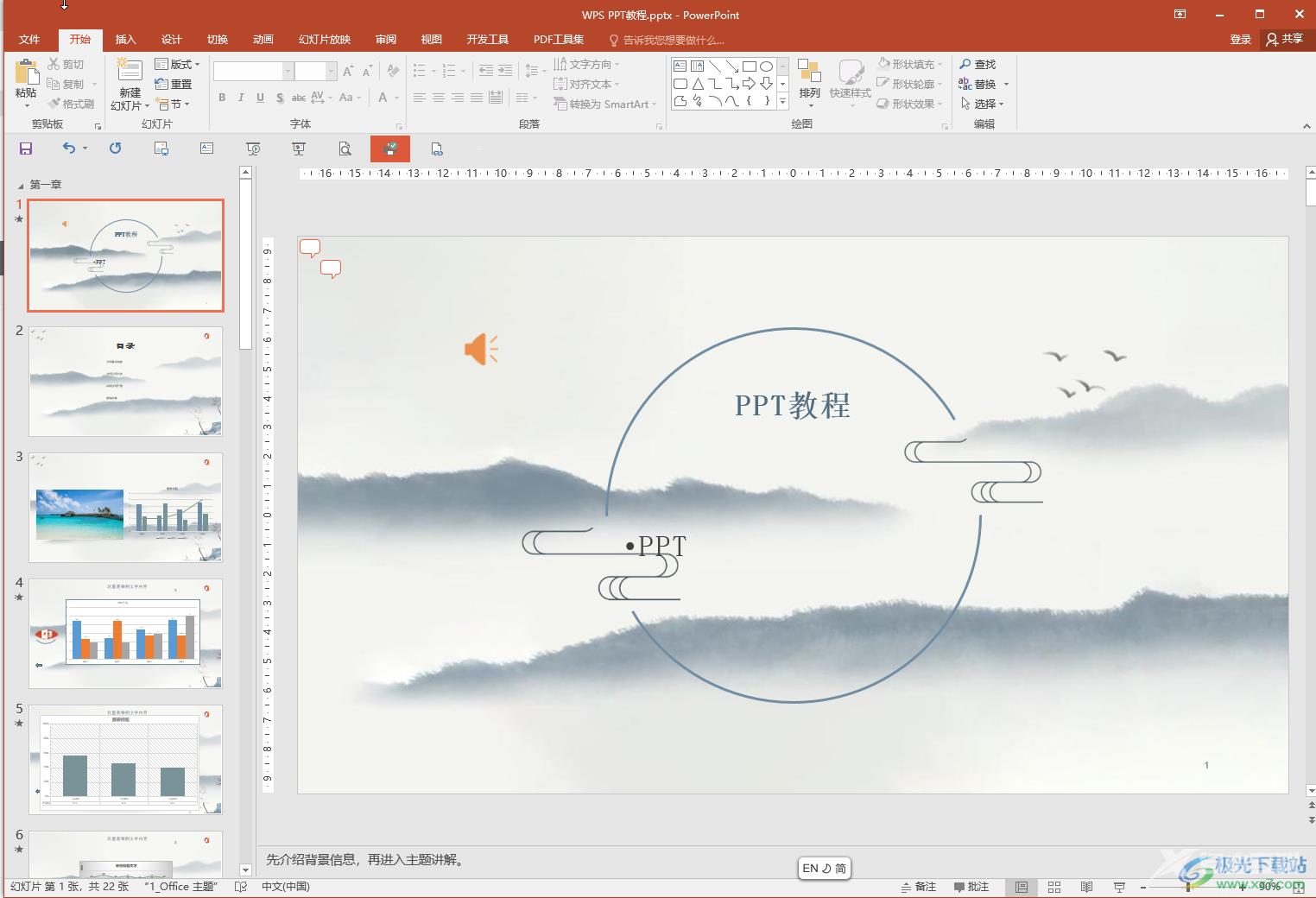
第二步:在“切换”选项卡中,点击如图所示的下拉箭头;
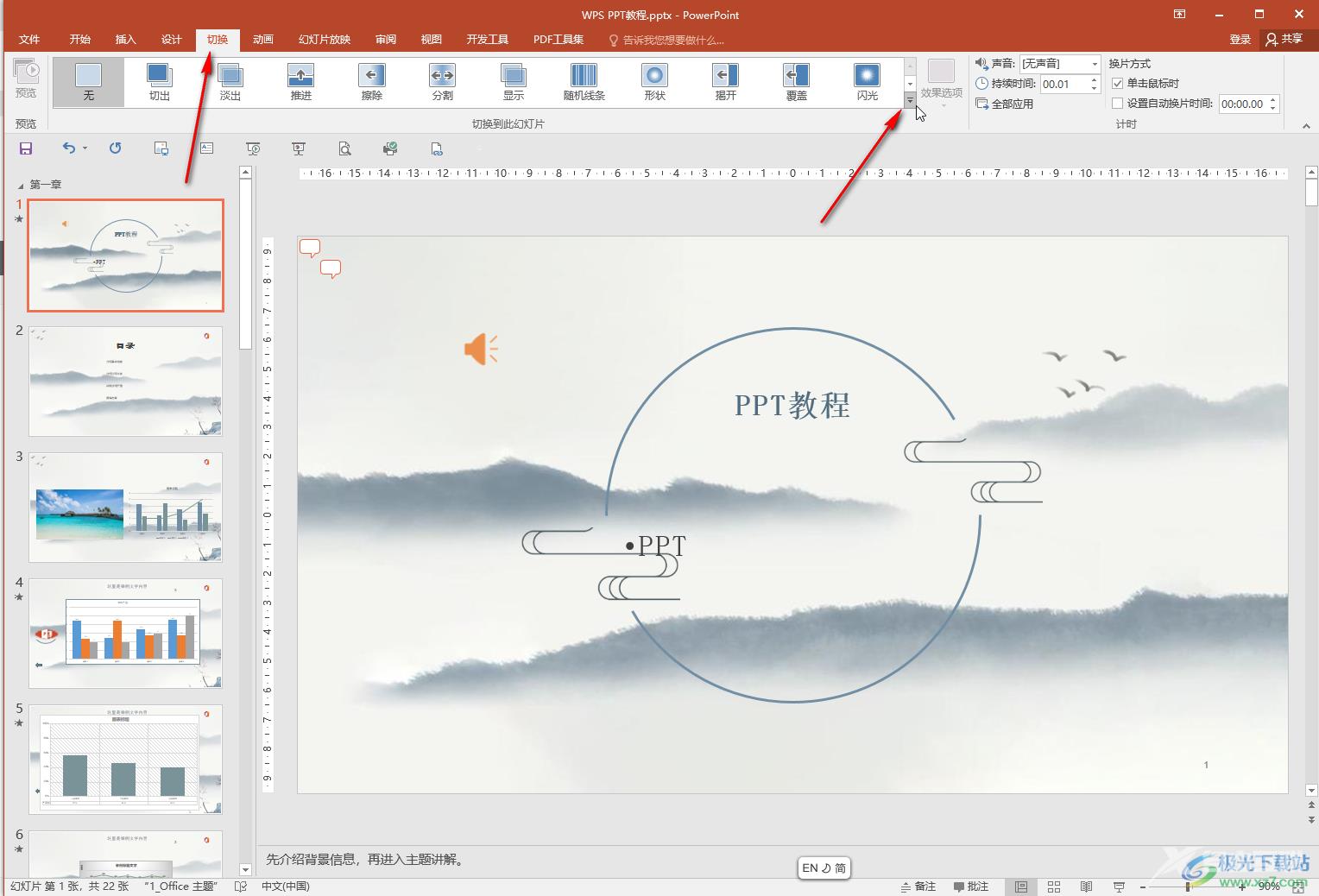
第三步:在展开的选项中可以在细微型,华丽型,动态内容中选择需要的切换效果;
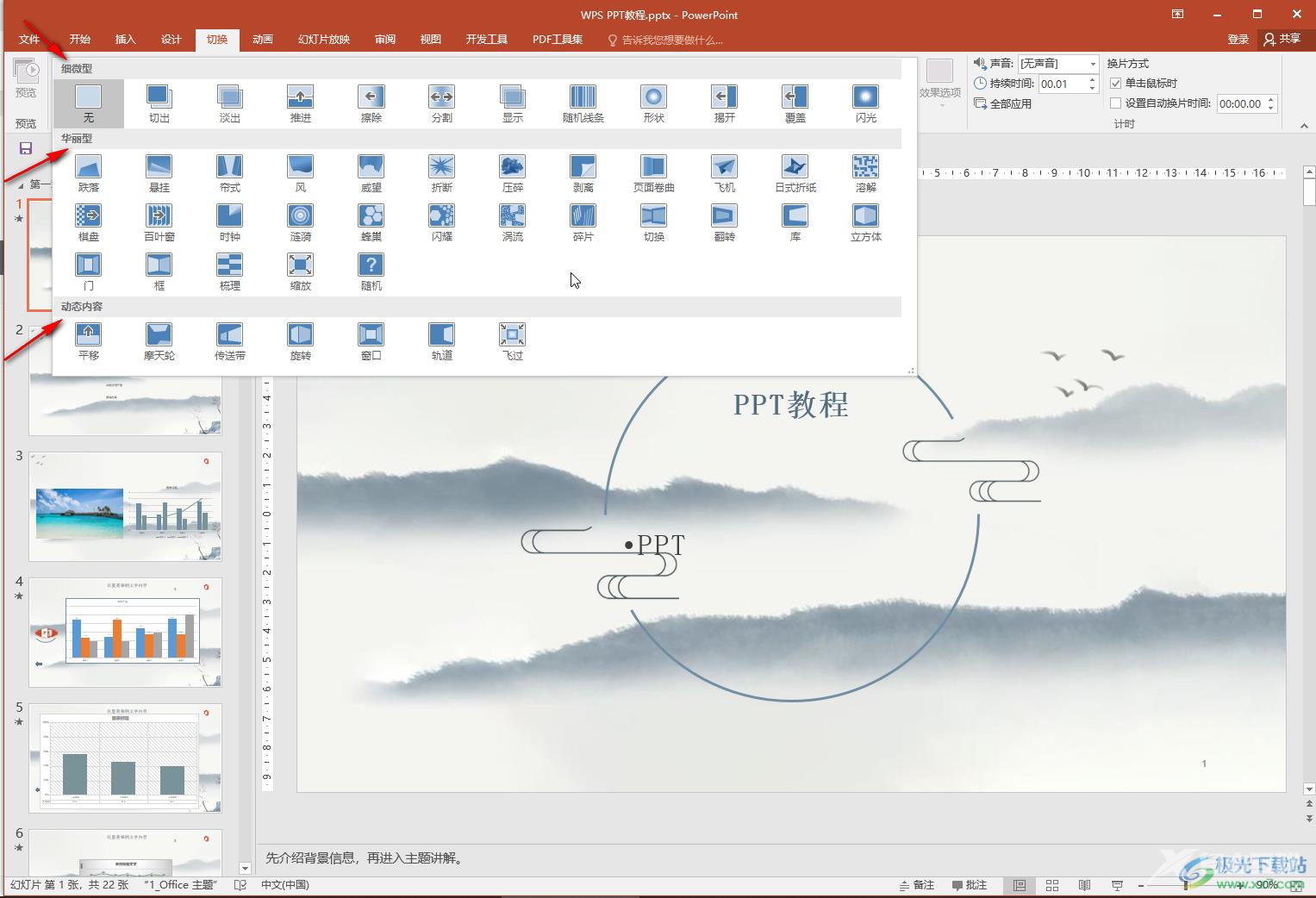
第四步:选择想要的切换效果后,可以点击设置切换时的声音效果,手动切换还是自动切换,点击“全部应用”按钮可以进行批量设置;
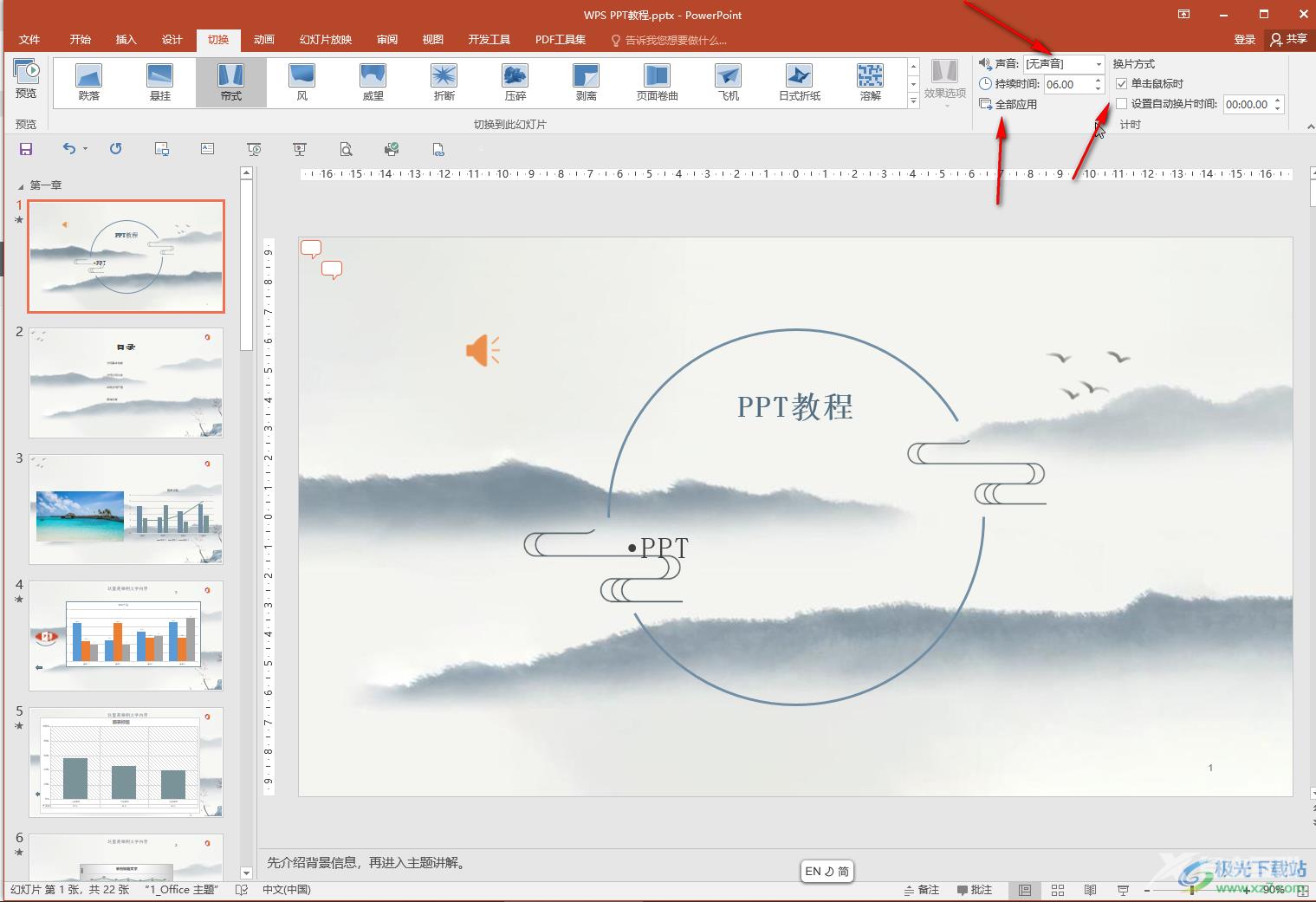
第五步:然后在“幻灯片放映”选项卡中点击“从头开始”或者“从当前幻灯片开始”,或者在界面右下角点击如图所示的放映图标后查看切换效果。
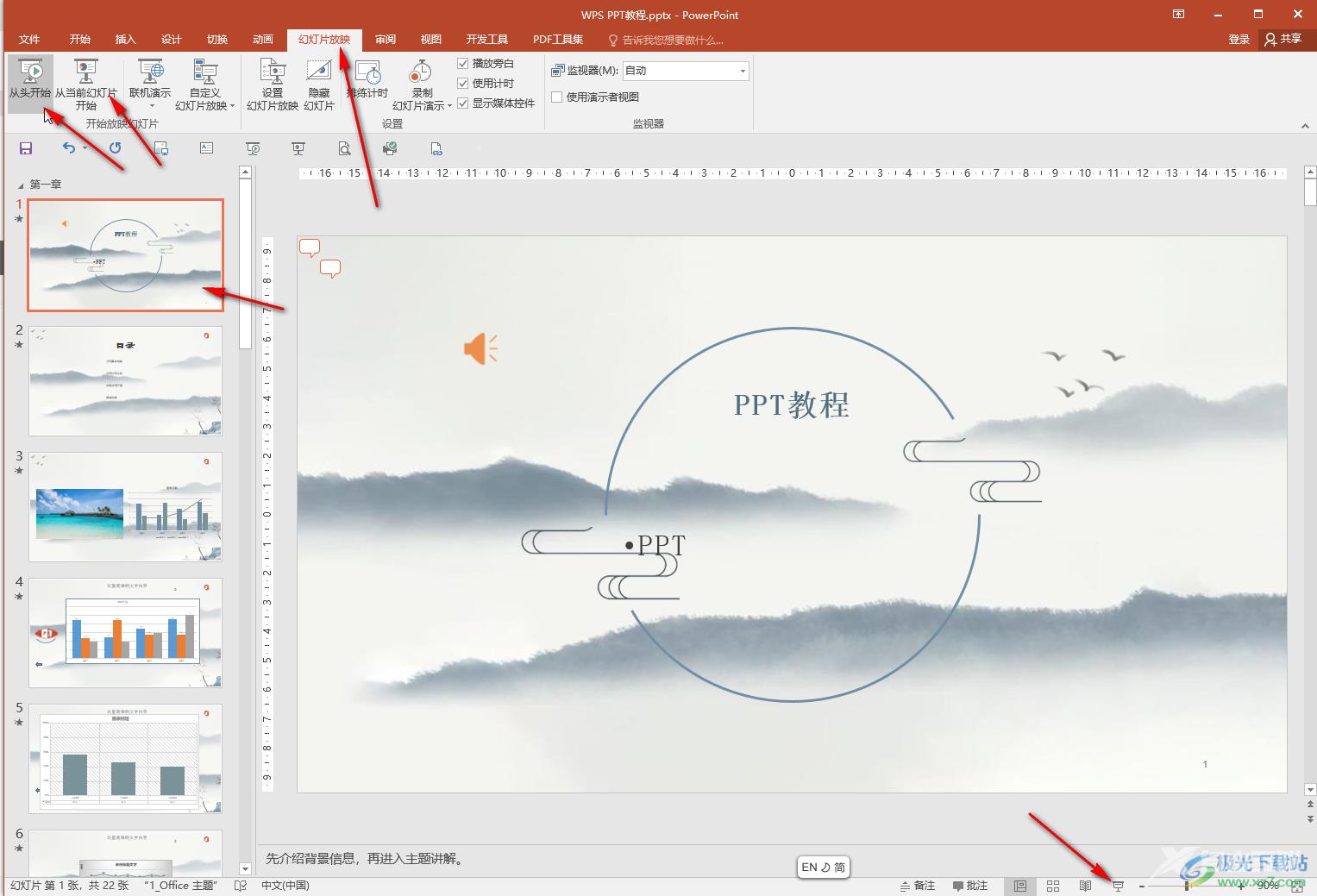
以上就是PowerPoint演示文稿中设置切换动画的方法教程的全部内容了。设置不同的切换动画可以得到不同的效果,小伙伴们可以根据自己的幻灯片内容选择恰当的切换动画。
