相信大部分的用户都接触过ppt软件,这款软件能够让用户简单制作出不错的演示文稿,为用户带来的好处是不容忽视的,因此ppt软件收获了不少用户的喜欢,成为了大部分用户电脑上的
相信大部分的用户都接触过ppt软件,这款软件能够让用户简单制作出不错的演示文稿,为用户带来的好处是不容忽视的,因此ppt软件收获了不少用户的喜欢,成为了大部分用户电脑上的必备软件,当用户在制作演示文稿时,会在幻灯片上输入大量的文本信息,这时用户应该怎么来设置文本行距呢,这个问题其实很好解决,用户直接打开软件的段落窗口,在显示出来的行距板块中来根据自己的喜好来设置单倍行距、固定值或是双倍行距等,那么问题具体的过程是怎样的呢,接下来就让小编来向大家分享一下ppt幻灯片设置文本行距的方法教程吧,希望用户在看了小编的教程后,能够有所收获。
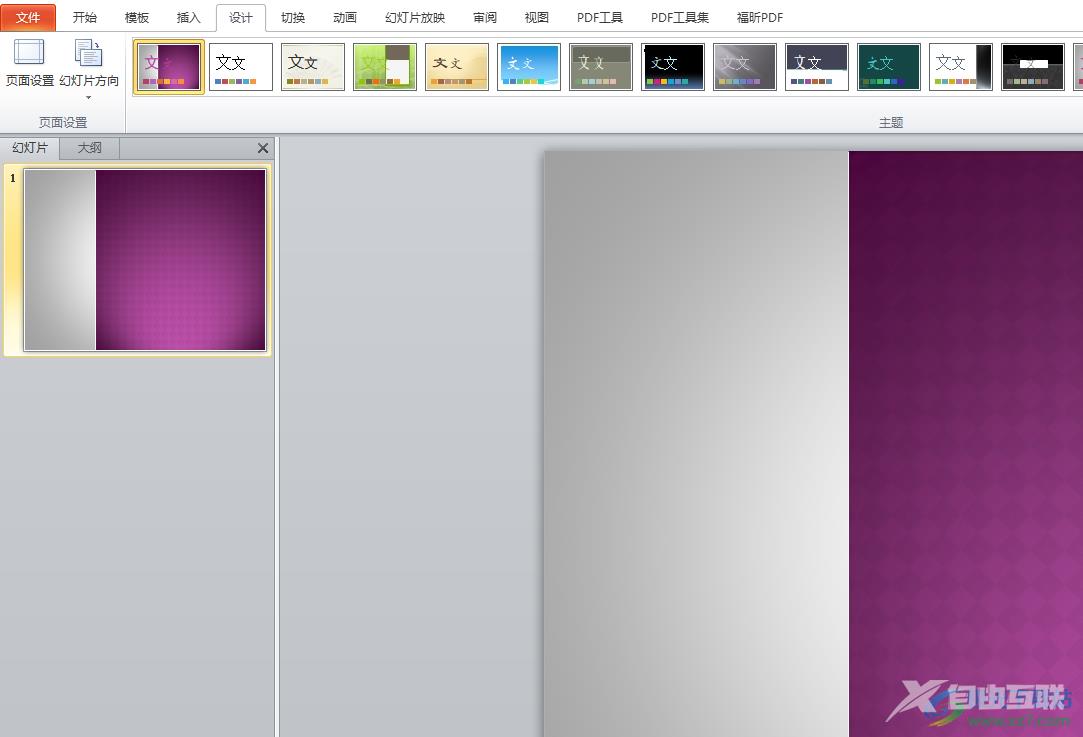
方法步骤
1.用户在电脑桌面上打开ppt软件,并来到幻灯片的编辑页面上来进行设置

2.用户在菜单栏中点击插入选项,将会显示出相关的选项卡,用户选择文本框选项
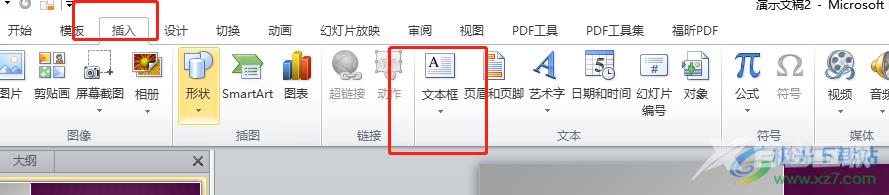
3.在弹出来的下拉菜单中,用户选择横排文本框选项来在页面上绘制出文本框
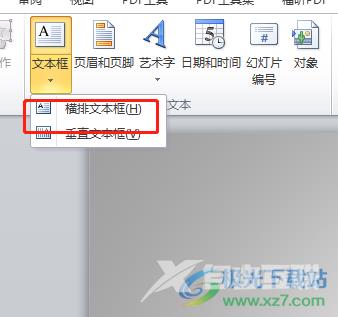
4.接着用户在文本框中输入文本信息后,将其全选起来并用右键点击文本

5.将会弹出右键菜单,用户选择其中的段落选项来打开相关窗口
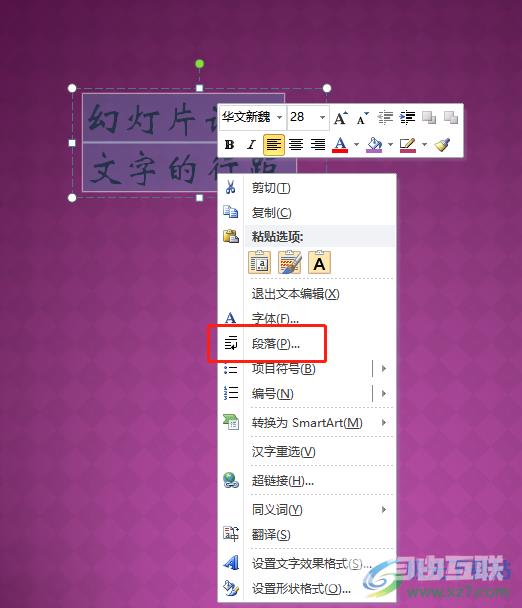
6.来到段落窗口中,用户直接点击行距选项旁的下拉箭头,在拓展出来的选项中,用户按需选择即可
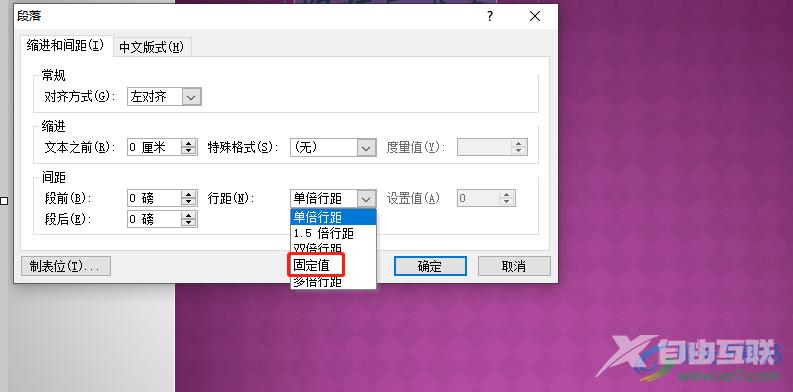
7.小编以固定值为例,选择好后用户设置好磅值并按下确定按钮即可
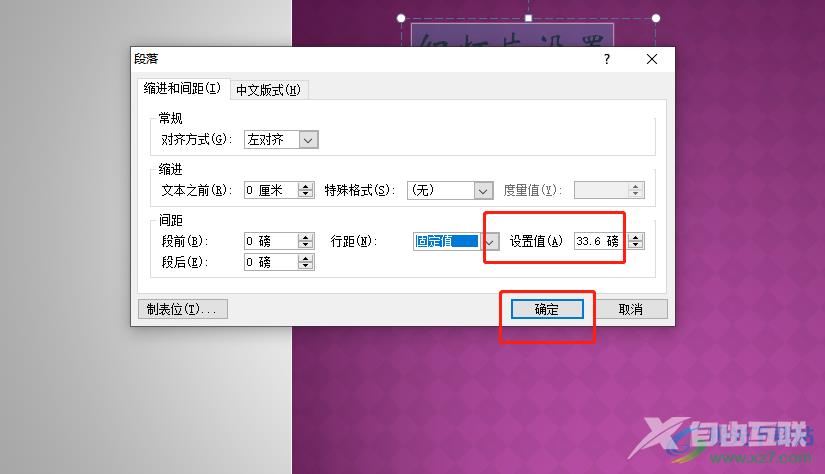
8.回到编辑页面上,就会发现文本框中的文本行距已经发生了变化

用户在ppt软件中制作演示文稿时,会遇到需要设置文本行距的问题,这个问题其实很好解决,用户直接在页面上右击文本,接着选择段落选项进入到窗口中,在显示出来的选项卡中用户选择自己需要的行距选项即可设置成功,方法简单有效,感兴趣的用户快来试试看吧。
