如果你需要进行PPT的编辑和制作,那么在wps PPT中进行编辑就好了,我们可以将自己想要进行制作的图形以及文字内容都可以体现在幻灯片中,有些时候我们会由于自己的编辑需求,需要在幻灯片中插入图形的情况,并且想要精确的将图形的位置进行更改一下,那么怎么才能更改图形的位置呢,操作方法非常的简单,当我们插入好图形之后,直接进入到图形的设置对象窗口中进行修改即可,你可以修改图形的位置、大小以及旋转方向等,都是可以精准的修改的,下方是关于如何使用WPS PPT精确修改图形的位置的具体操作方法,如果你需要的情况下可以看看方法教程,小编的方法教程对大家有所帮助。
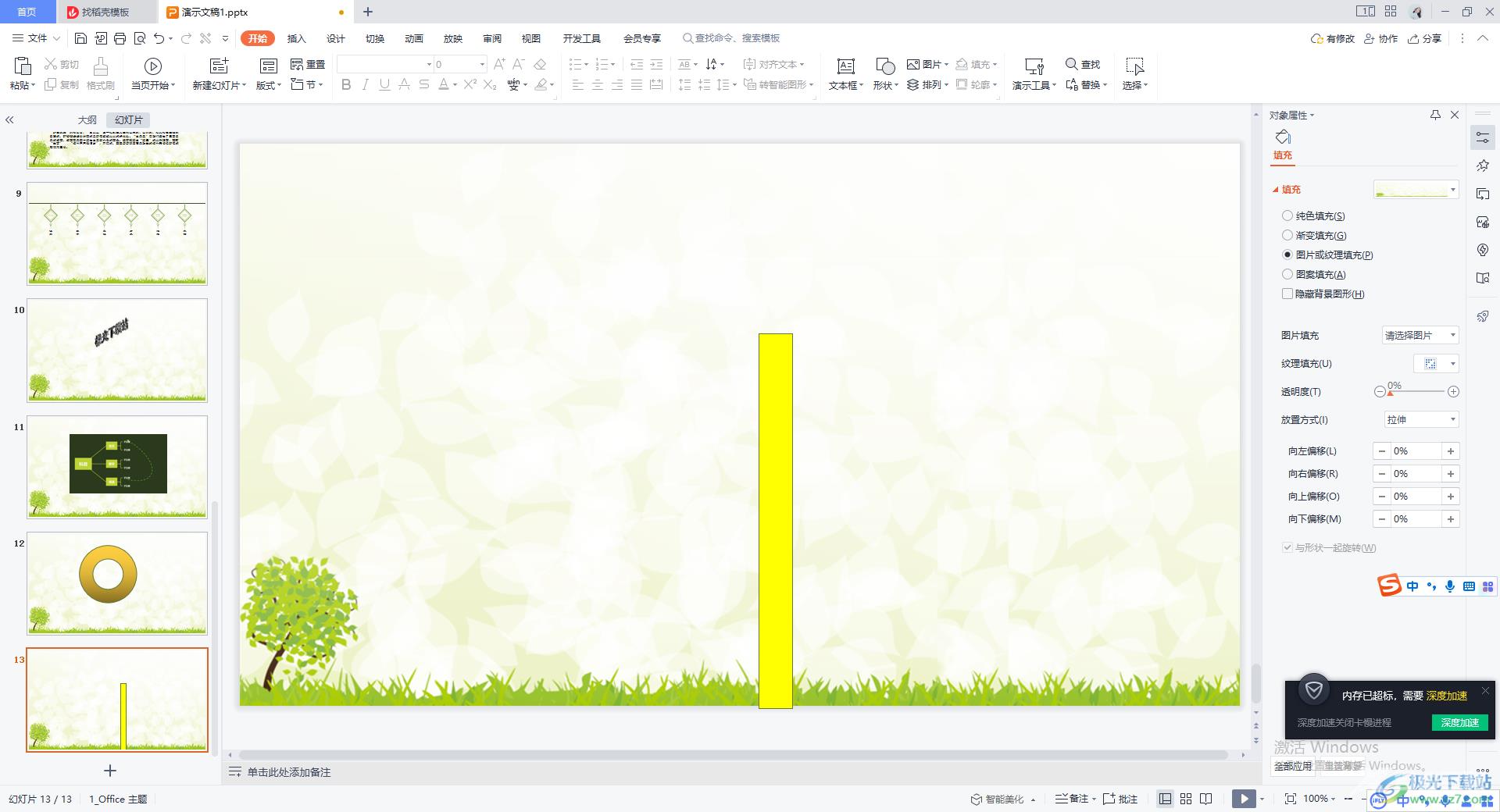
方法步骤
1.首先我们需要打开WPS PPT的编辑页面,在该页面中点击【插入】选项,在插入选项下选择【形状】我们需要在【形状】的窗口中选择自己需要插入的图形即可。
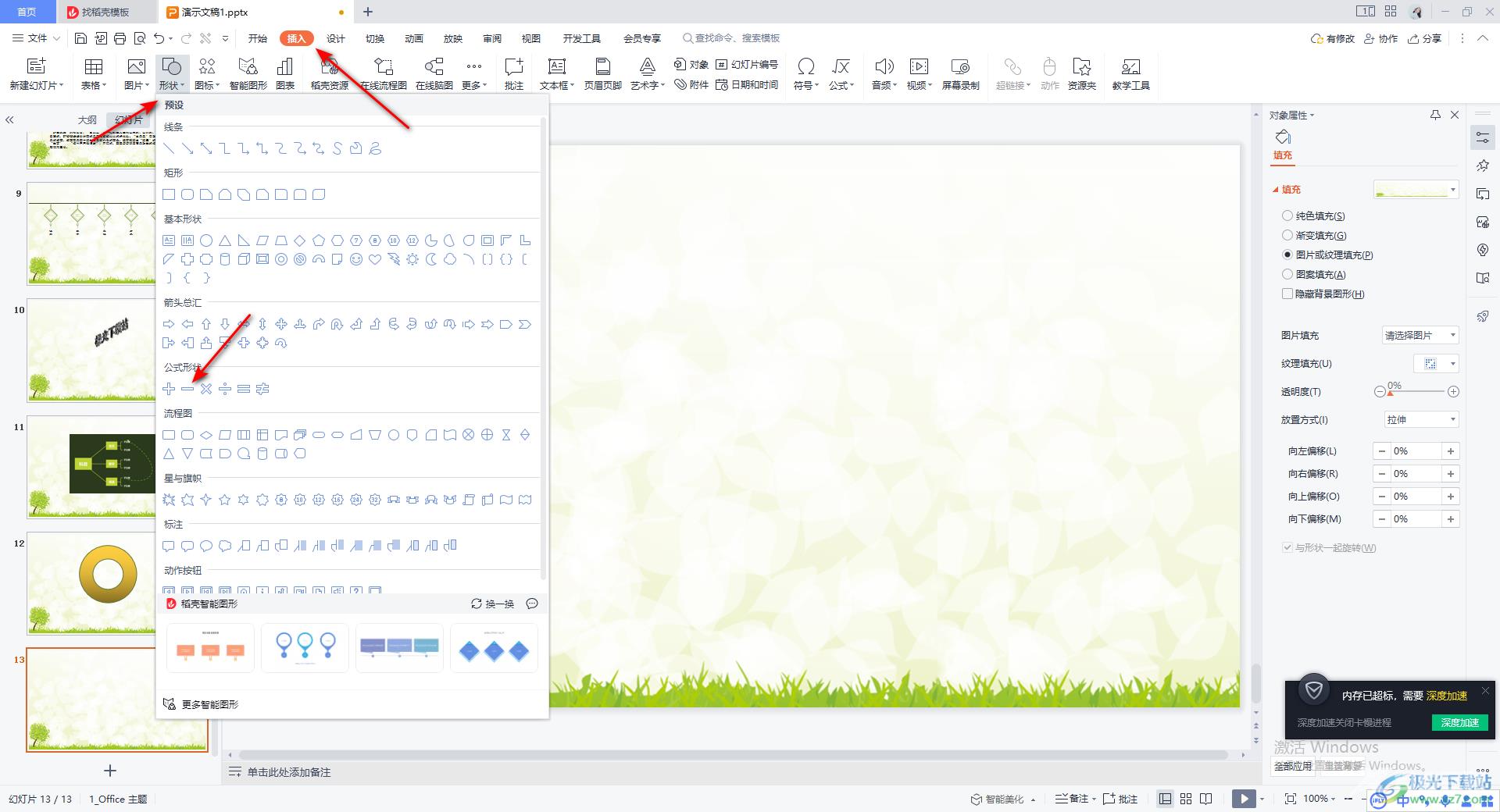
2.插入了图形之后,你可以将图形点击一下,然后在【绘图工具】中选择自己喜欢的一个颜色进行填充。
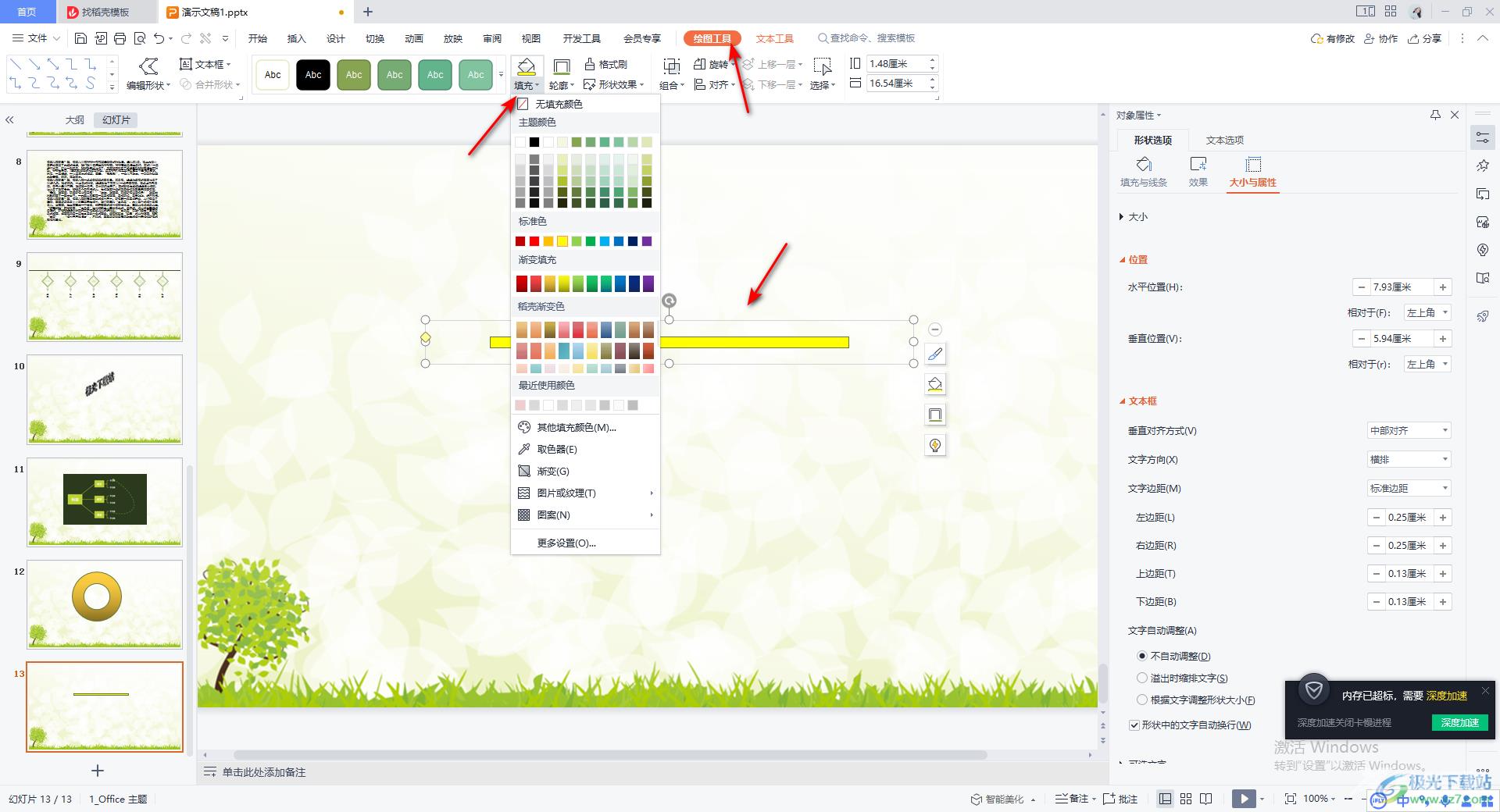
3.随后我们想要知道该图形的一个具体位置的话,那么将该图形进行右键点击一下,在打开的菜单选项中选择进入到【设置对象格式】的窗口中即可。
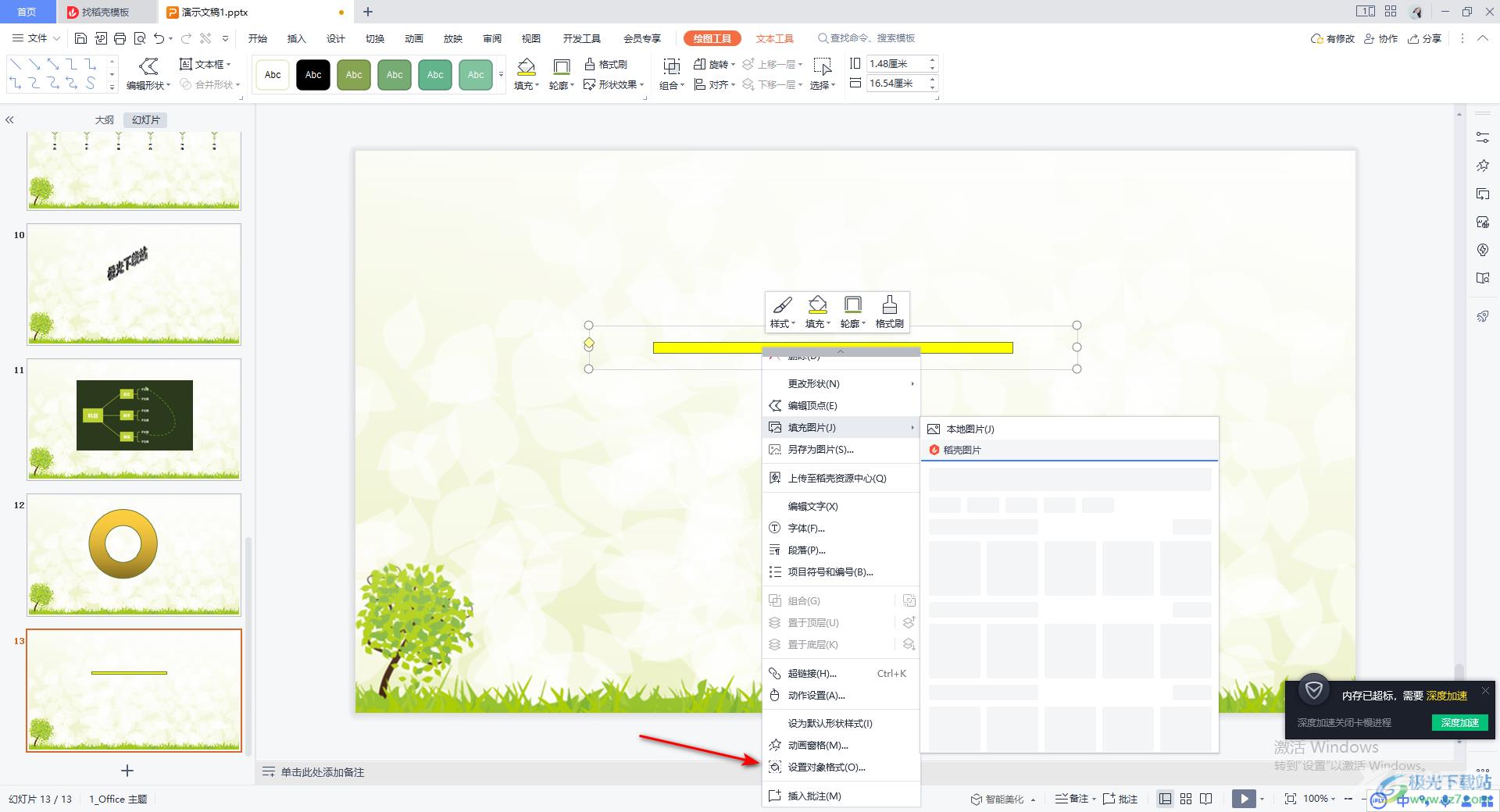
4.在右侧就会调出设置对象格式的属性窗口,在该窗口中我们需要在【形状选项】的窗口下,进入到【大小与属性】选项卡中进行设置。
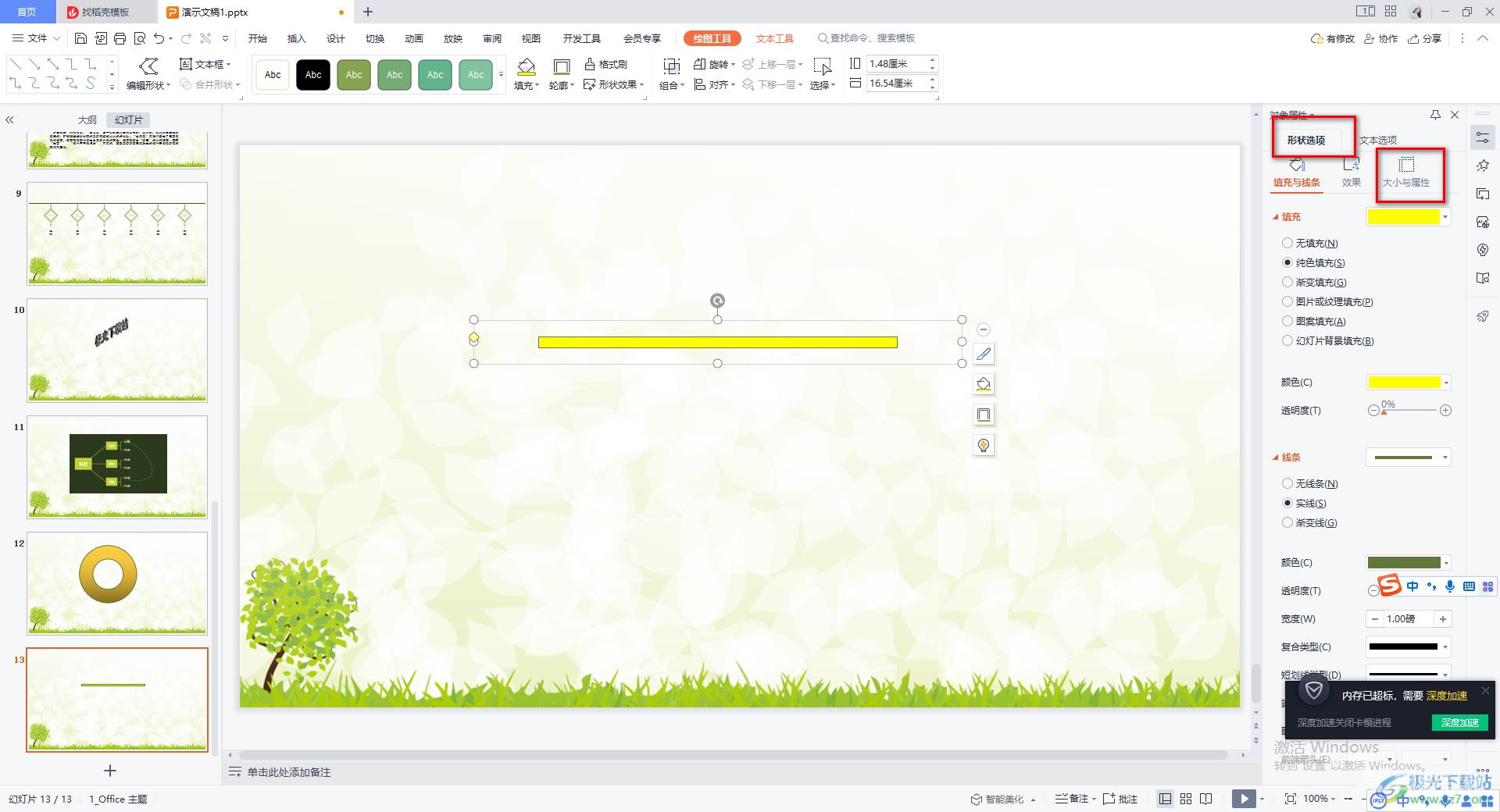
5.直接将【位置】选项卡的下拉按钮点击打开,你就可以看到目前的一个图形的具体位置,你可以直接修改一下该图形的位置,如图所示。
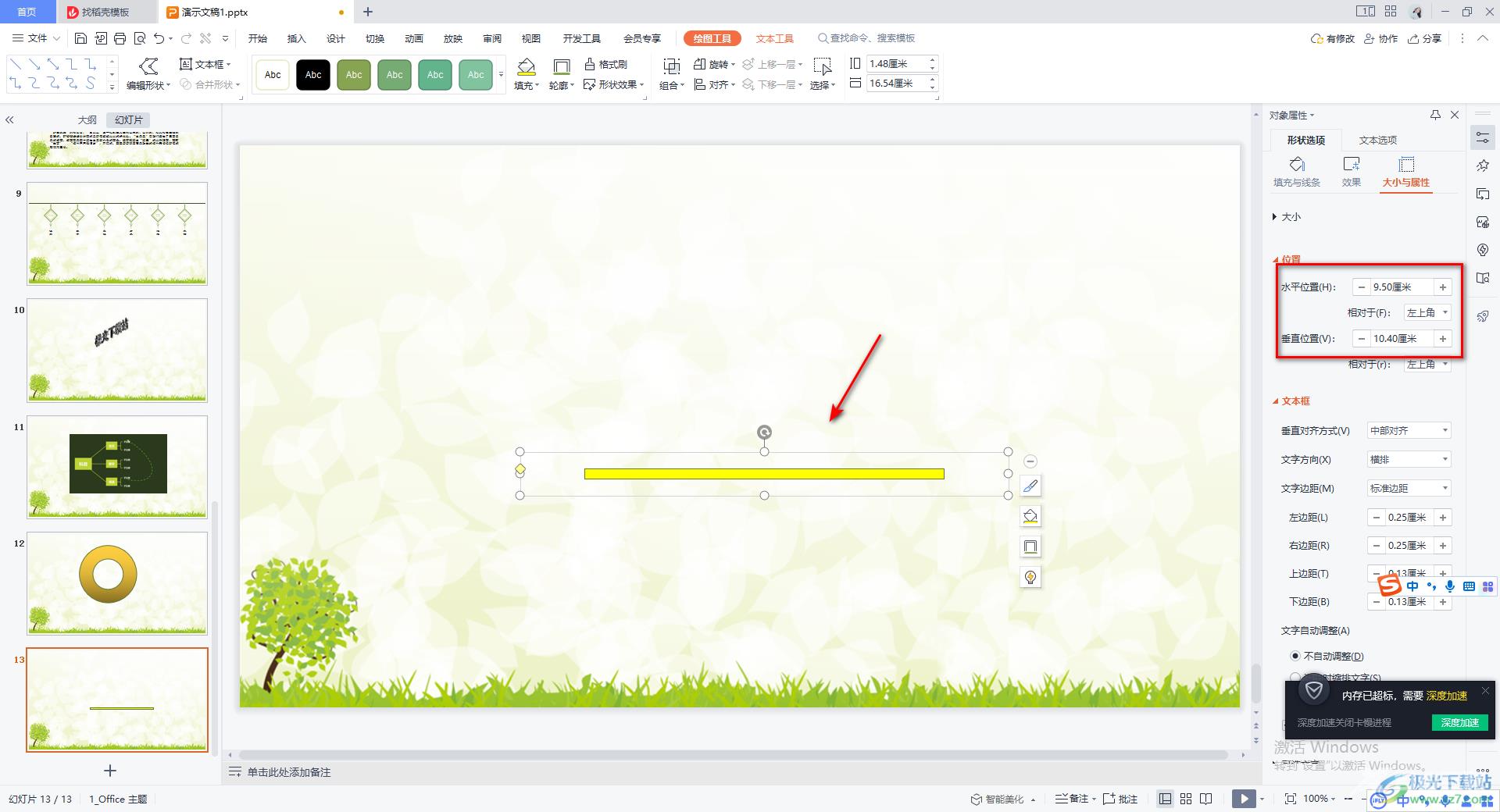
6.之后再在【大小】的下拉按钮中,你可以设置一下图形的粗细,以及将【旋转】的度数设置为【90】的时候,你可以看到图形是垂直显示的,如图所示。
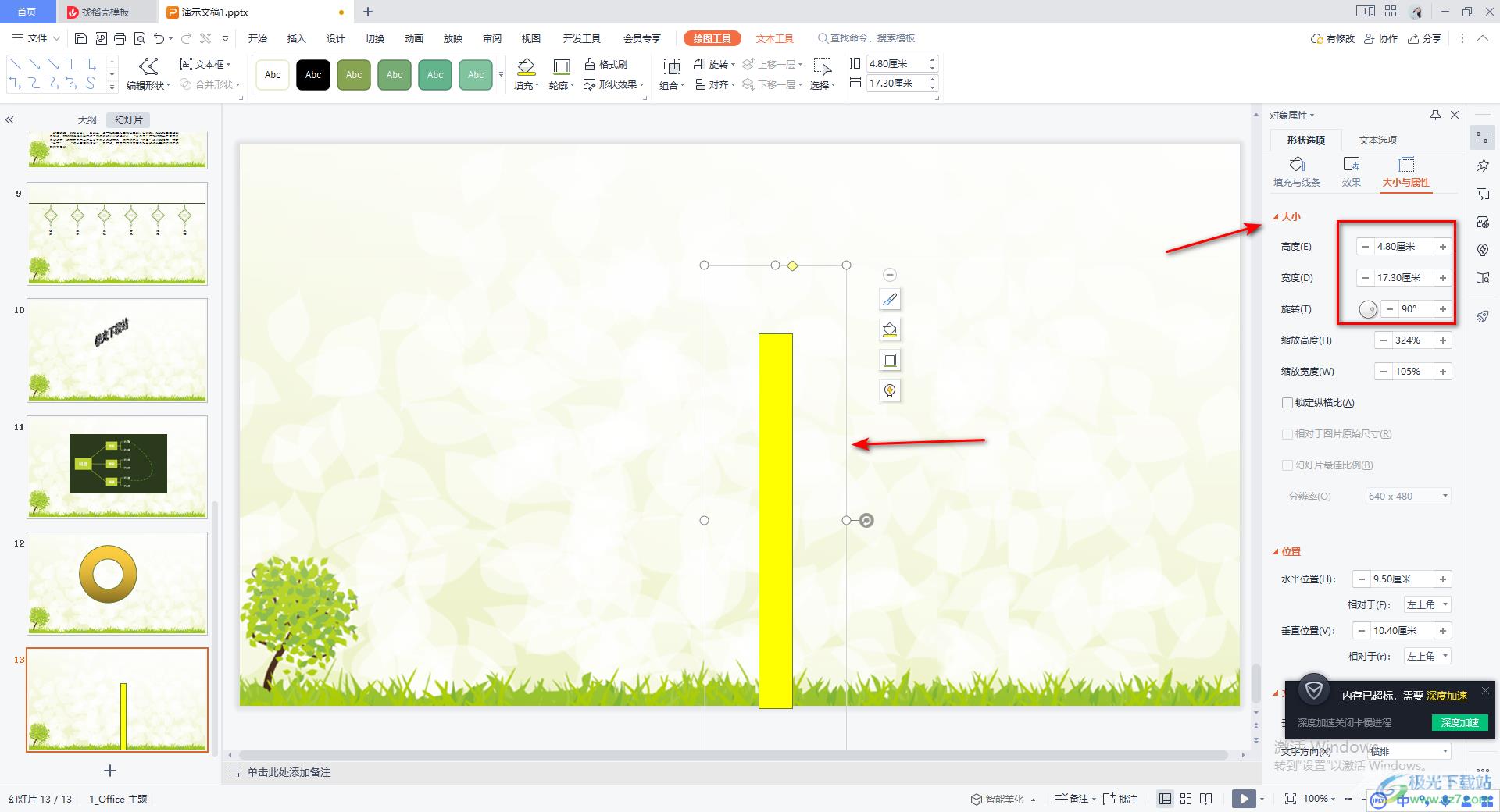
以上就是关于如何石永红WPS PPT精确调整图形位置的具体操作方法,我们在幻灯片中插入图形是非常常见的,有些时候需要调整一下图形的显示位置,那么我们直接在设置对象格式的窗口中进行设置就好了,非常的方便且好操作,感兴趣的话可以操作试试。
