如果你平常需要对一些PDF文档进行编辑和修改,那么小编推荐你使用迅捷pdf编辑器这款软件,该软件包含的功能十分的丰富,操作起来不会觉得很困难,所有的功能都是直观的显示在页面上的,因此在编辑文档的时候,不会觉得很复杂,比如我们常常会将一些自己需要的好看的图片插入到PDF文档中,那么我们可以直接在工具栏中通过添加图像这个功能即可将我们本地中存放的图片添加进来,添加进来的图片你可以作为图注显示在页面上,也可以直接将图片作为文档内容部分嵌入到在文档中,当我们添加了图片之后,你需要通过shift键来调整图片的显示大小,下方是关于如何使用迅捷pdf编辑器添加图片的具体操作方法,如果你需要的情况下可以看看方法教程,希望对大家有所帮助。
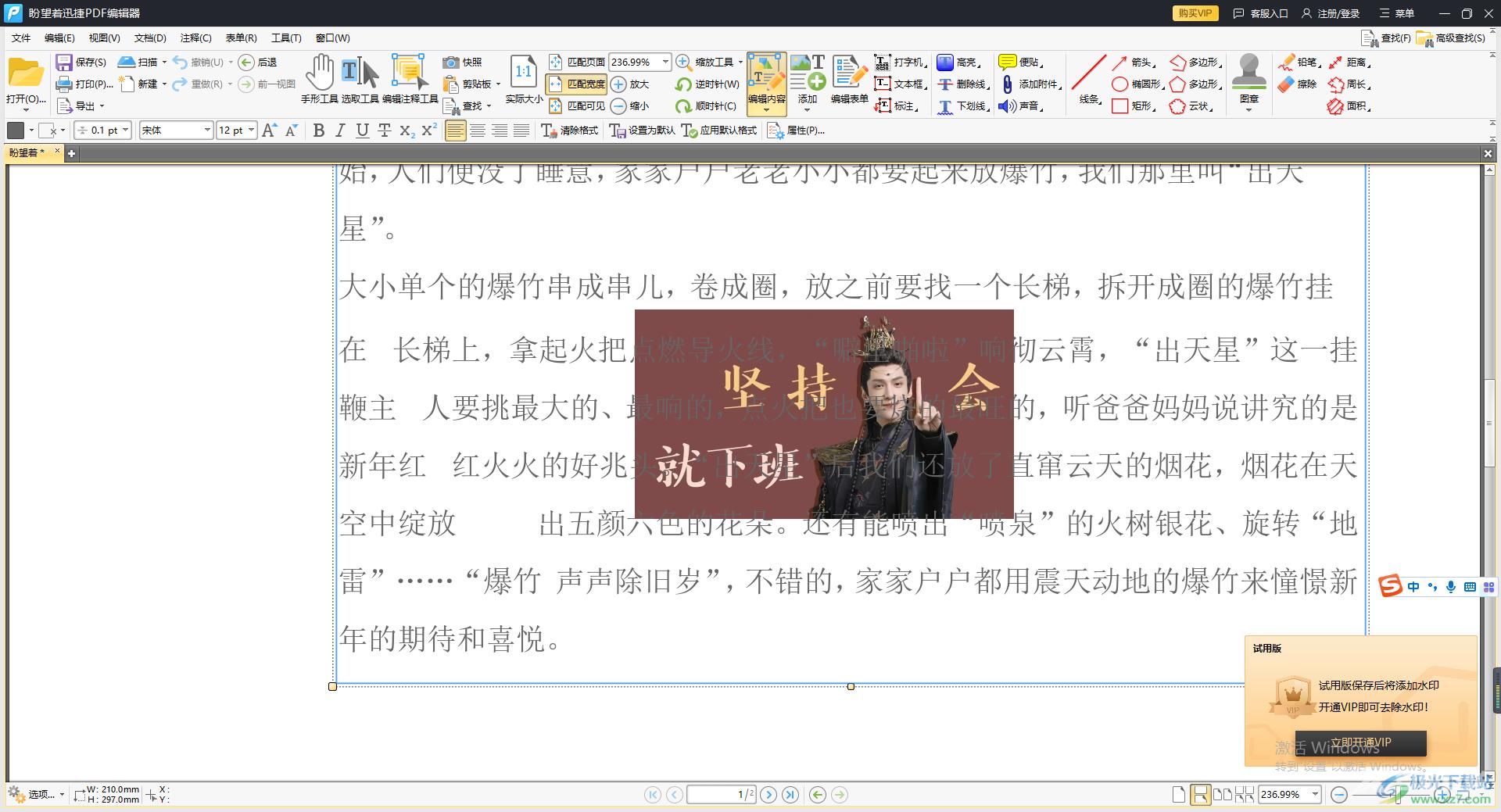
方法步骤
1.我们需要将下载到电脑桌面上的迅捷PDF编辑器用鼠标点击打开,直接在页面上点击【打开PDF文件】按钮,将我们的PDF文档添加到编辑页面中。
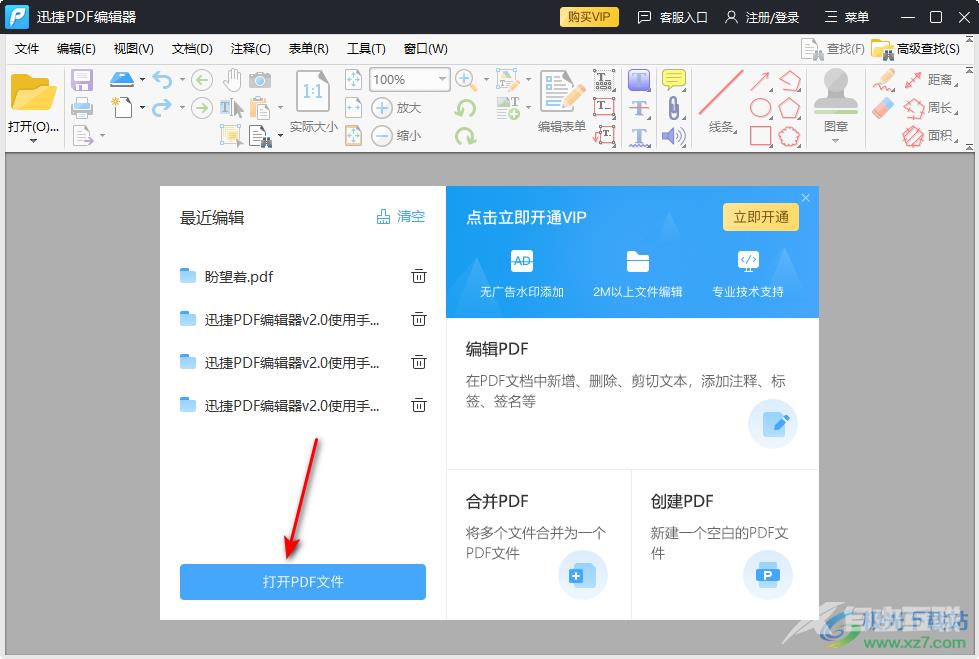
2.添加好文档之后,我们需要在【添加】的下拉选项中,选择【添加图像】这个选项进入。
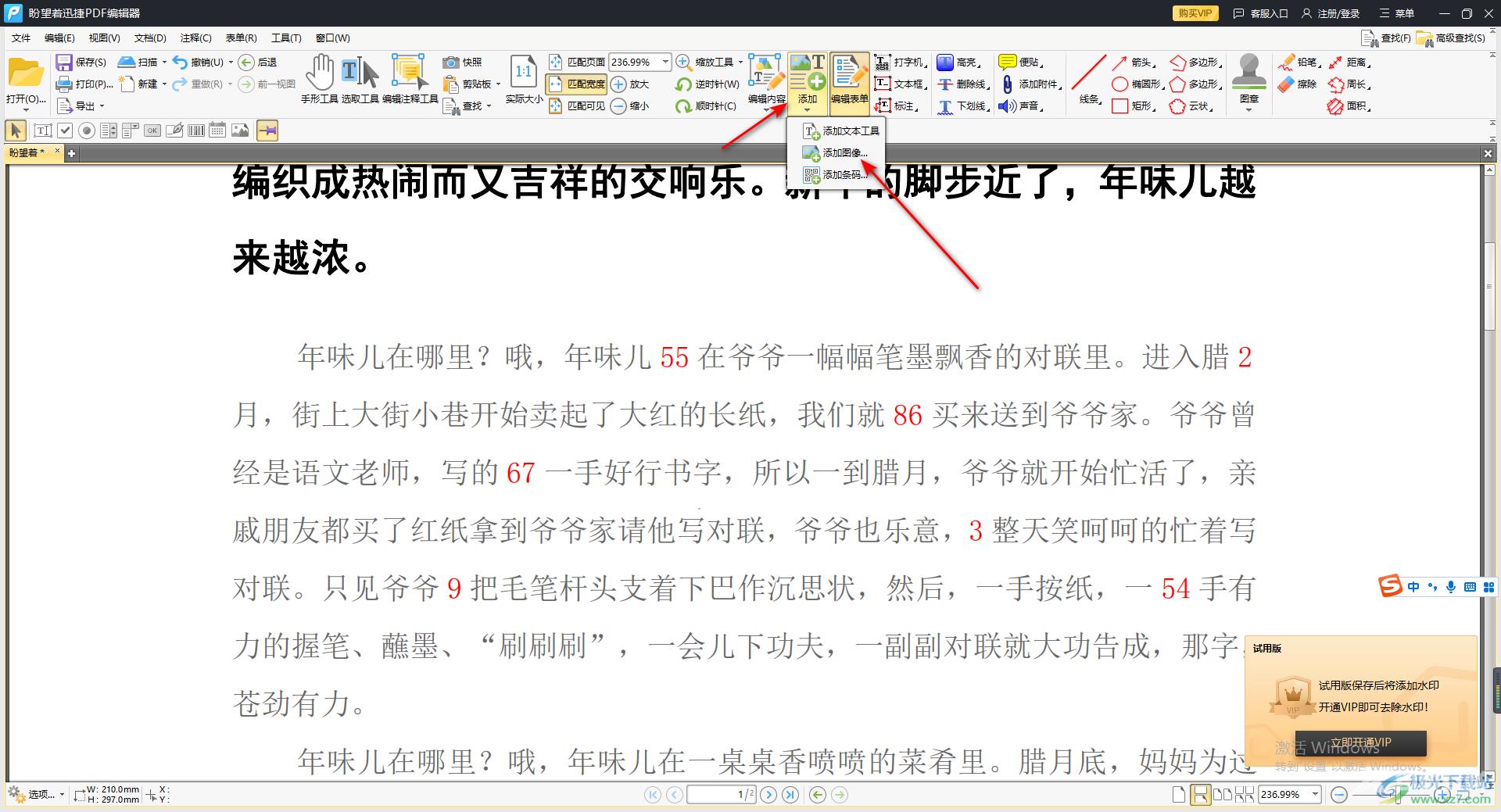
3.这时会在我们的编辑页面上弹出本地文件夹页面,我们需要将自己想要添加的图片找到并且选中,再点击打开按钮将其添加进来。
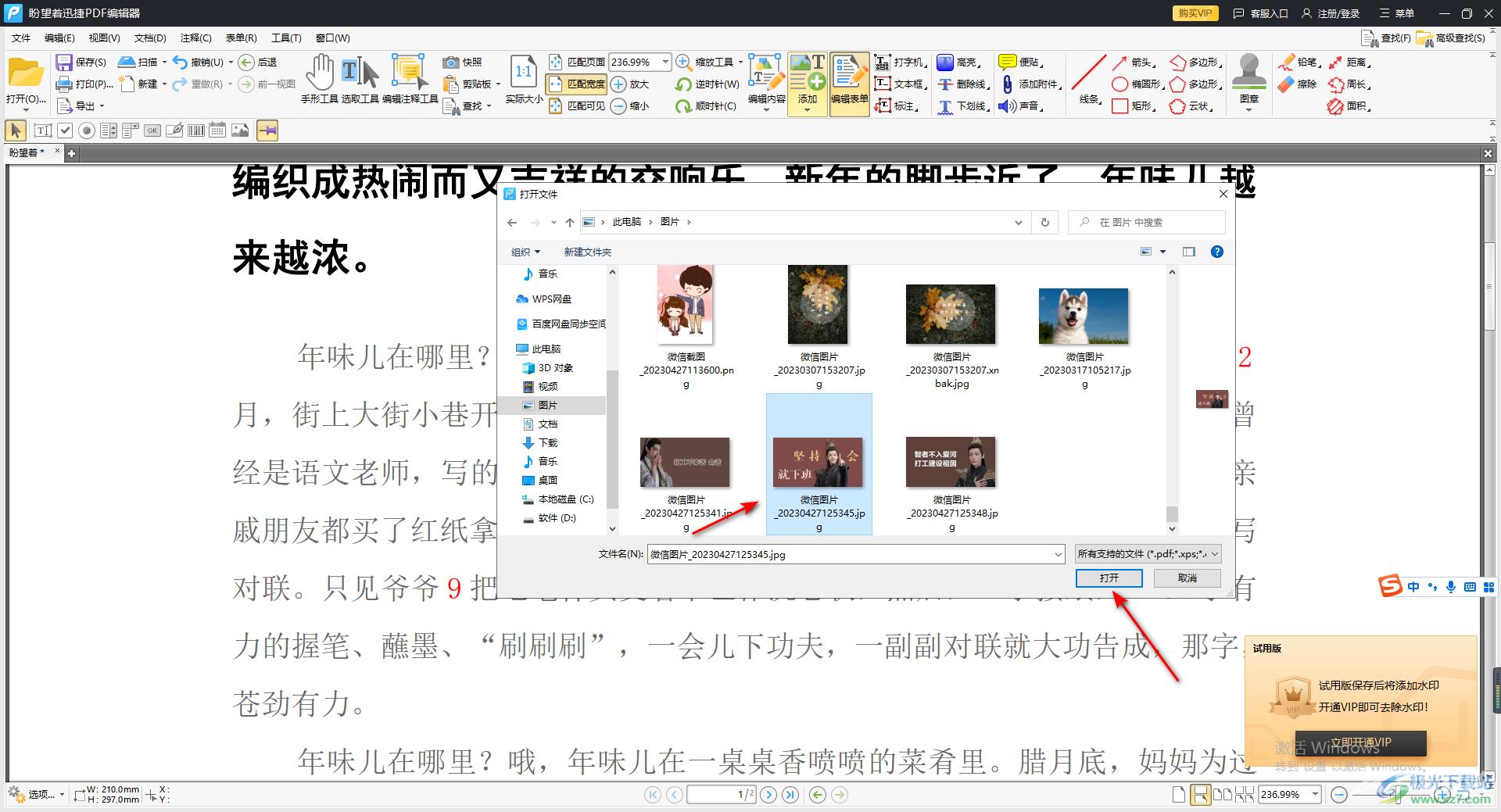
4.接着会弹出一个添加图像的窗口,在该窗口的左下角有两个选项,你可以将该图像作为图注进行添加,也可以将该图像作为文档内容的一部分进行添加,之后点击【放置】按钮。
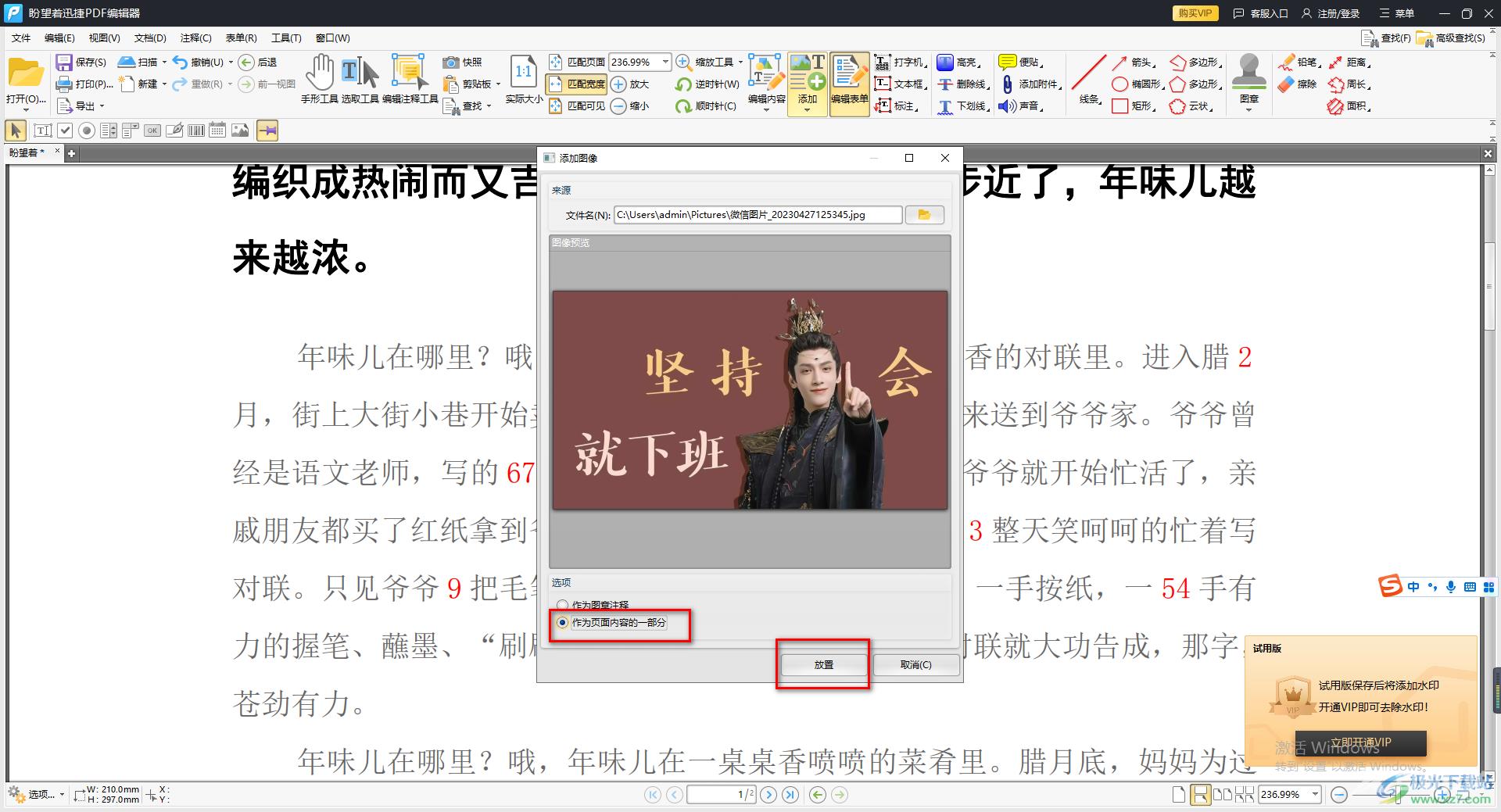
4.之后我们的图片就会添加到文档页面中,添加的图像会非常的大,你需要按下键盘上的shift键,再使用鼠标左键拖动图片的边框进行缩小调节,如果你不按shift键的话,那么调整的图片就会变形。
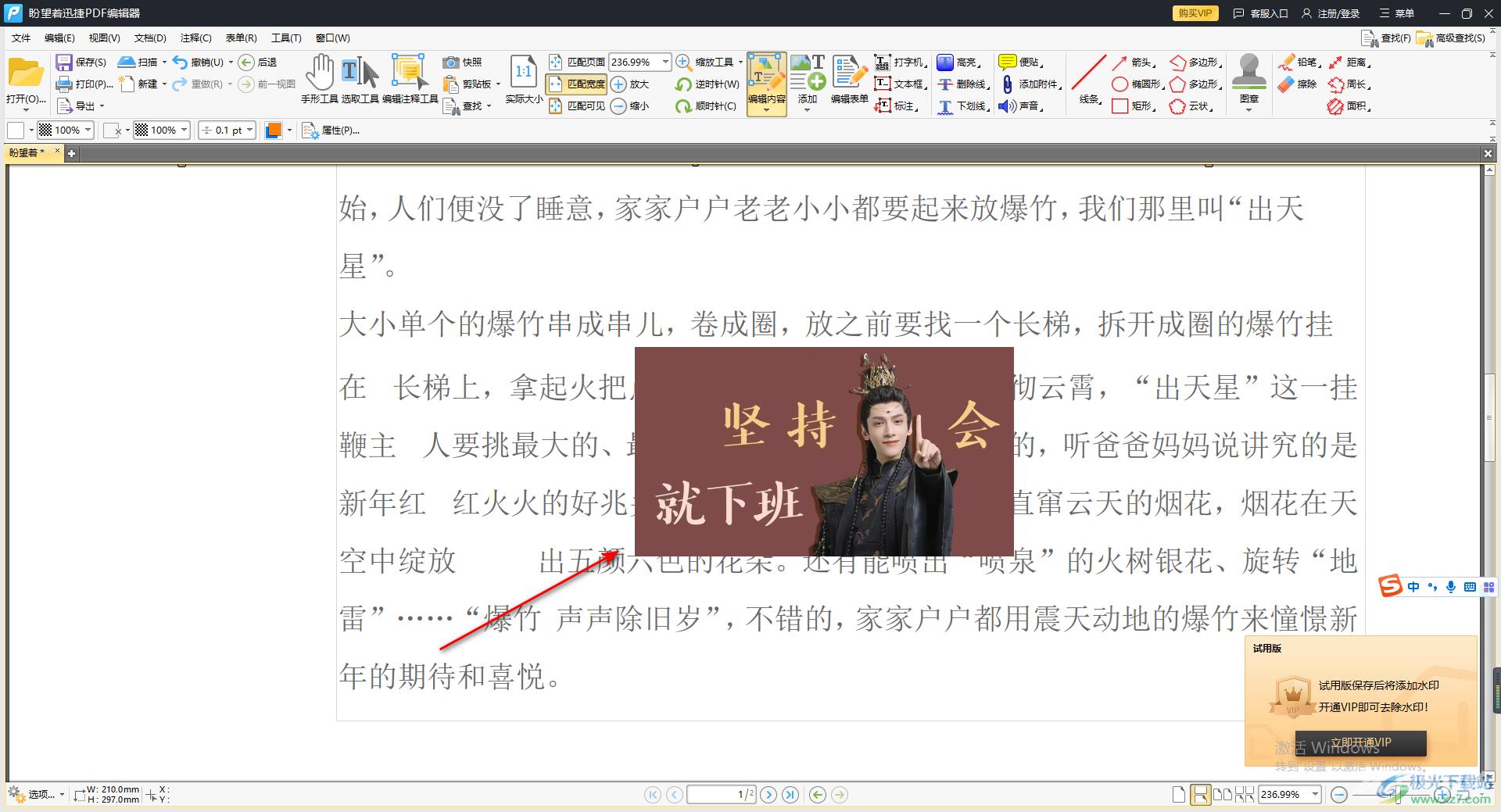
5.设置好之后,将鼠标点击一下其他的文字部分,那么我们的图片就会嵌入到文字内容中,这是小编将图片作为文档内容一部分来插入的,如图所示。
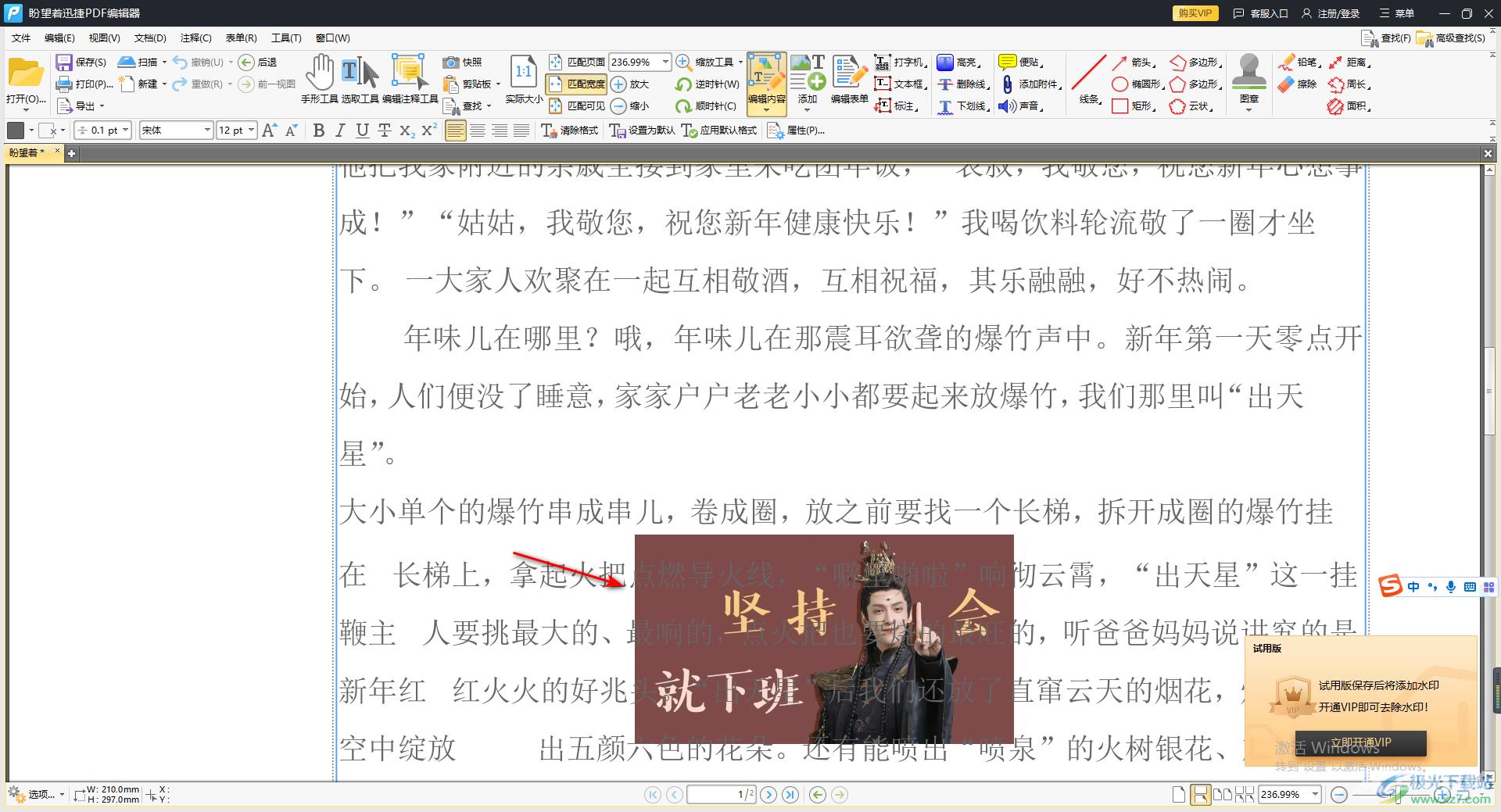
以上就是关于如何使用迅捷PDF编辑器添加图像到文档中的具体操作方法,在PDF文档中添加图像是我们常常会遇到的事,你可以在迅捷PDF编辑器中将图片作为图注添加,或者是作为文档内容的一部分进行添加,感兴趣的话可以自己操作试试。
