Adobe photoshop简称为PS,这是一款非常好用的图片处理软件,在其中我们可以使用各种强大的功能进行想要的图片编辑操作。如果我们希望将图片中文字的颜色减淡一点,小伙伴们知道具
Adobe
photoshop简称为PS,这是一款非常好用的图片处理软件,在其中我们可以使用各种强大的功能进行想要的图片编辑操作。如果我们希望将图片中文字的颜色减淡一点,小伙伴们知道具体该如何进行操作吗,其实操作方法是非常简单的。我们只需要借助Adobe
Photoshop中的“减淡工具”就可以轻松实现想要的操作效果了。小伙伴们可以打开自己的Adobe
Photoshop后一起动手操作起来。如果小伙伴们还没有Adobe
Photoshop,可以在文末下载。接下来,小编就来和小伙伴们分享具体的操作步骤了,有需要或者是有兴趣了解的小伙伴们快来和小编一起往下看看吧!
操作步骤
第一步:双击打开PS,点击“文件”——“打开”按钮导入需要减淡文字颜色的图片;
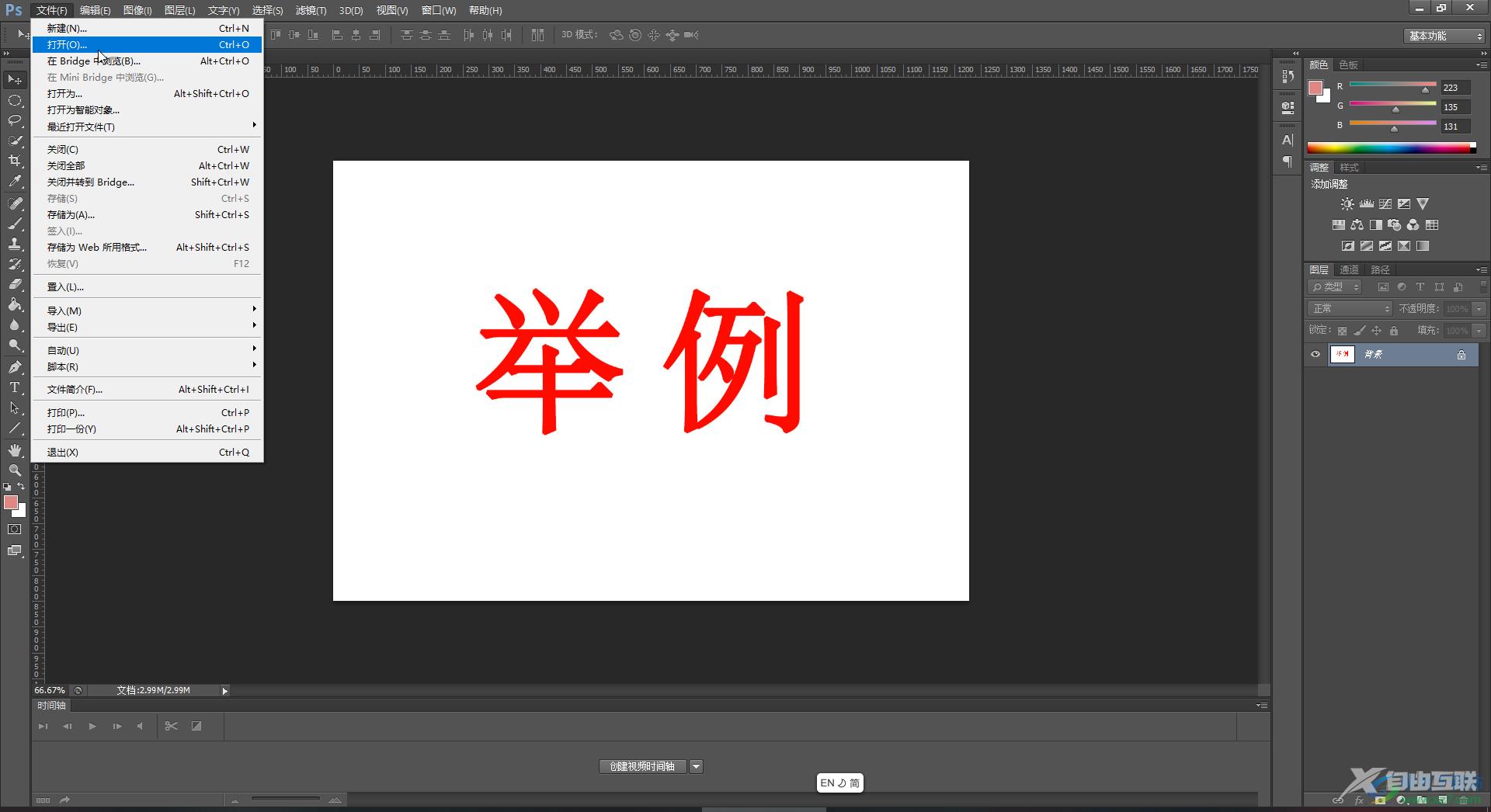
第二步:在“选择”选项卡中点击“色彩范围”,在打开的窗口中点击选择“取样颜色”后点击一下文字,吸取文字颜色然后点击确定;
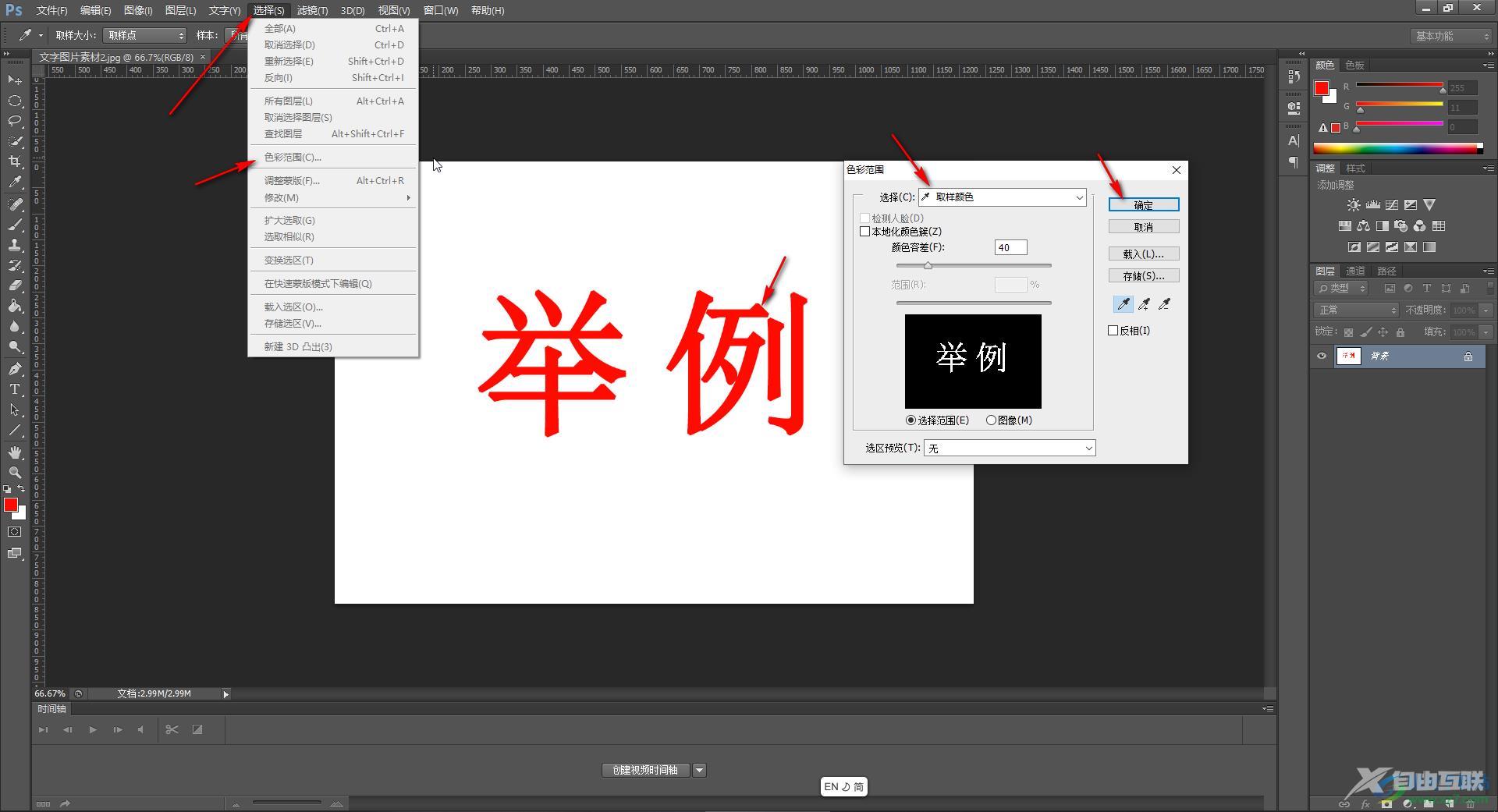
第三步:看到文字周围出现了虚线状态,在界面左侧长按图标后找到并点击“减淡工具”,在左上方可以适当调整画笔大小;
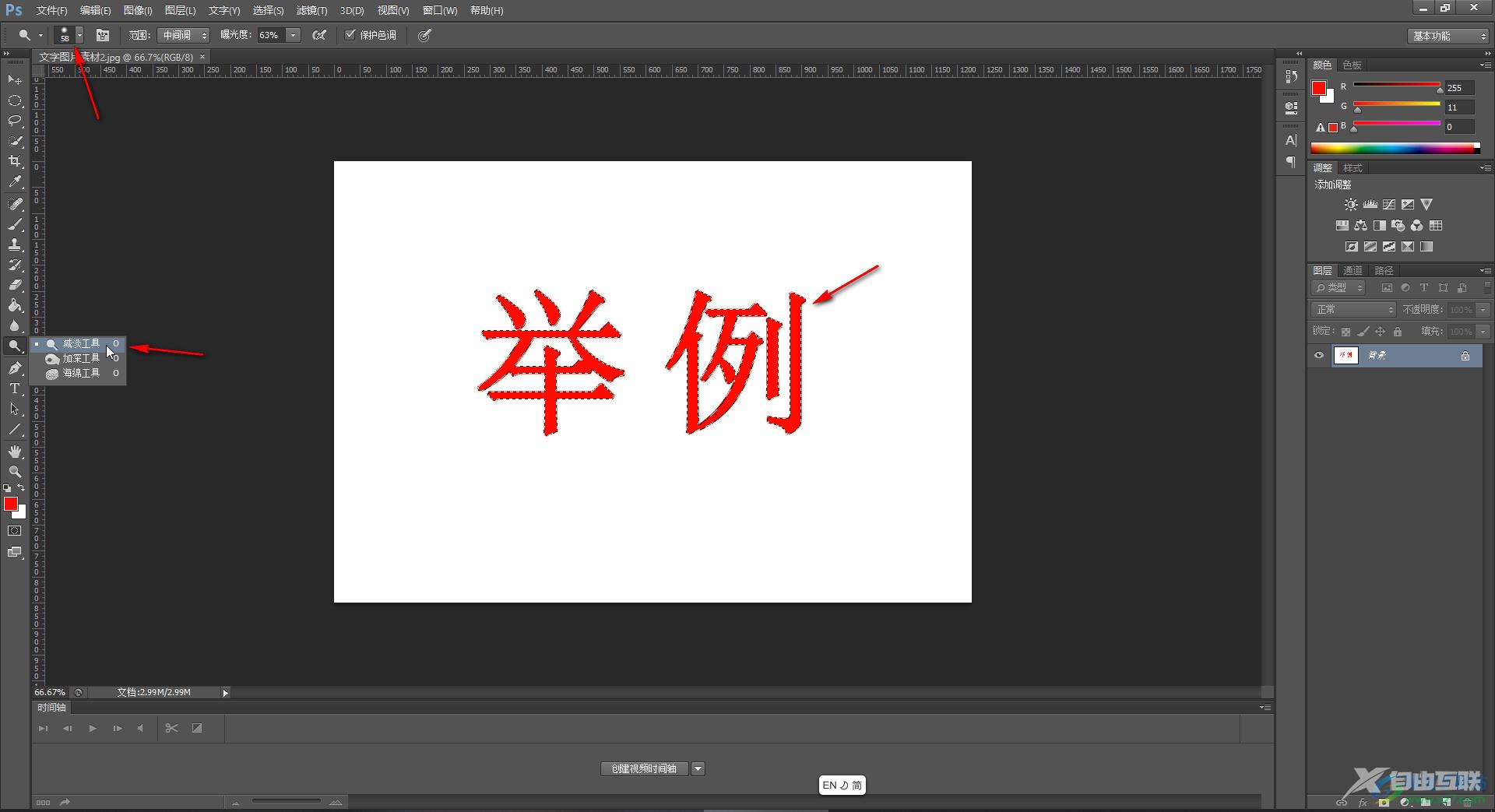
第四步:涂抹文字就可以进行颜色减淡操作了,涂抹的次数越多,颜色越淡;
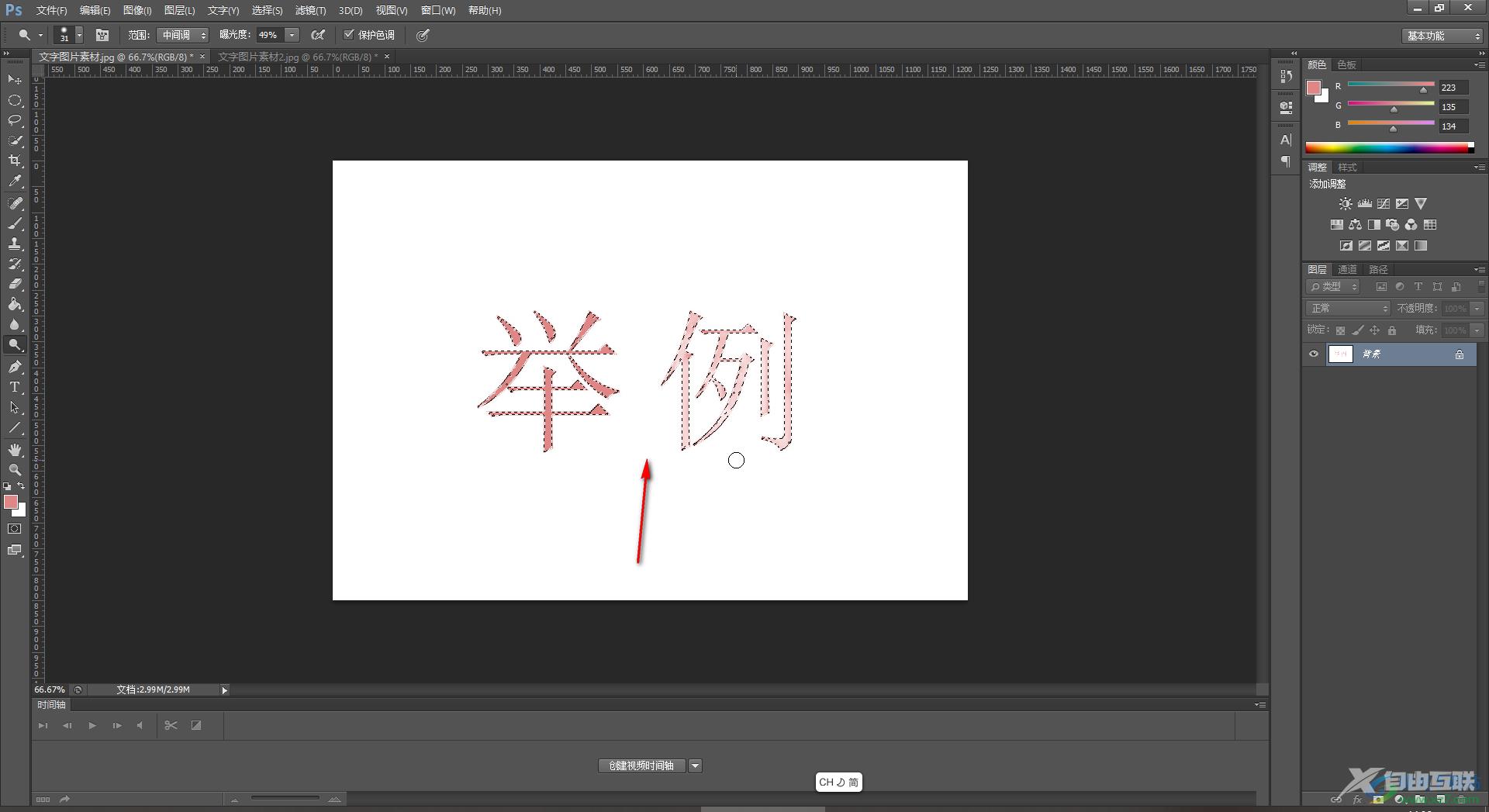
第五步:后续按Ctrl+D键取消虚线状态就可以了。
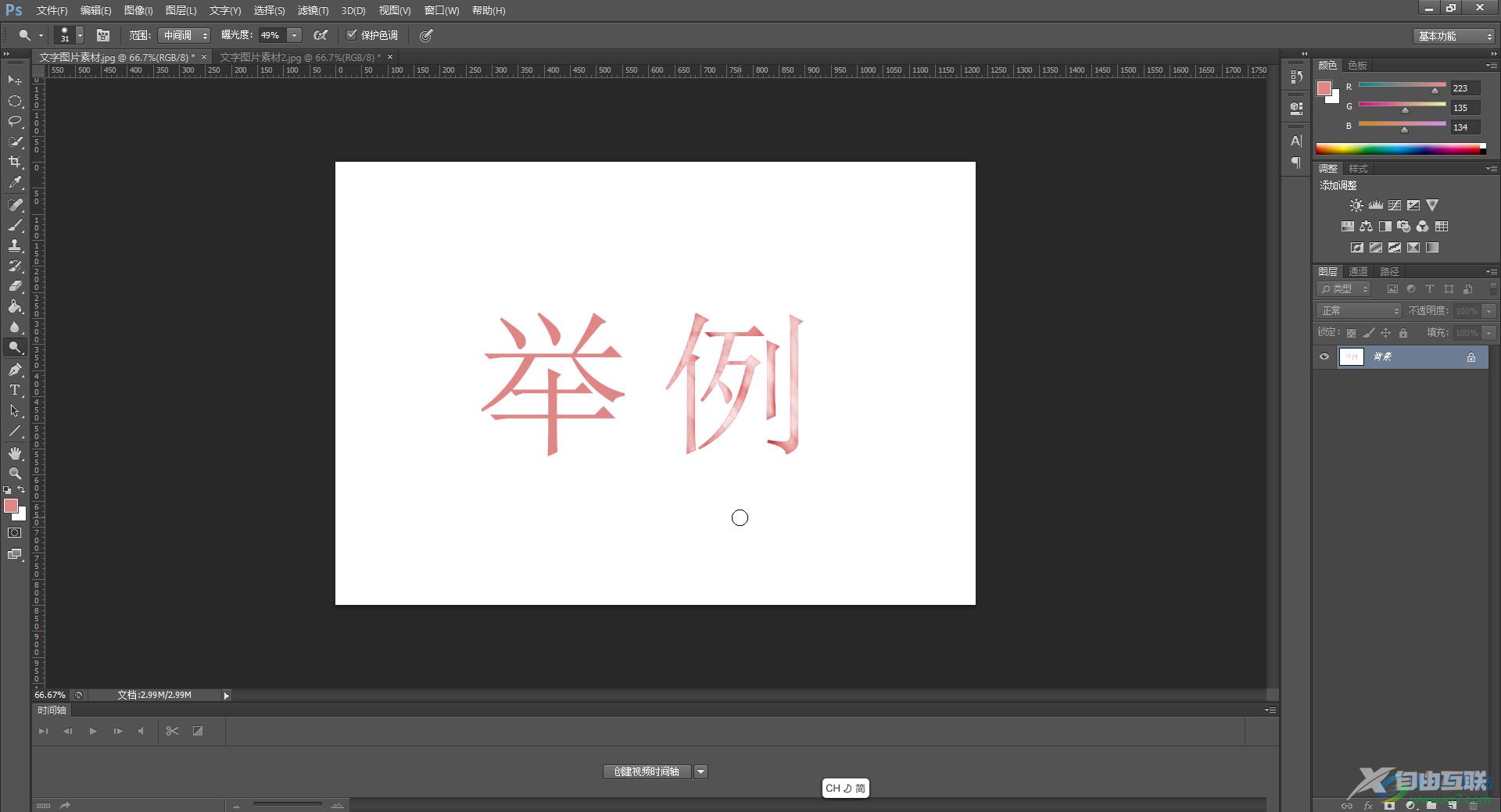
以上就是Adobe Photoshop中减淡文字颜色的方法教程的全部内容了。通过上面的教程我们可以看到,在减淡工具处,我们还可以使用加深工具,海绵工具,小伙伴们感兴趣的话可以去探索一下。
