Adobe premiere是很多小伙伴在剪辑视频时的首选软件,该软件功能强大,操作简单,可以满足我们的各种视频剪辑需要,所以很多小伙伴都在使用该软件。如果我们在Adobe premiere中发现音频
Adobe
premiere是很多小伙伴在剪辑视频时的首选软件,该软件功能强大,操作简单,可以满足我们的各种视频剪辑需要,所以很多小伙伴都在使用该软件。如果我们在Adobe
premiere中发现音频素材没有显示音频波形,小伙伴们知道如何将其调出来吗,其实调整方法是非常简单的。我们只需要点击时间轴显示设置的扳手图标,勾选“显示音频波形”,然后适当调大音频素材显示比例,就可以成功看到音频素材的波形了,操作步骤非常简单的。接下来,小编就来和小伙伴们分享具体的操作步骤了,有需要或者是有兴趣了解的小伙伴们快来和小编一起往下看看吧!
操作步骤
第一步:双击打开adobe premiere,导入素材并拖动到时间轴;
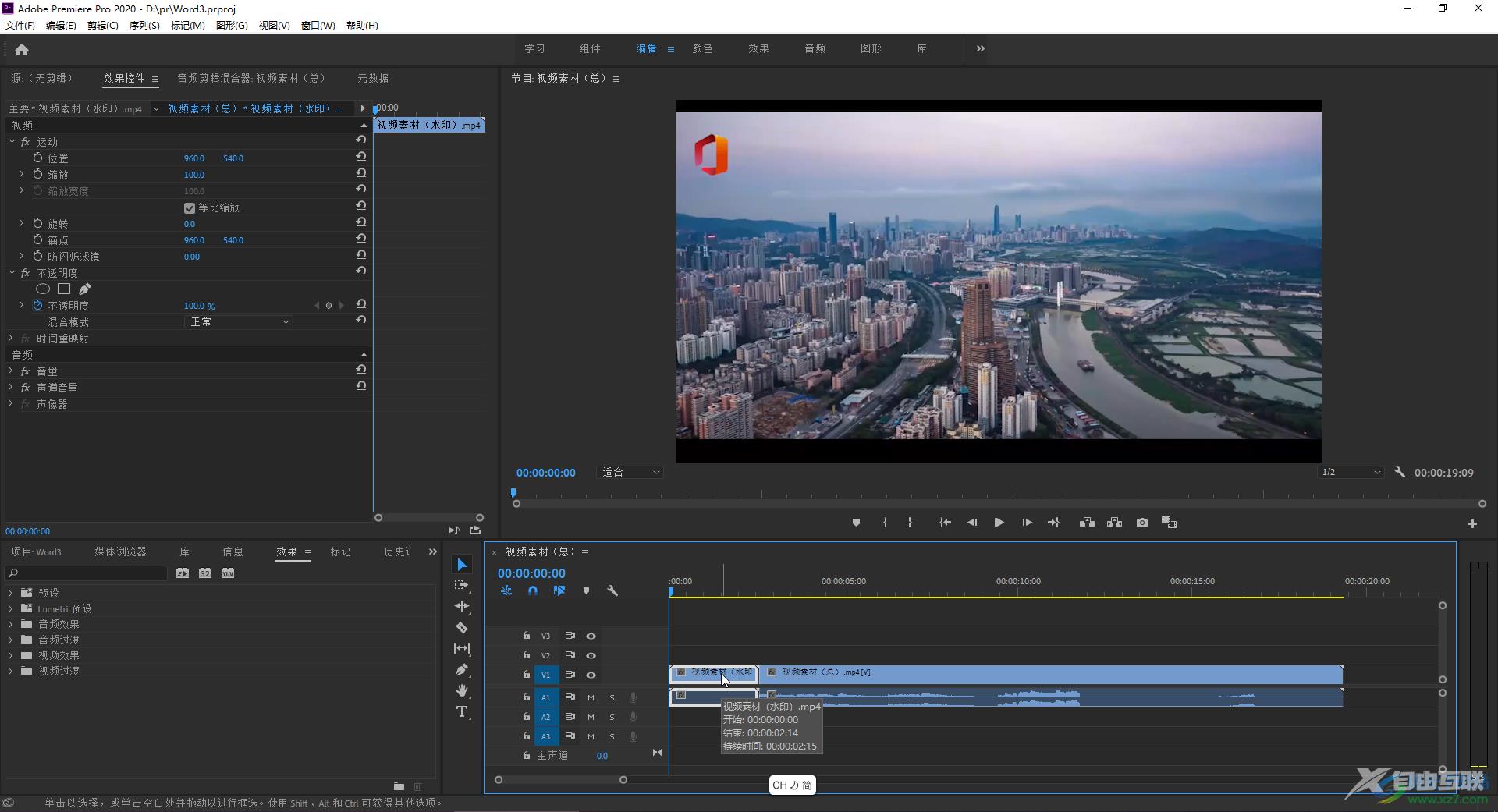
第二步:在时间轴右侧拖动右侧的圆点,调大音频素材的显示比例,就可以看到音频波形了;
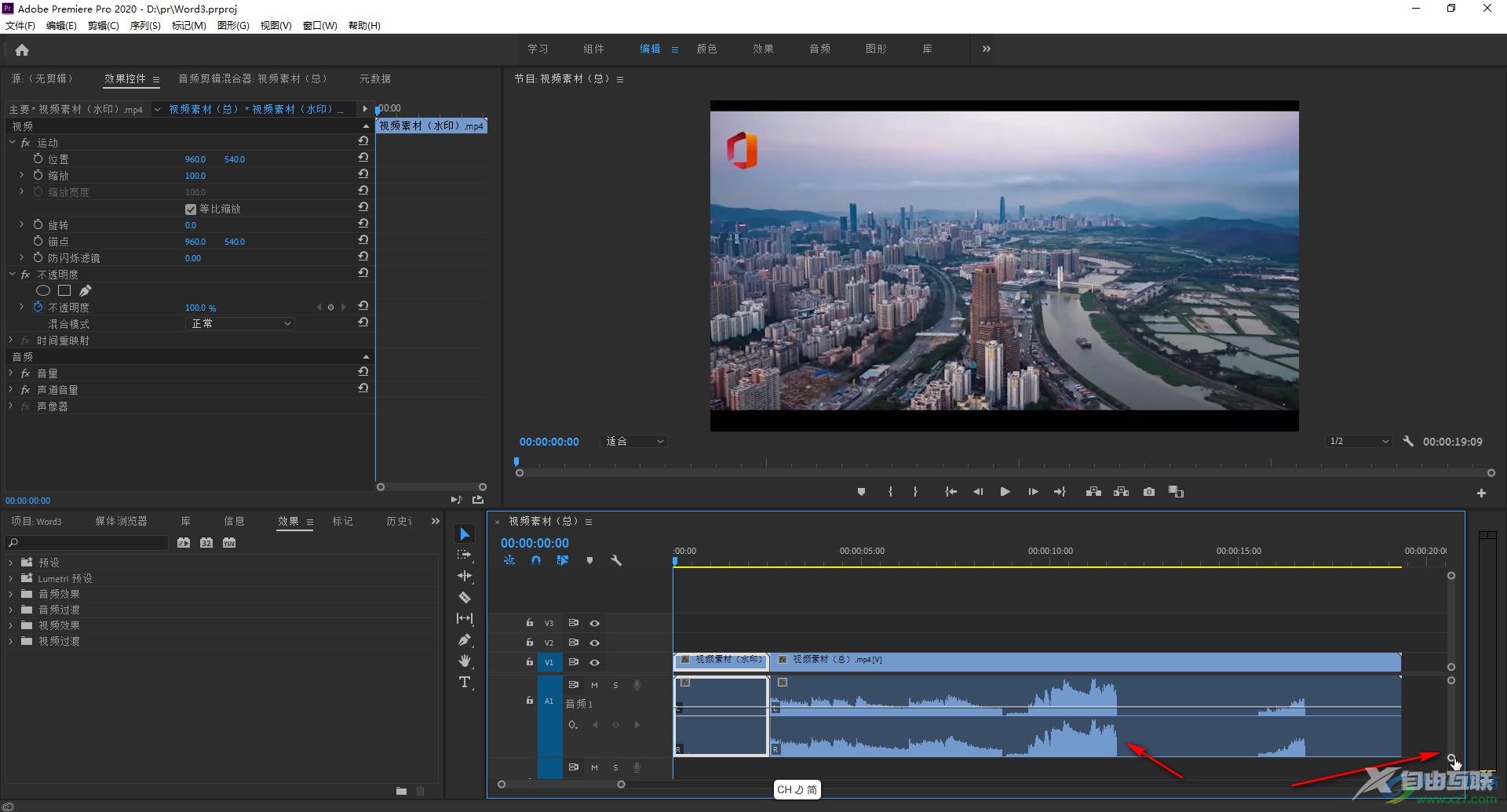
第三步:如果调大比例后没有出现音频波形,就在时间轴左上方点击如图所示的“时间轴显示设置”图标;

第四步:在打开的选项中点击勾选“显示音频波形”,就可以看到出现波形了;
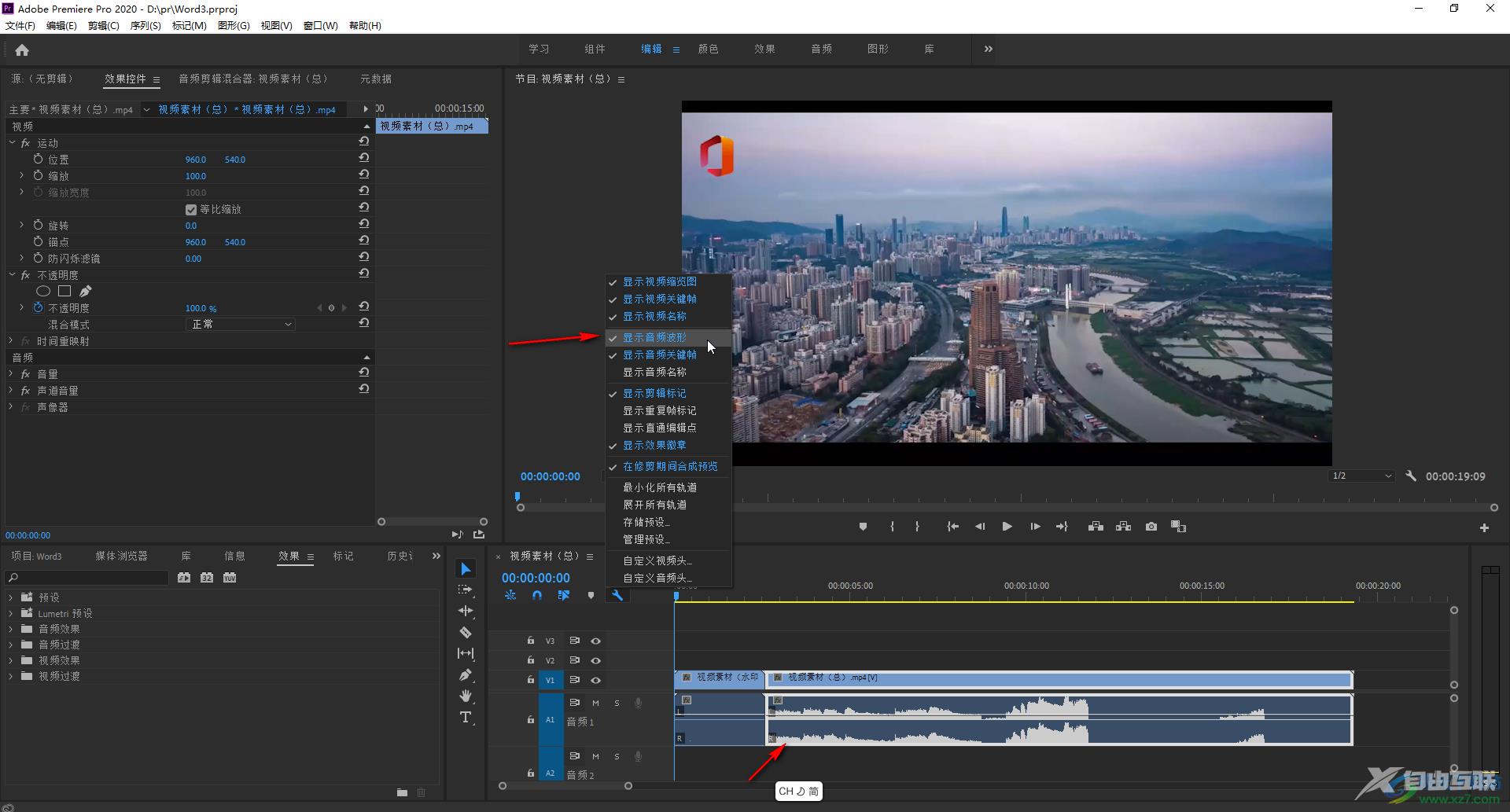
第五步:调出音频波形后,可以方便我们进行标记,设置踩点视频,闪屏视频效果等等。
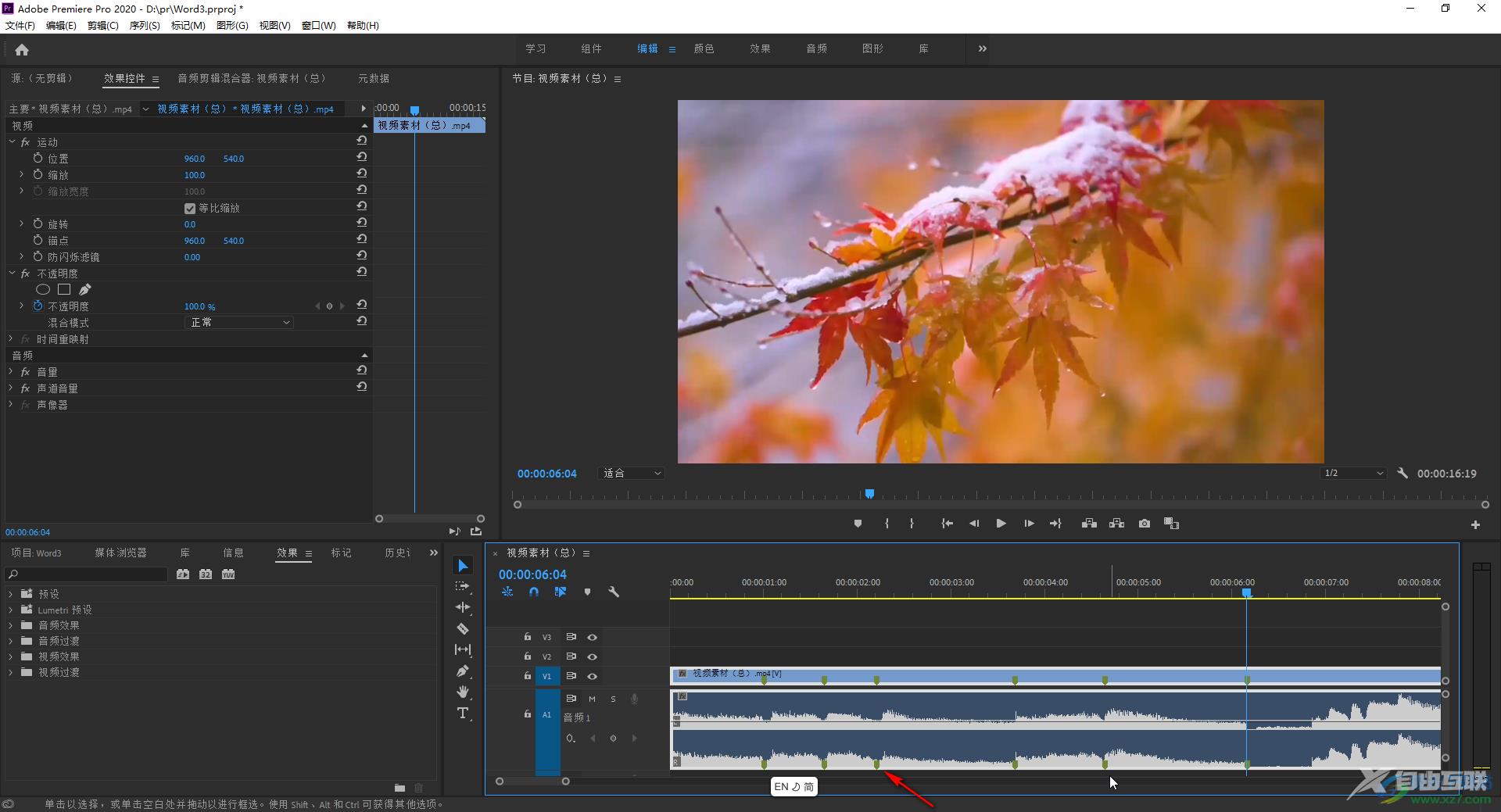
以上就是Adobe premiere中解决音频没有显示波形的方法教程的全部内容了。通过上面的方法我们还可以设置显示视频缩略图,显示视频关键帧,显示视频名等等。
