autoCAD是一款非常受欢迎的办公软件,在其中我们可以轻松进行想要的创作。如果我们在autoCAD中绘制图形后希望填充颜色,小伙伴们知道具体该如何进行操作吗,其实操作方法是非常简
autoCAD是一款非常受欢迎的办公软件,在其中我们可以轻松进行想要的创作。如果我们在autoCAD中绘制图形后希望填充颜色,小伙伴们知道具体该如何进行操作吗,其实操作方法是非常简单的。我们只需要调出填充功能,就可以根据自己的实际需要进行想要的填充操作了,步骤其实是非常简单的.小伙伴们可以打开自己的autoCAD后跟着下面的图文步骤一起动手操作起来,如果小伙伴们还没有autoCAD这款软件,可以在本教程末尾下载。接下来,小编就来和小伙伴们分享具体的操作步骤了,有需要或者是有兴趣了解的小伙伴们快来和小编一起往下看看吧!
操作步骤
第一步:双击打开autoCAD进入编辑界面;
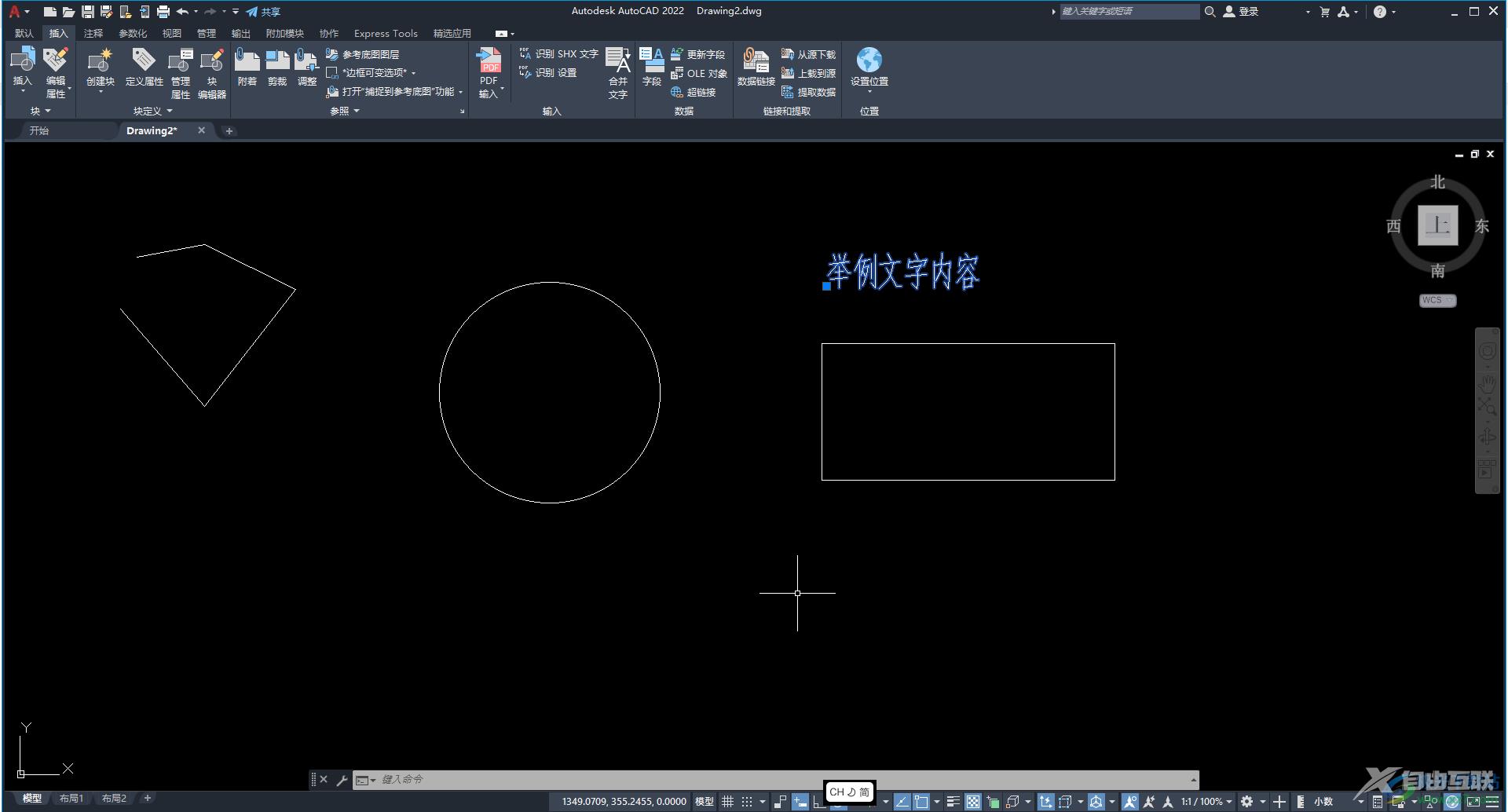
第二步:按Ctrl加空格键切换到英文输入法,在界面下方输入命令处输入H并按回车键调出填充功能;
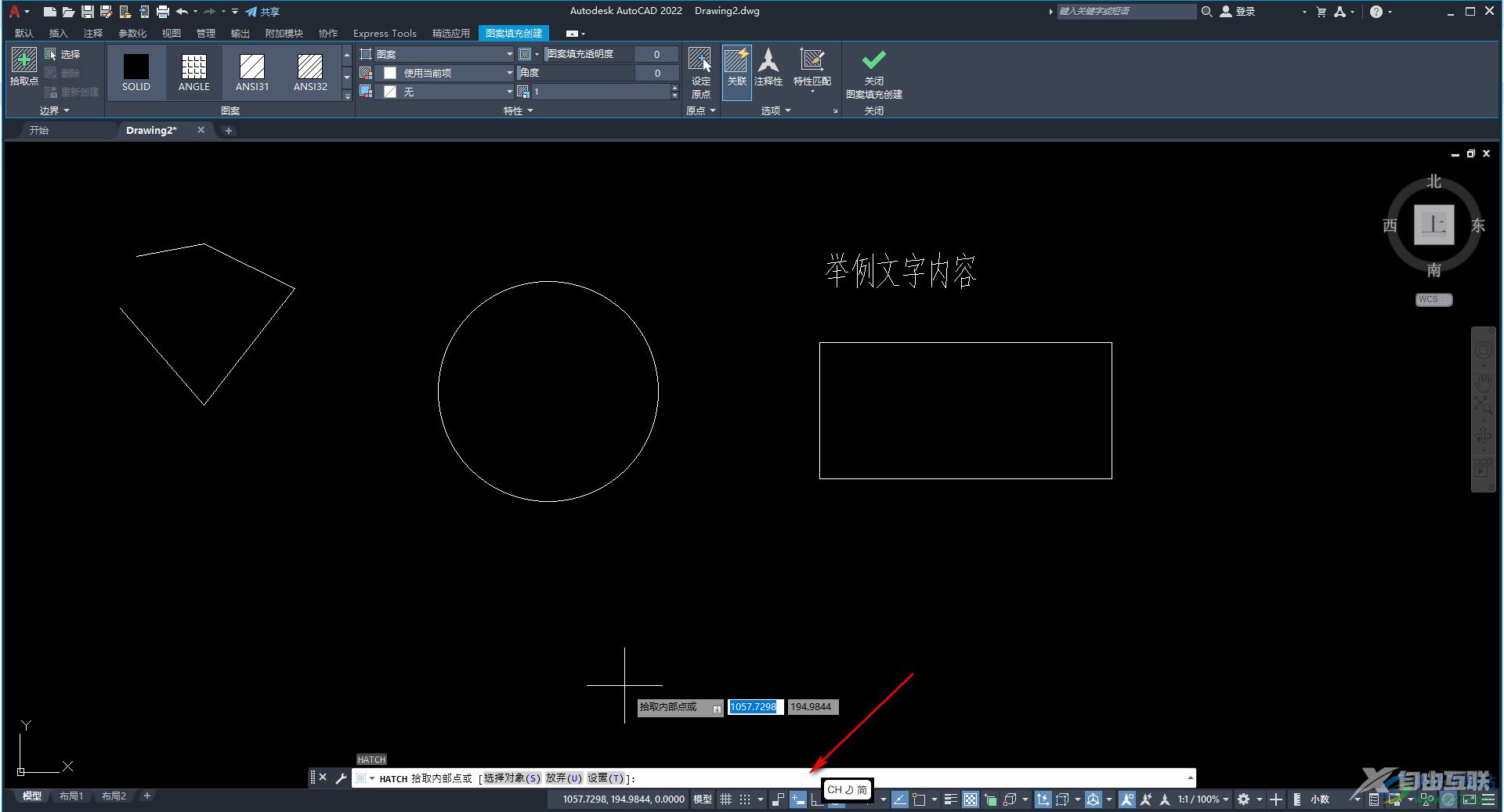
第三步:点击下拉箭头选择“实体”;

第四步:然后点击选择需要的颜色就可以了;

第五步:也可以点击选择“渐变色”后,选择想要的渐变颜色,在右侧还可以适当调出渐变效果的参数。
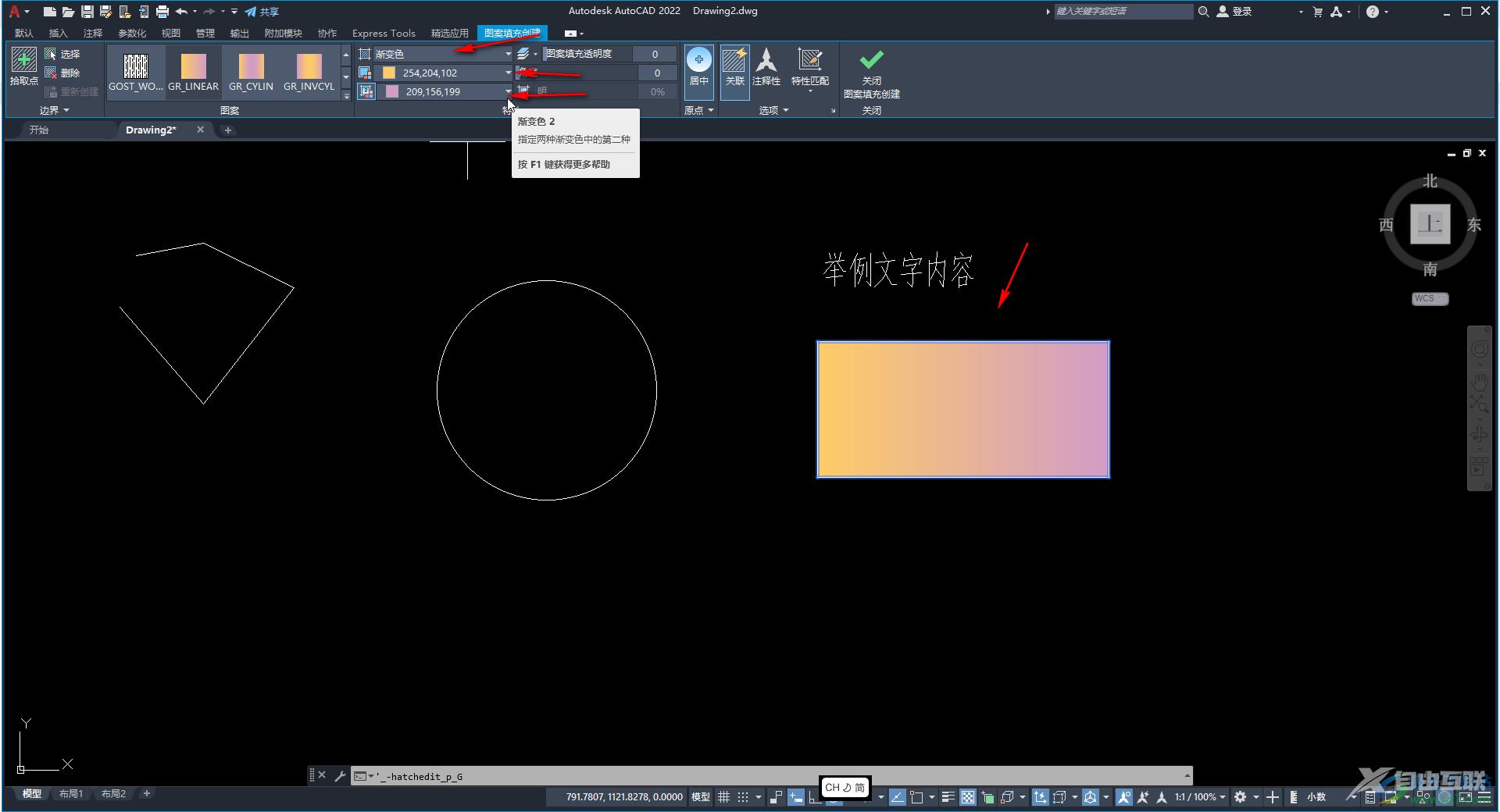
以上就是autoCAD中填充颜色的方法教程的全部内容了。通过上面的教程我们可以看到,如果有需要我们还可以填充图案,小伙伴们可以打开自己的软件后尝试操作起来。
