coreldraw是一款非常好用的办公软件,在其中我们可以轻松进行平面设计操作。如果我们希望在CorelDRAW中将图片的线稿提取出来,小伙伴们知道具体该如何进行操作吗,其实操作方法是非
coreldraw是一款非常好用的办公软件,在其中我们可以轻松进行平面设计操作。如果我们希望在CorelDRAW中将图片的线稿提取出来,小伙伴们知道具体该如何进行操作吗,其实操作方法是非常简单的。我们只需要借助CorelDRAW中的“线条图”功能就可以轻松实现想要的操作了。提取处线条图后,我们可以重新进行填充操作,非常地方便实用。小伙伴们可以可以打开自己的CorelDRAW软件后,尝试着跟着下面的图文步骤一起动手操作起来。接下来,小编就来和小伙伴们分享具体的操作步骤了,有需要或者是有兴趣了解的小伙伴们快来和小编一起往下看看吧!
操作步骤
第一步:打开CorelDRAW,在左上方点击“文件”选项卡后点击“导入”按钮,新打开的窗口中浏览找到需要的图片,双击一下,拖动鼠标左键绘制想要的图片大小,就可以导入图片了;
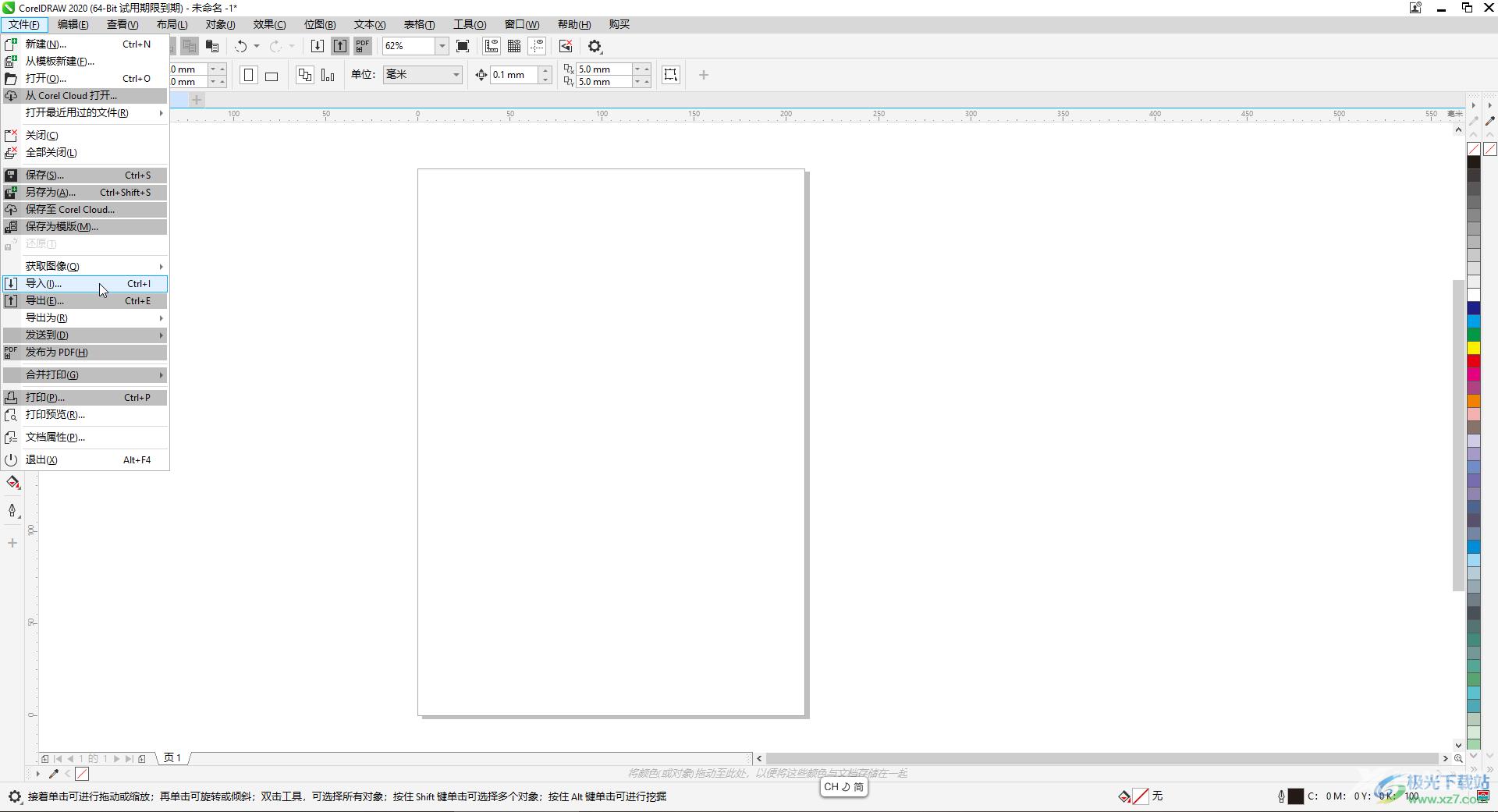
第二步:点击选中导入的图片,点击“位图”选项卡后点击“轮廓描摹”——“线条图”,或者点击上方工具栏中的描摹位图后进行同样的操作;
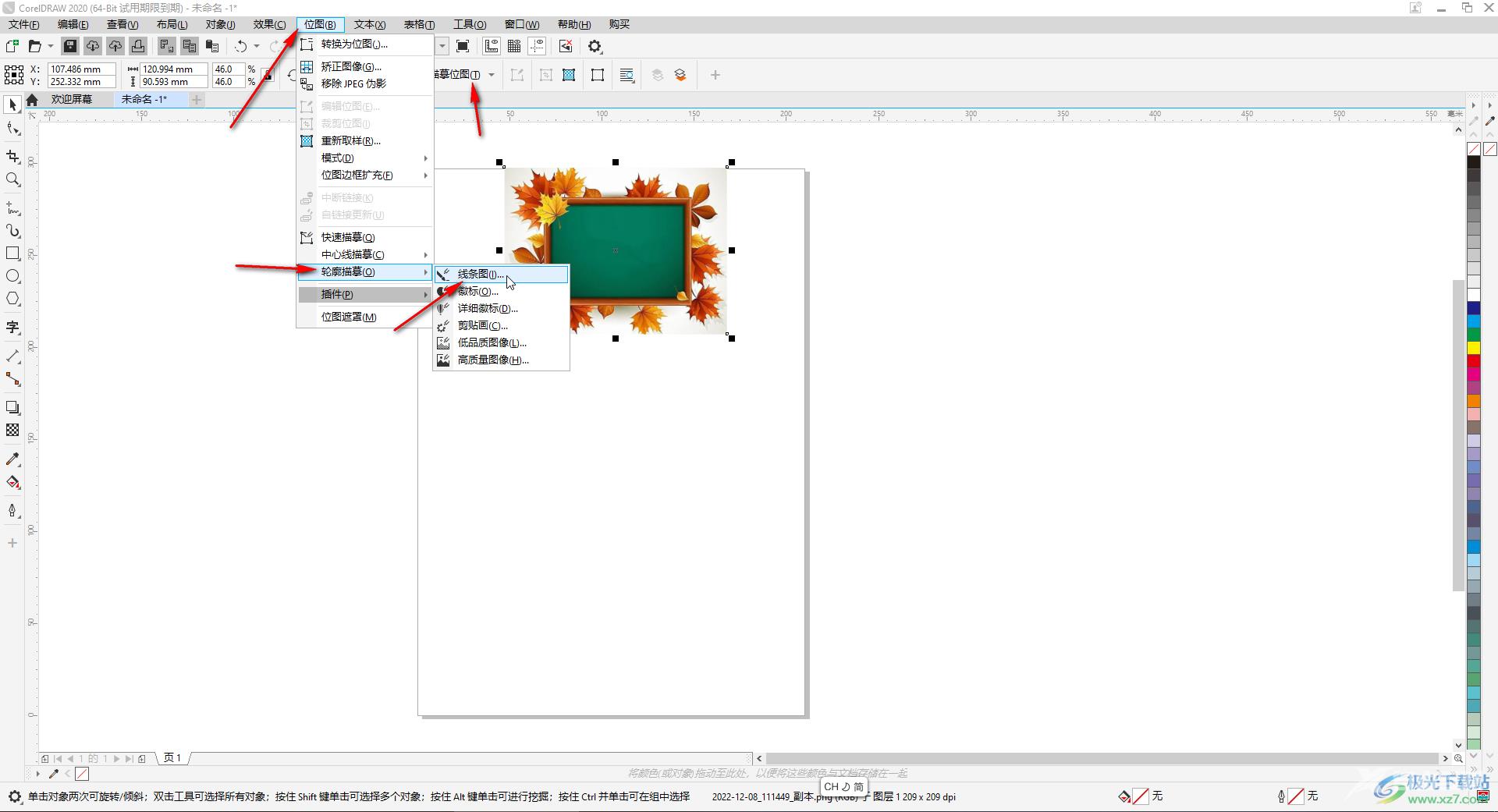
第三步:再打开的窗口中可以保存默认参数不动,也可以自己适当进行调整,然后点击OK;
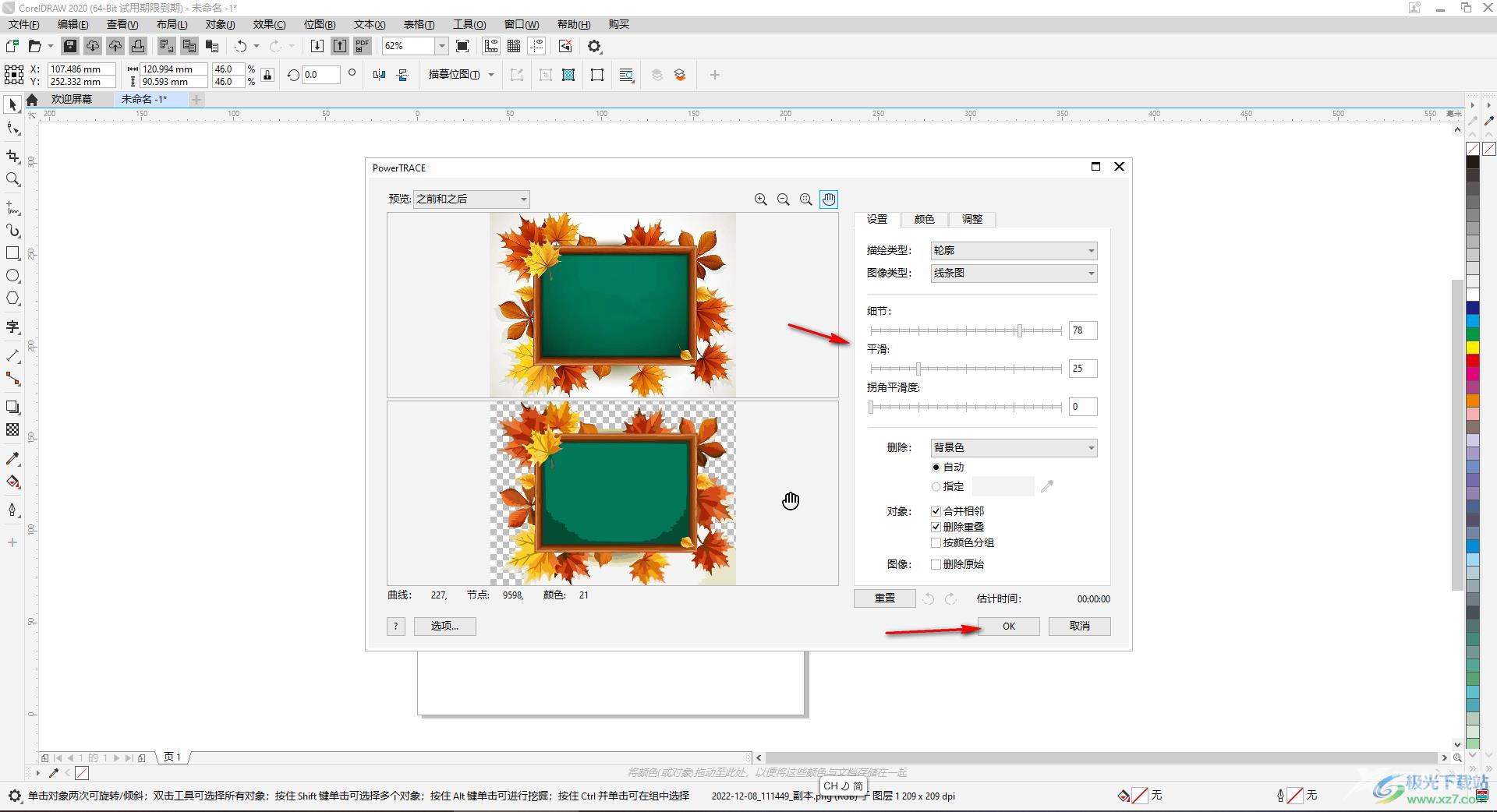
第四步:从原图片上拖动鼠标左键,将线条图拖出来,在界面左侧长按如图所示的的图标后选择“轮廓笔”,或者按F12键,调出窗口后设置线条的宽度和颜色,点击“OK”;
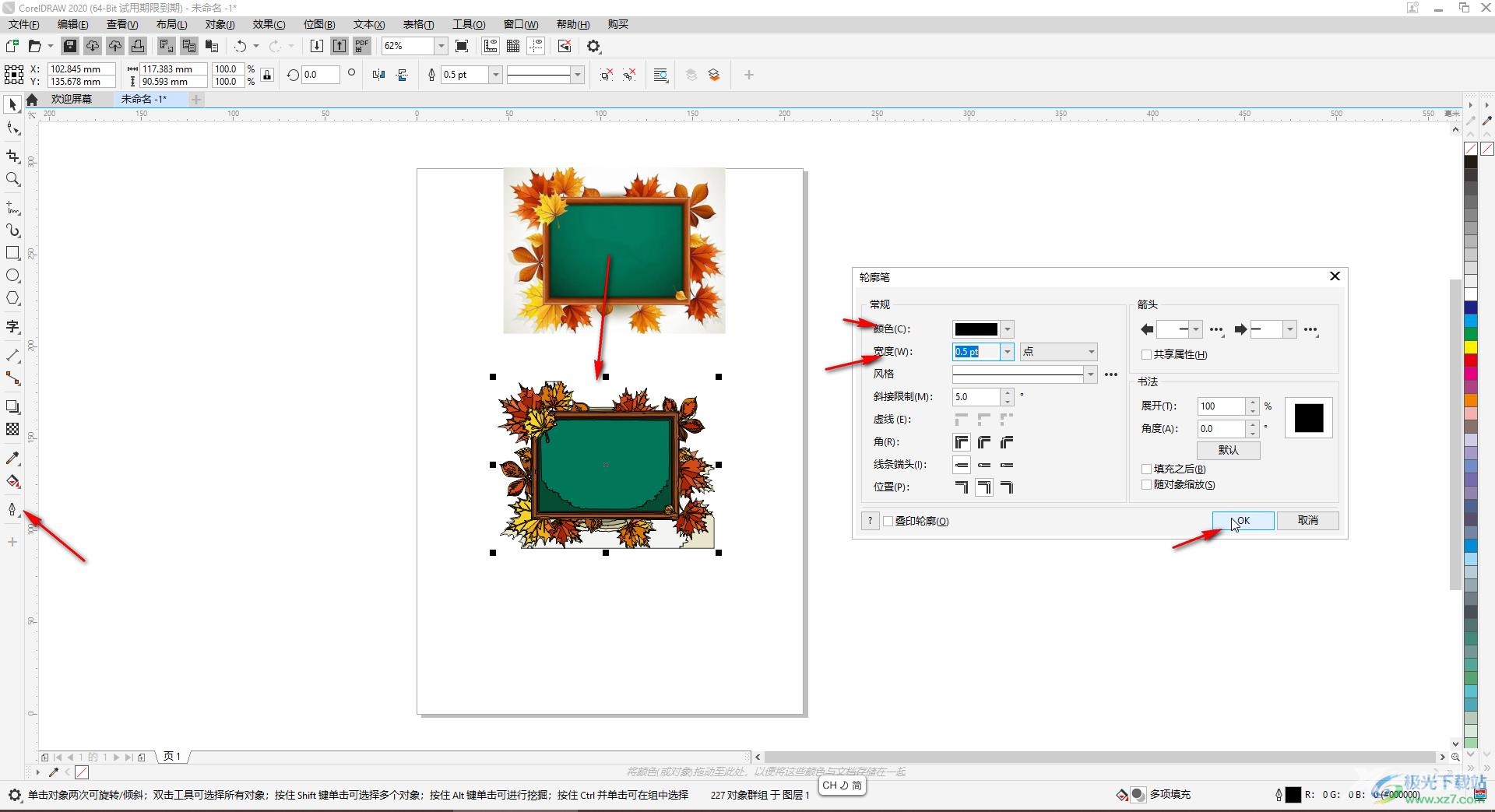
第五步:接着点击选中线条图片,在左下方或者右上方点击如图所示的无颜色图标后,就可以看到得到线条图了。
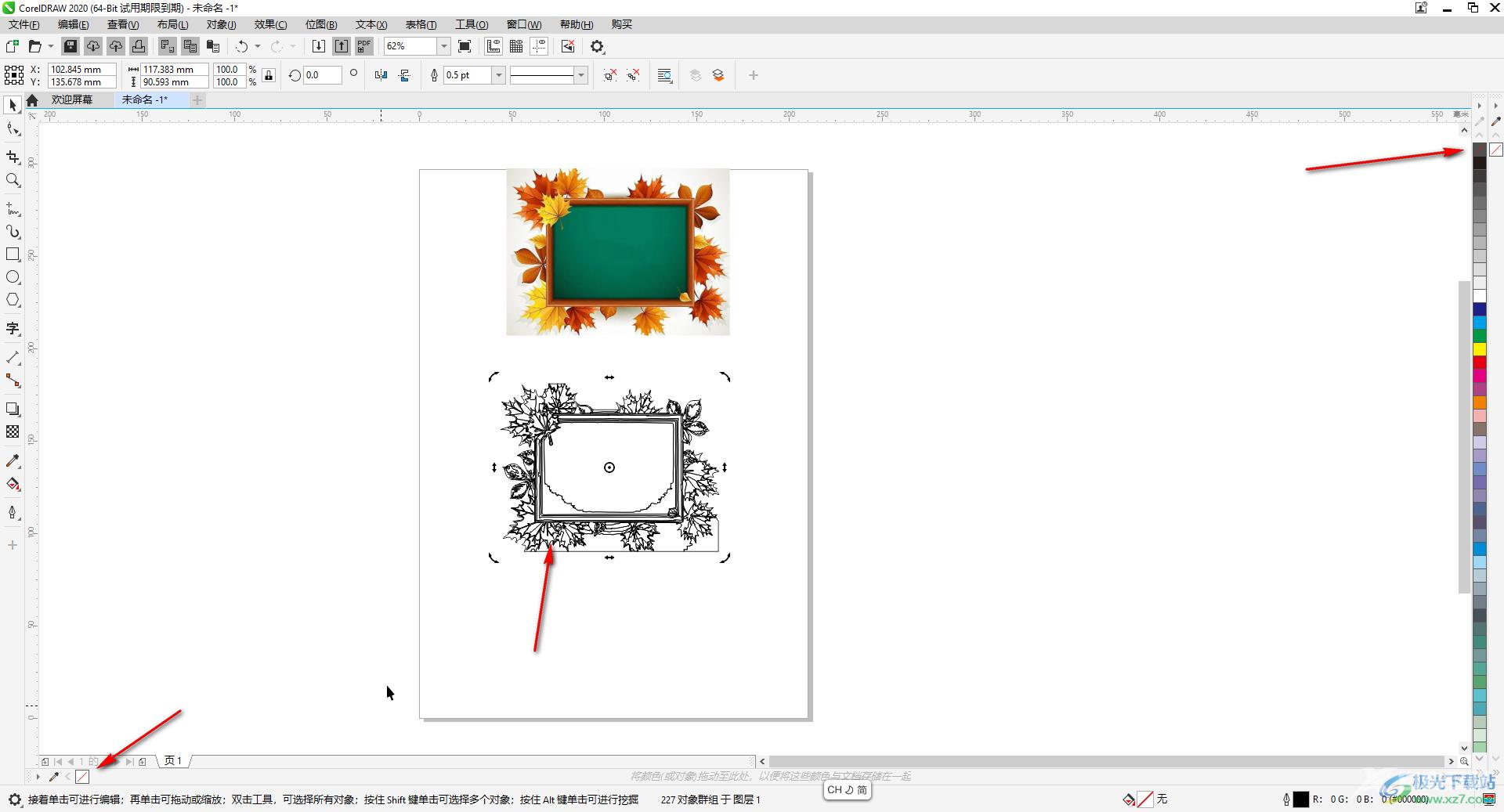
以上就是CorelDRAW中提取图片的线条图的方法教程的全部内容了。在界面左侧如果找不到轮廓笔工具,可以点击左侧的加号图标后勾选轮廓笔将其调出来,小伙伴们可以按需操作。
