coreldraw是一款非常好用的软件,很多小伙伴每天都会需要使用到该软件。如果我们需要在CorelDRAW中绘制表格,小伙伴们知道具体该如何进行操作吗,其实操作方法是非常简单的。我们只
coreldraw是一款非常好用的软件,很多小伙伴每天都会需要使用到该软件。如果我们需要在CorelDRAW中绘制表格,小伙伴们知道具体该如何进行操作吗,其实操作方法是非常简单的。我们只需要在界面左侧的工具栏中找到并点击“表格”工具,拖动鼠标左键在界面中进行绘制就可以了。绘制后可以在界面上方的工具栏中设置表格参数,也可以右键点击后设置想要的表格参数,小伙伴们可以打开自己的软件后一起动手操作起来,看看效果。接下来,小编就来和小伙伴们分享具体的操作步骤了,有需要或者是有兴趣了解的小伙伴们快来和小编一起往下看看吧!
操作步骤
第一步:双击打开CorelDRAW,新建空白文档;
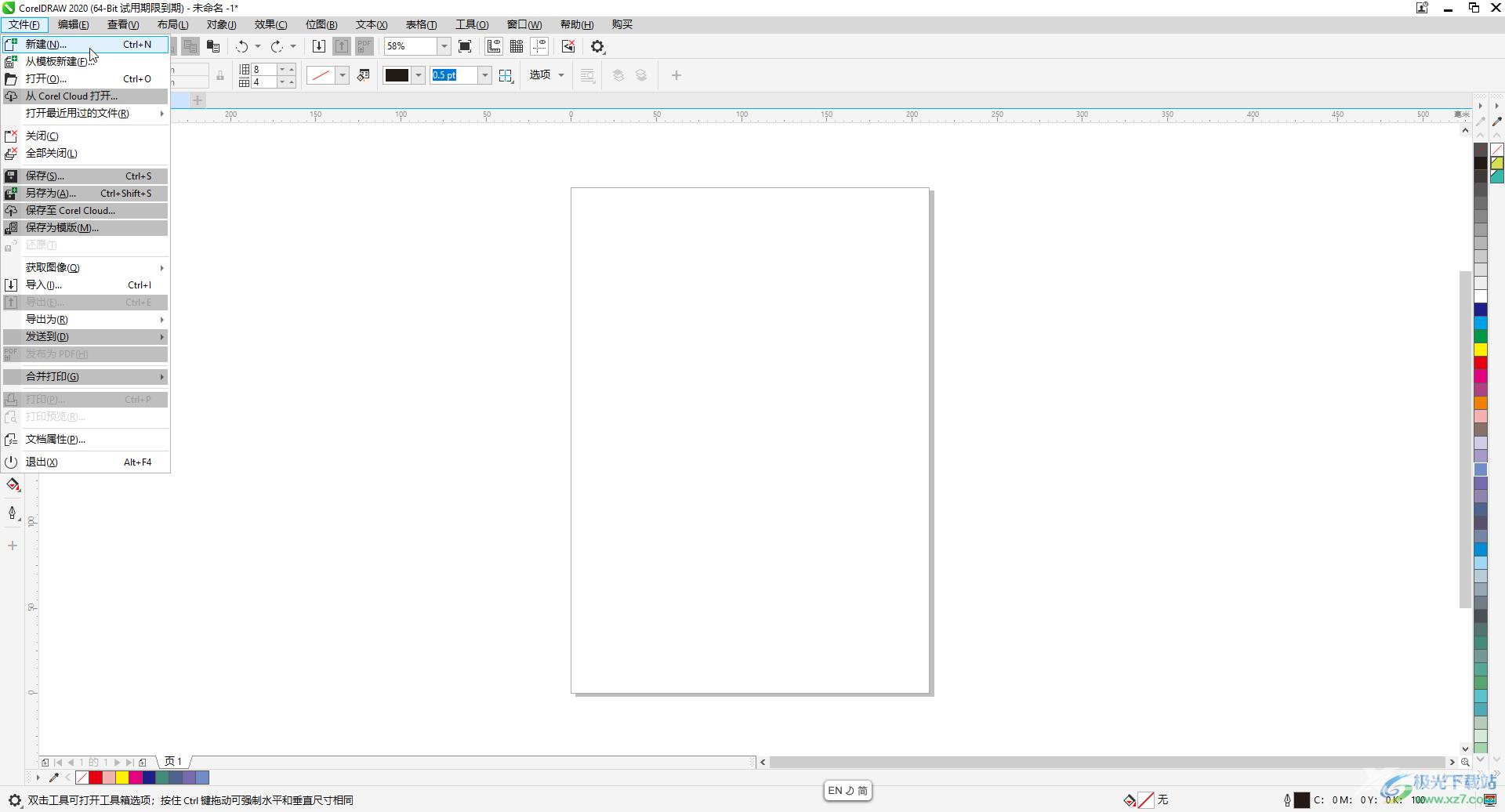
第二步:在界面左侧找到并点击“表格”工具,如果没有就点击加号图标后勾选将其调出来;
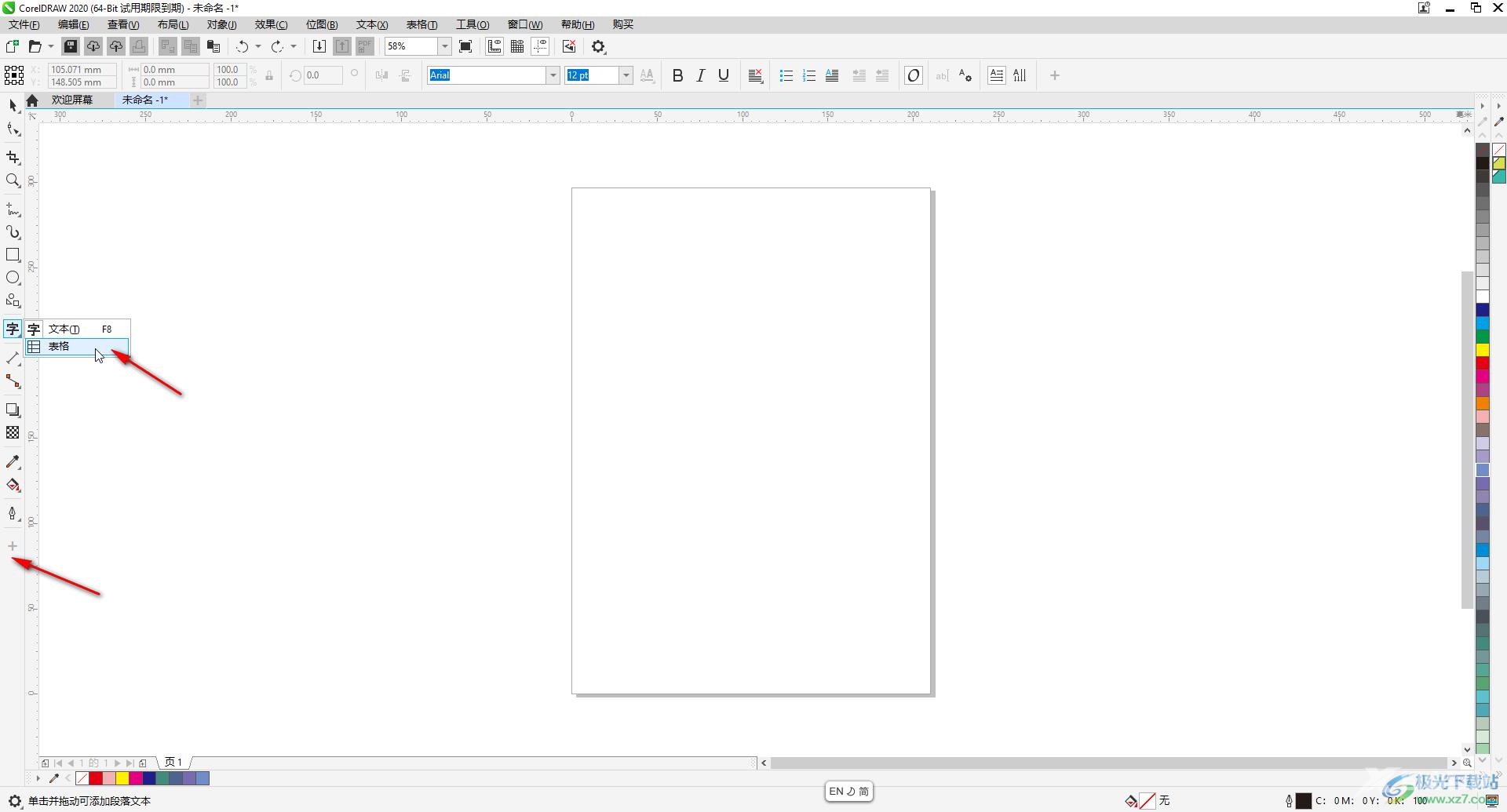
第三步:拖动鼠标左键进行绘制就可以得到表格了;
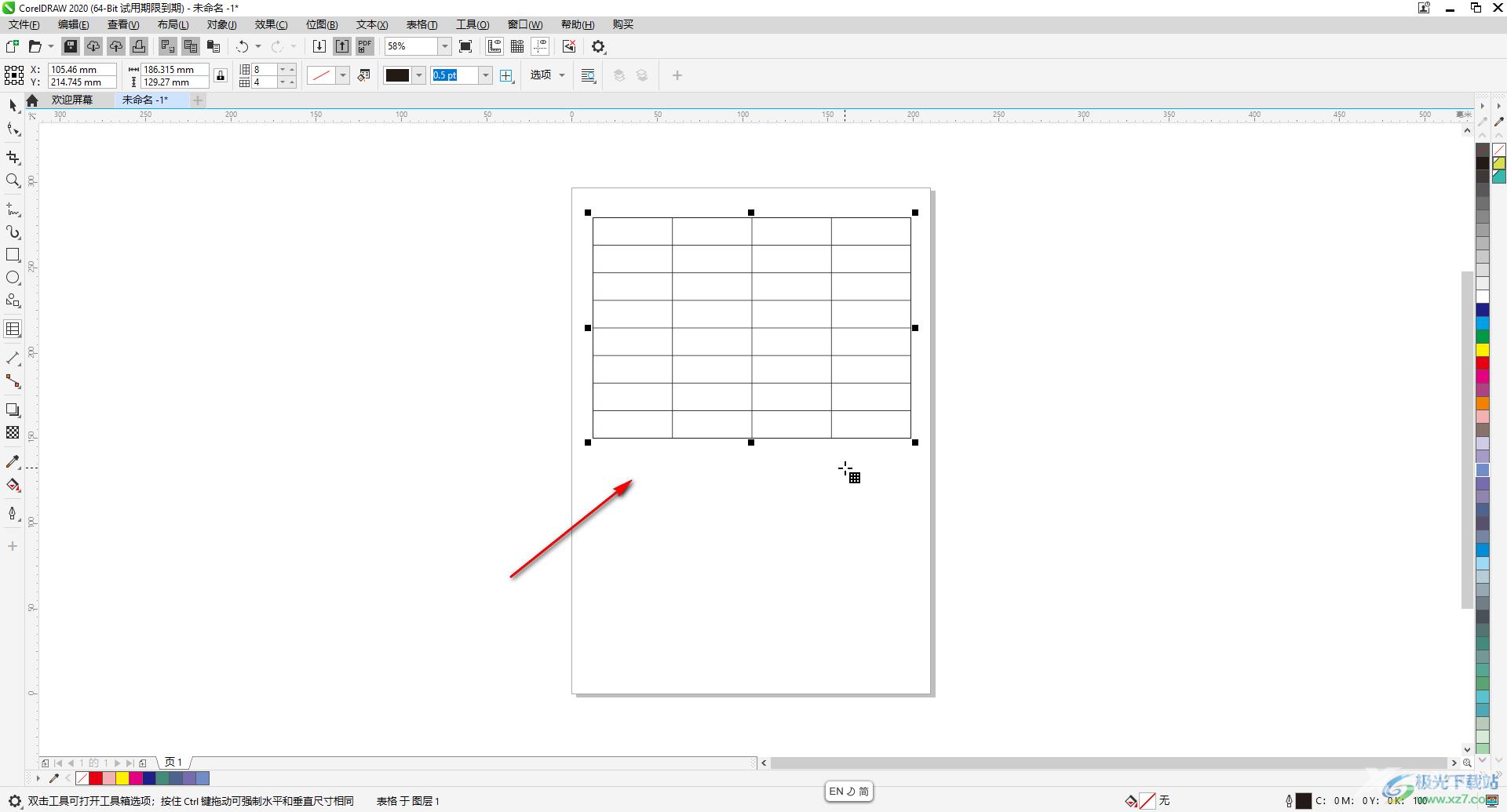
第四步:可以在上方指定需要的表格行数和列数,设置填充色;
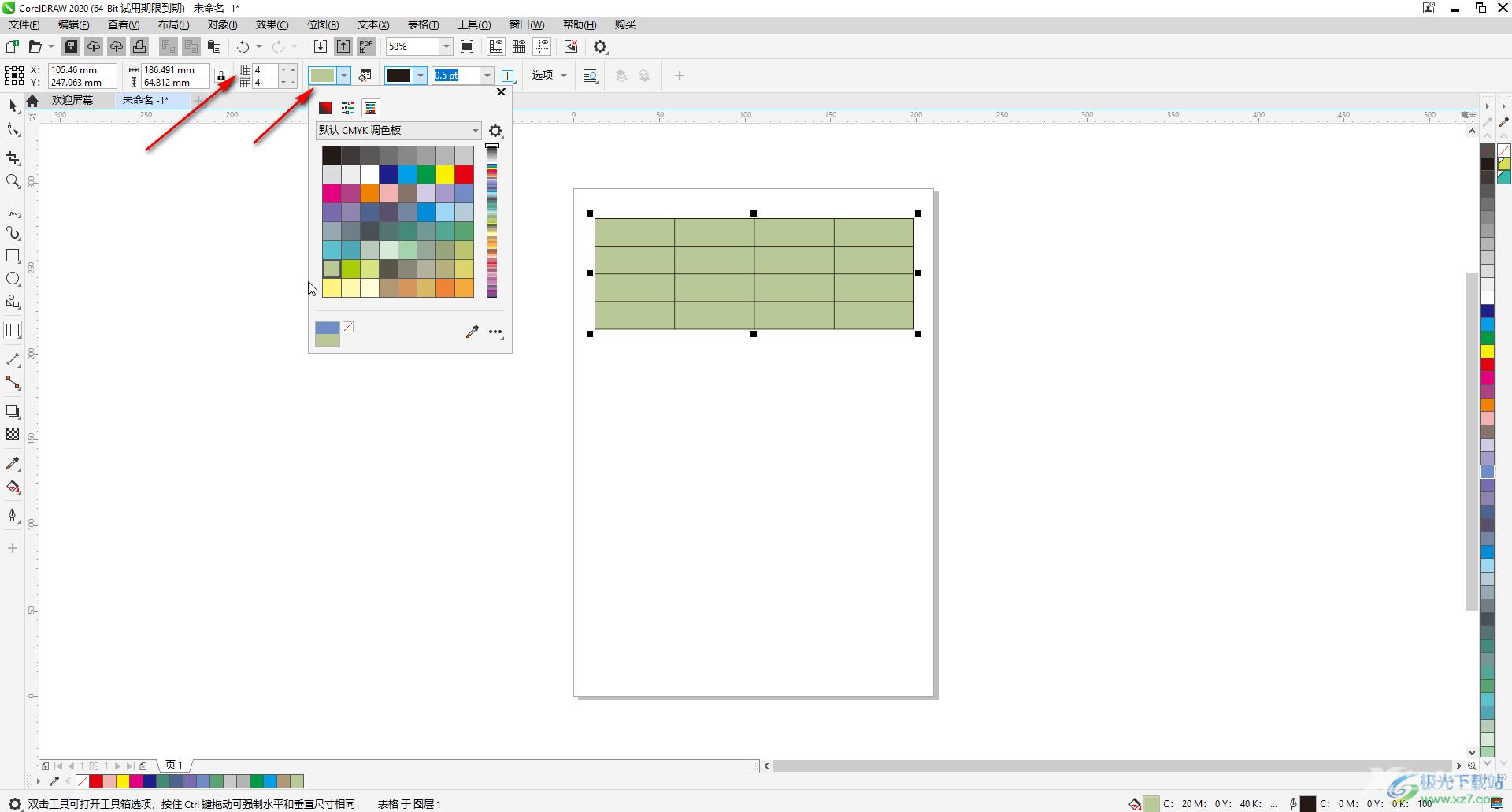
第五步:设置边框线效果,选中多个单元格后右键点击进行可以合并等操作。
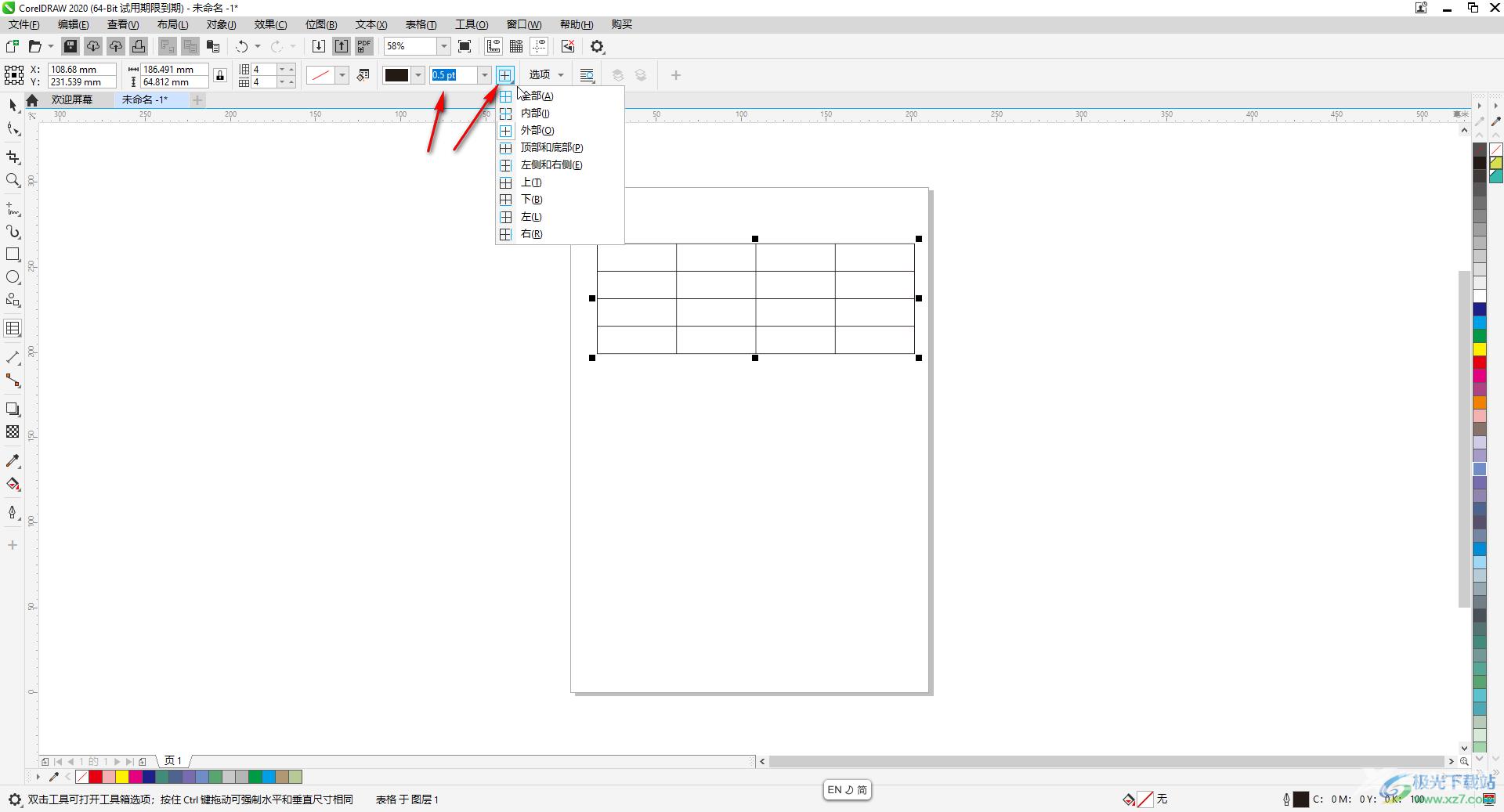
以上就是CorelDRAW中插入表格的方法教程的全部内容了。双击表格进行编辑界面后,可以直接在表格中输入需要的文字内容,小伙伴们可以根据自己的需要自行操作。
