coreldraw是很多小伙伴在进行办公时的必备软件,在其中绘制图形后,我们有时候会需要进行标注。那小伙伴们知道CorelDRAW中如图进行标注操作吗,其实操作方法是非常简单的。我们只需
coreldraw是很多小伙伴在进行办公时的必备软件,在其中绘制图形后,我们有时候会需要进行标注。那小伙伴们知道CorelDRAW中如图进行标注操作吗,其实操作方法是非常简单的。我们只需要点击使用“平行度量”工具就可以轻松实现想要的操作了。选择该工具后,使用鼠标左键从需要测量的线条起点拖动到线条终点,就可以轻松进行想要的标注了。操作步骤其实是非常简单的,小伙伴们可以打开自己的软件后一起动手操作起来哦。接下来,小编就来和小伙伴们分享具体的操作步骤了,有需要或者是有兴趣了解的小伙伴们快来和小编一起往下看看吧!
操作步骤
第一步:打开CorelDRAW,可以在界面左侧使用常见的形状等工具,在上方工具栏点击形状处的下拉箭头选择,绘制需要的形状;
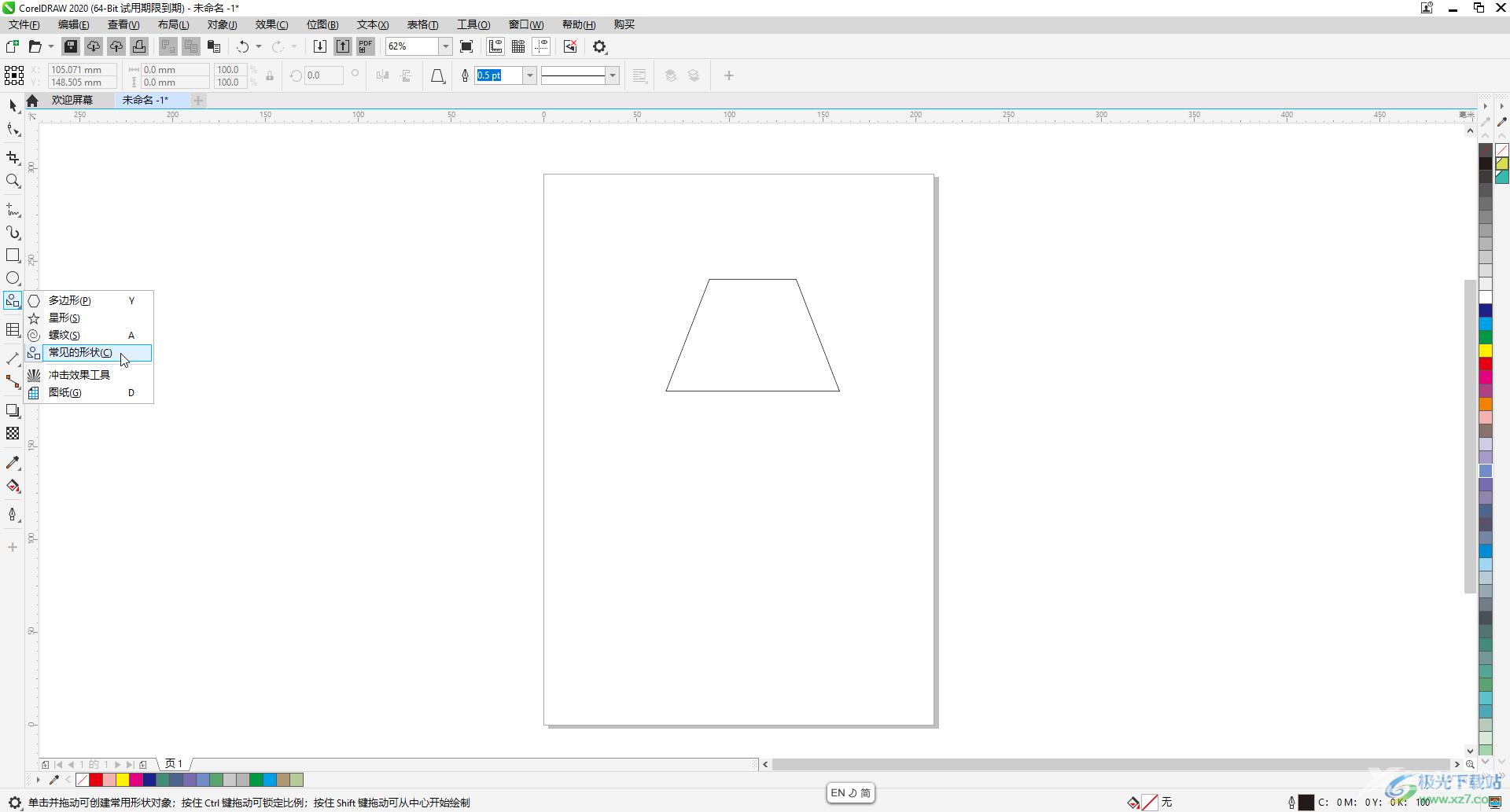
第二步:在界面左侧找到并点击平行度量工具,如果没有点击加号图标进行勾选将其调出来;
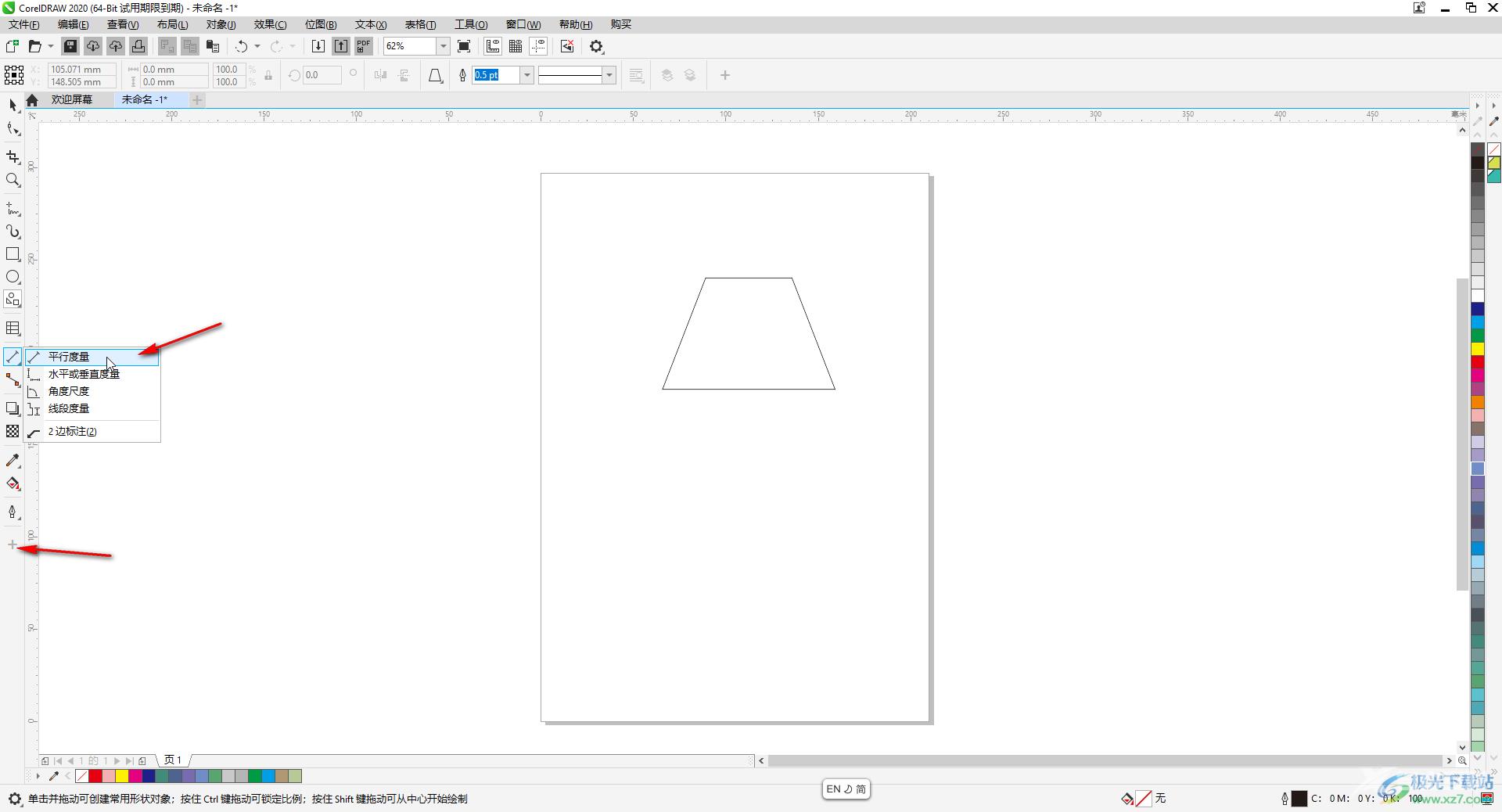
第三步:使用鼠标左键,从需要测量的起点处拖动到终点处,然后向上移动鼠标,再点击一下,在左下方也可以看到操作提示;
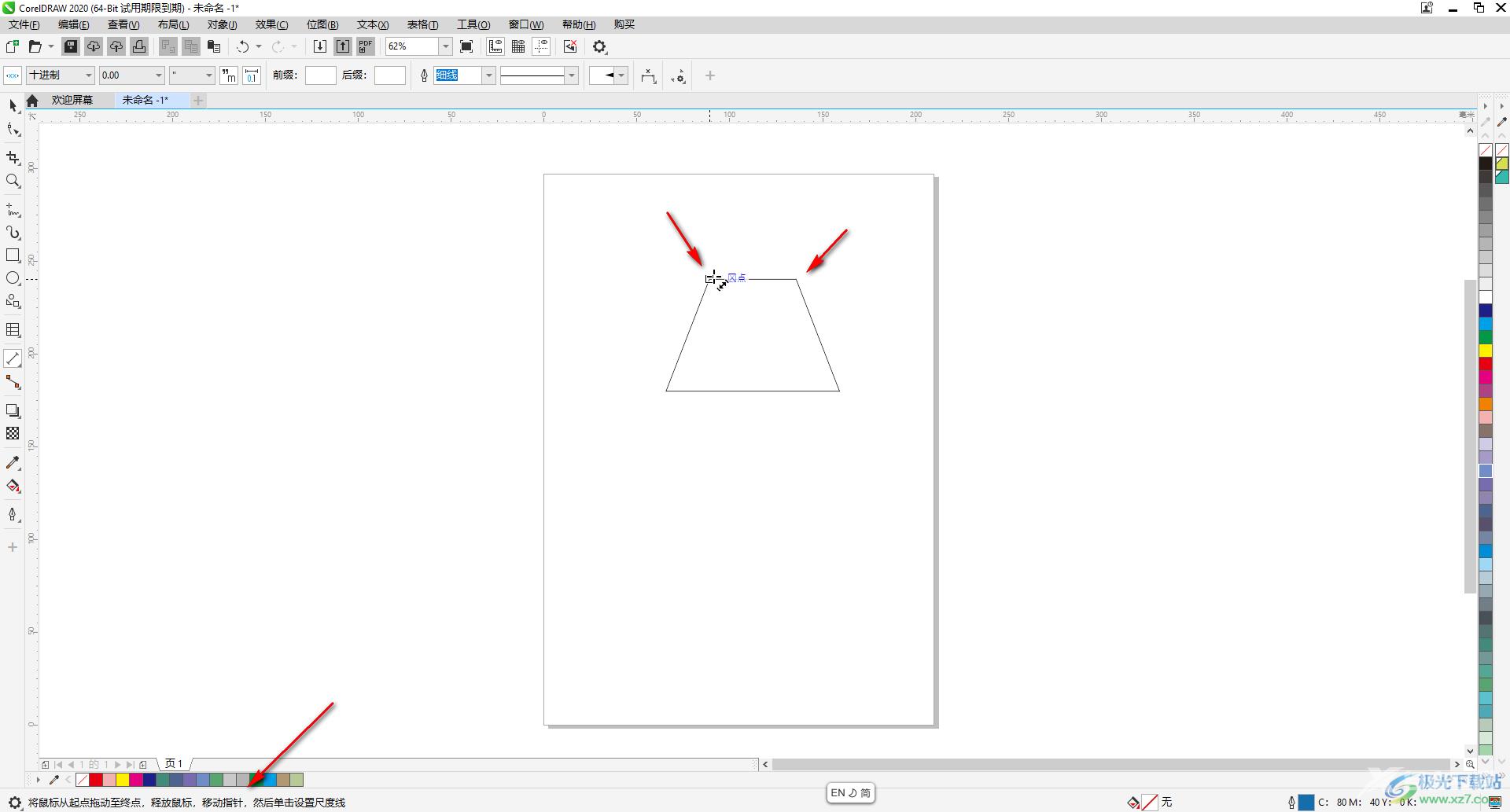
第四步:就可以成功进行标注了;
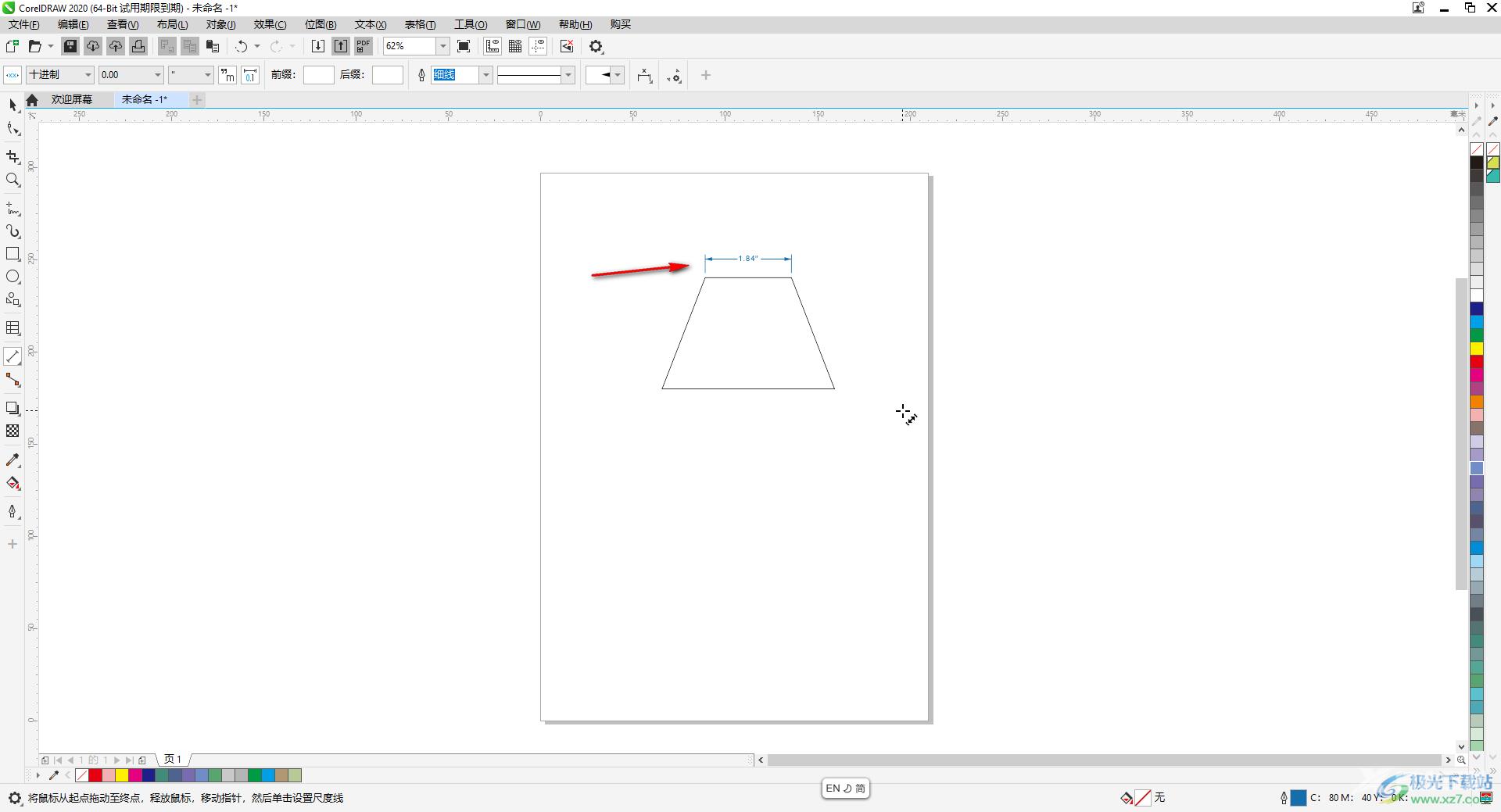
第五步:使用同样的方法可以标注其他线条。
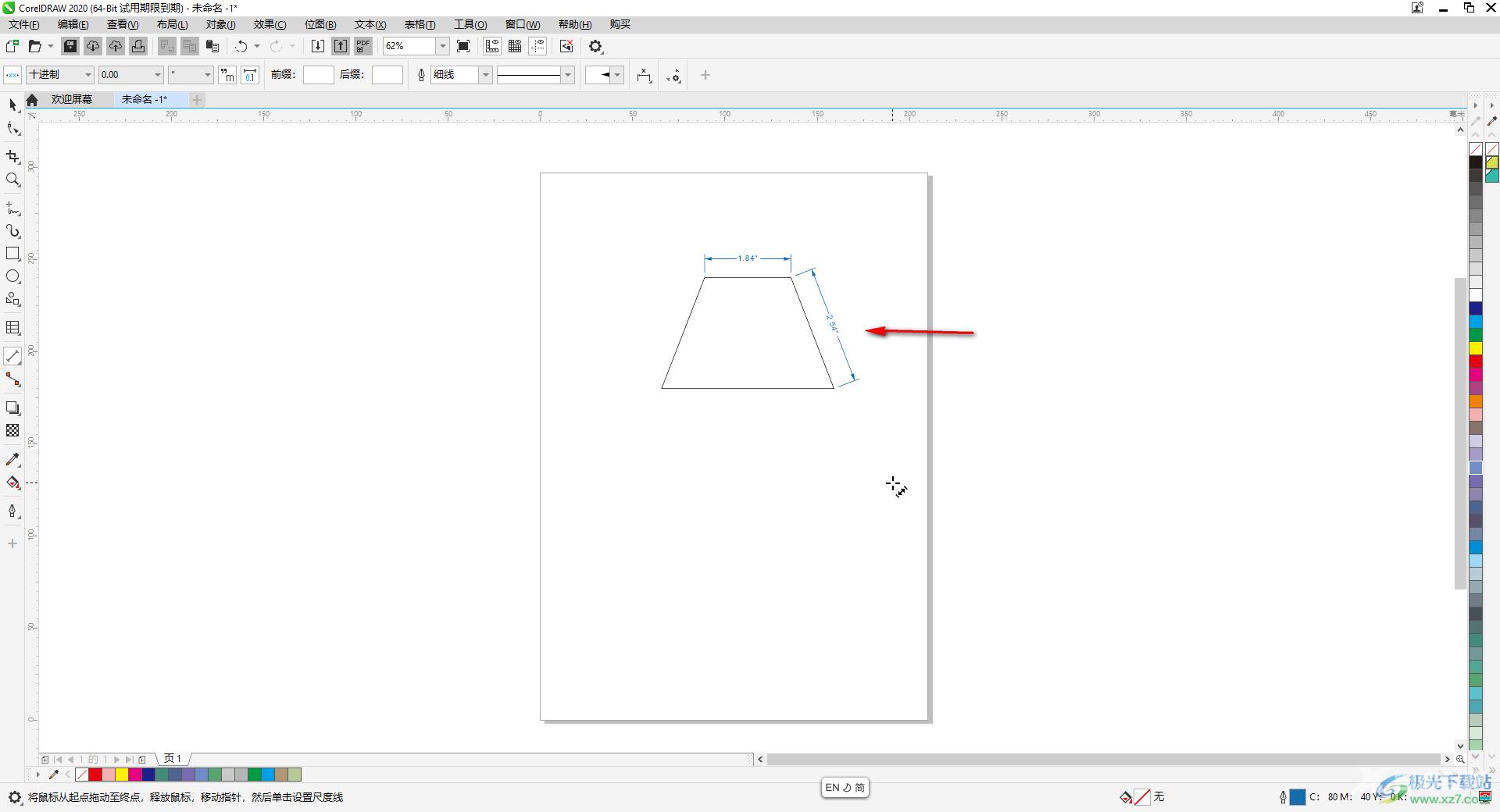
以上就是CorelDRAW中标注尺寸的方法教程的全部内容了。通过上面的教程截图我们可以看到,在“平行度量”处,我们还可以点击使用水平或垂直度量,角度尺度,线段度量等等功能。
