很多小伙伴在日常办公时都会使用到wps这款软件,在其中我们可以编辑和处理word文档,excel表格和powerpoint演示文稿,基本上可以满足我们的日常办公取消了,非常地方便实用。如果我们
很多小伙伴在日常办公时都会使用到wps这款软件,在其中我们可以编辑和处理word文档,excel表格和powerpoint演示文稿,基本上可以满足我们的日常办公取消了,非常地方便实用。如果我们在电脑版WPS演示文稿中希望将两张图片合并成一张,以方便后续的调整编辑操作,小伙伴们知道具体该如何进行操作吗,其实操作方法是非常简单的。我们只需要点击选中两张图片后,右键点击一下,选择“组合”就可以了,操作步骤其实非常简单的。接下来,小编就来和小伙伴们分享具体的操作步骤了,有需要或者是有兴趣了解的小伙伴们快来和小编一起往下看看吧!
操作步骤
第一步:双击打开电脑版WPS PPT;
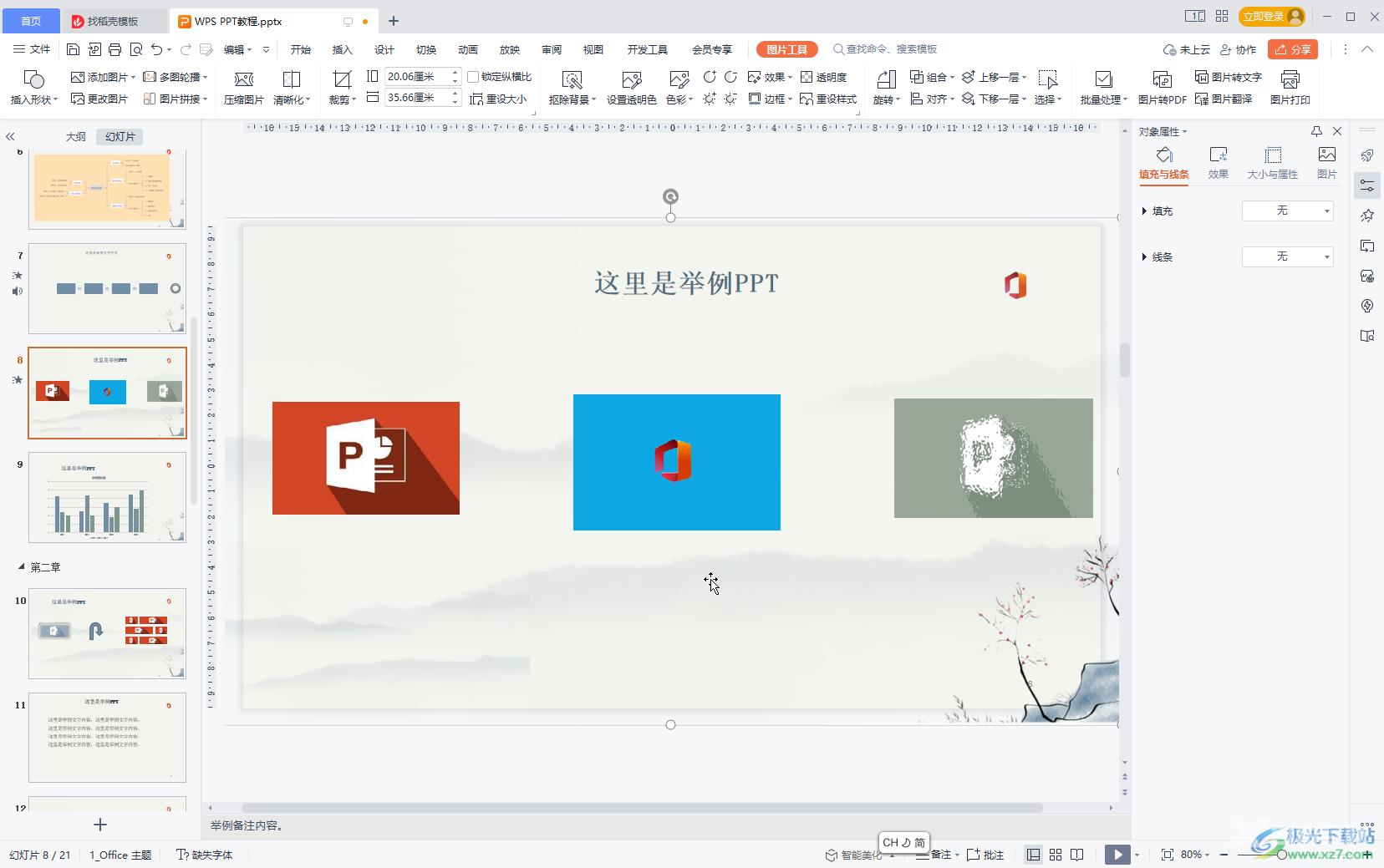
第二步:点击“插入”选项卡中的“图片”按钮导入需要的图片;
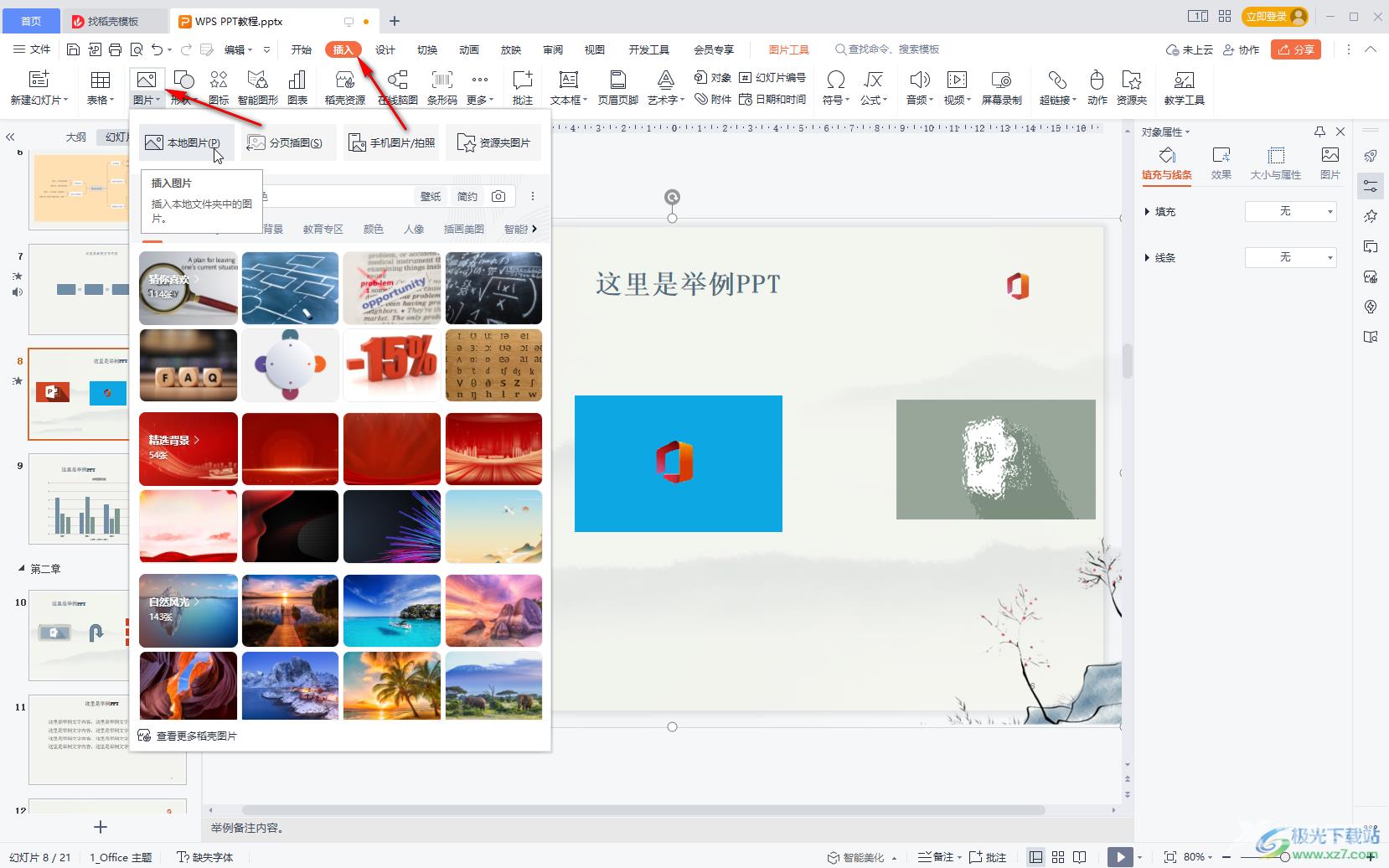
第三步:导入后,可以适当调整图片的大小和位置,按住Ctrl键的同时依次点击选中两张图片,然后右键点击一下并选择“组合”;
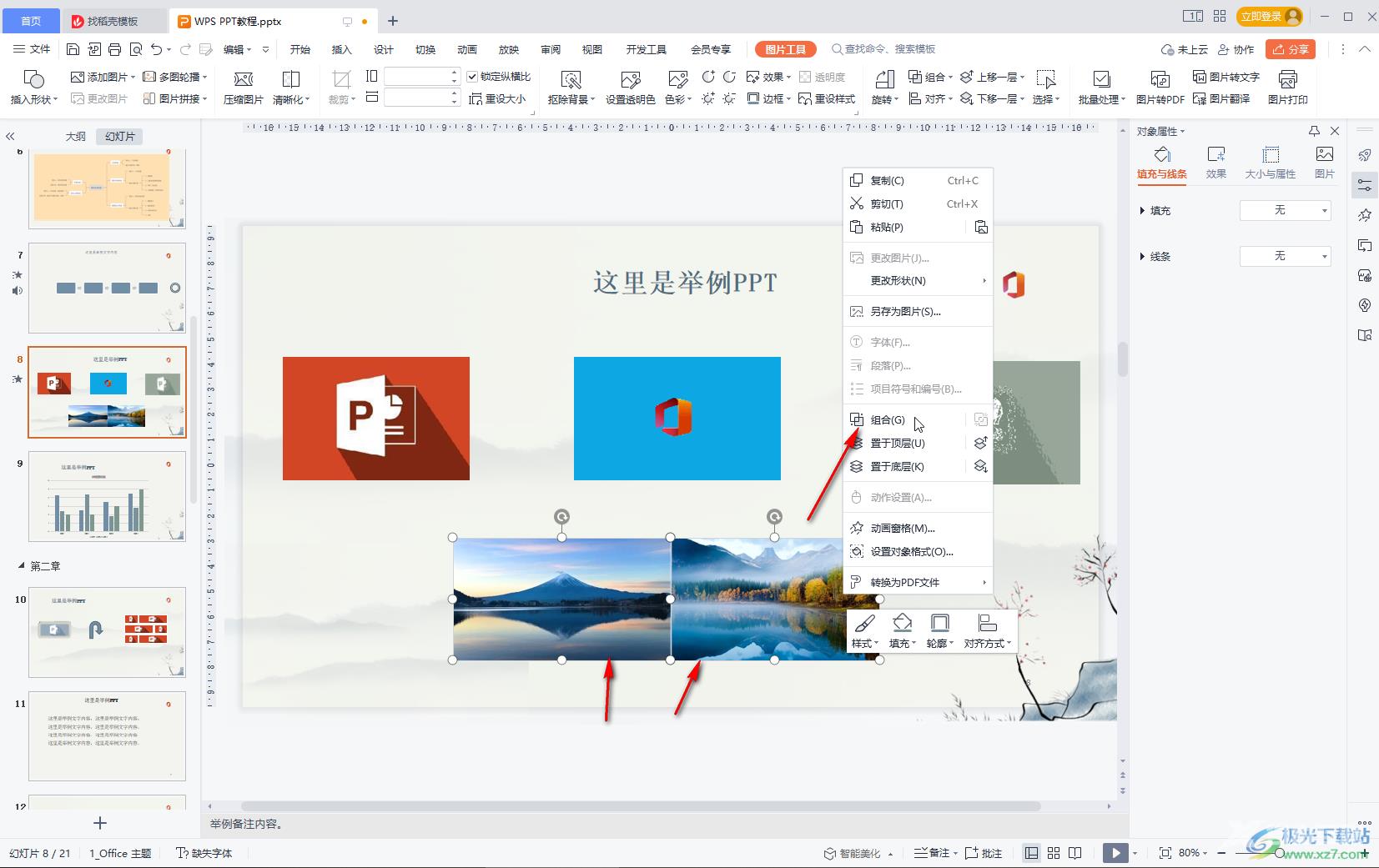
第四步:或者在“图片工具”下点击“组合”按钮后在子选项中继续点击“组合”,也可以在“开始”选项卡中点击“排列”后选择“组合”;
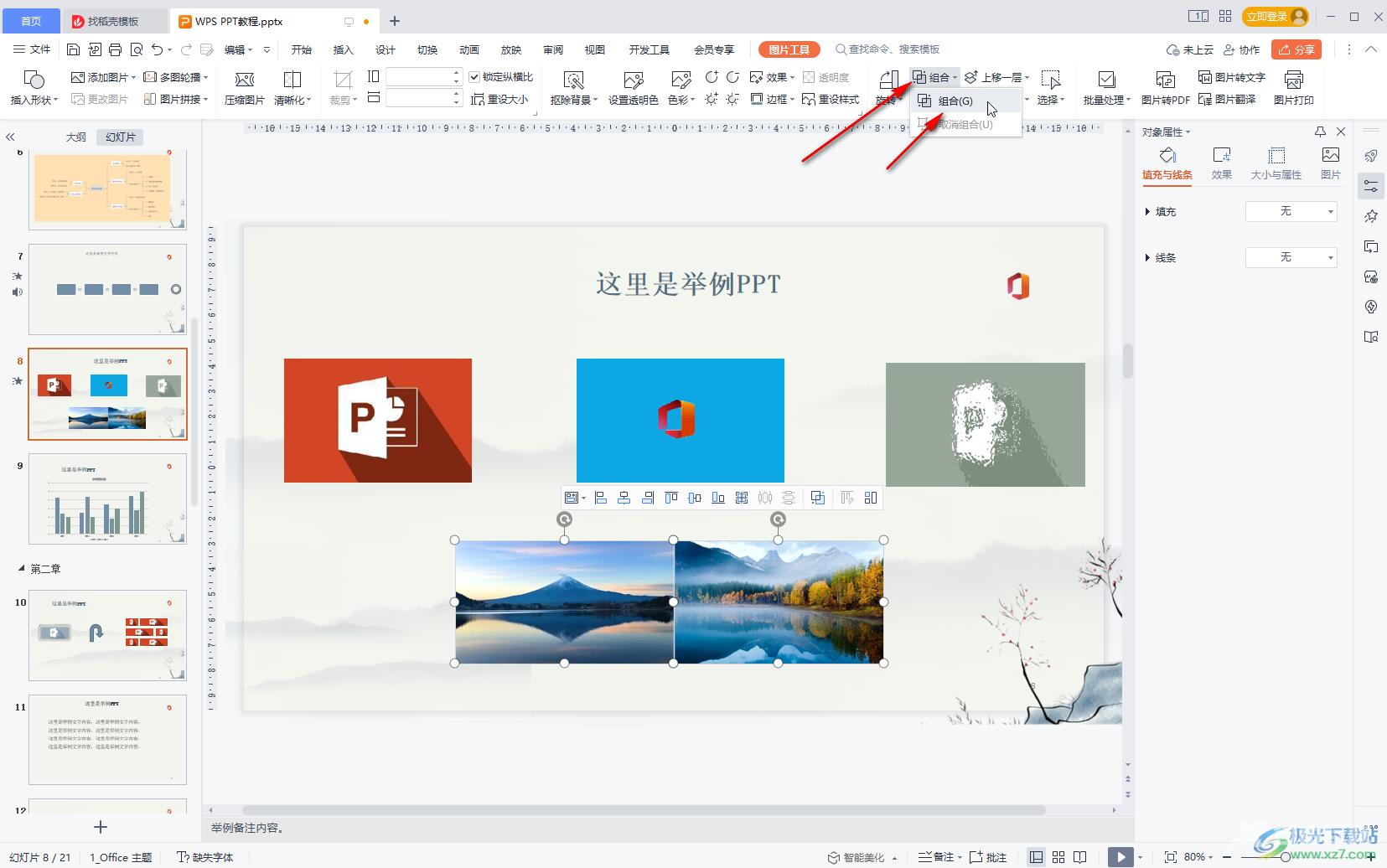
第五步:就可以看到成功将两种图片组合为一张了。
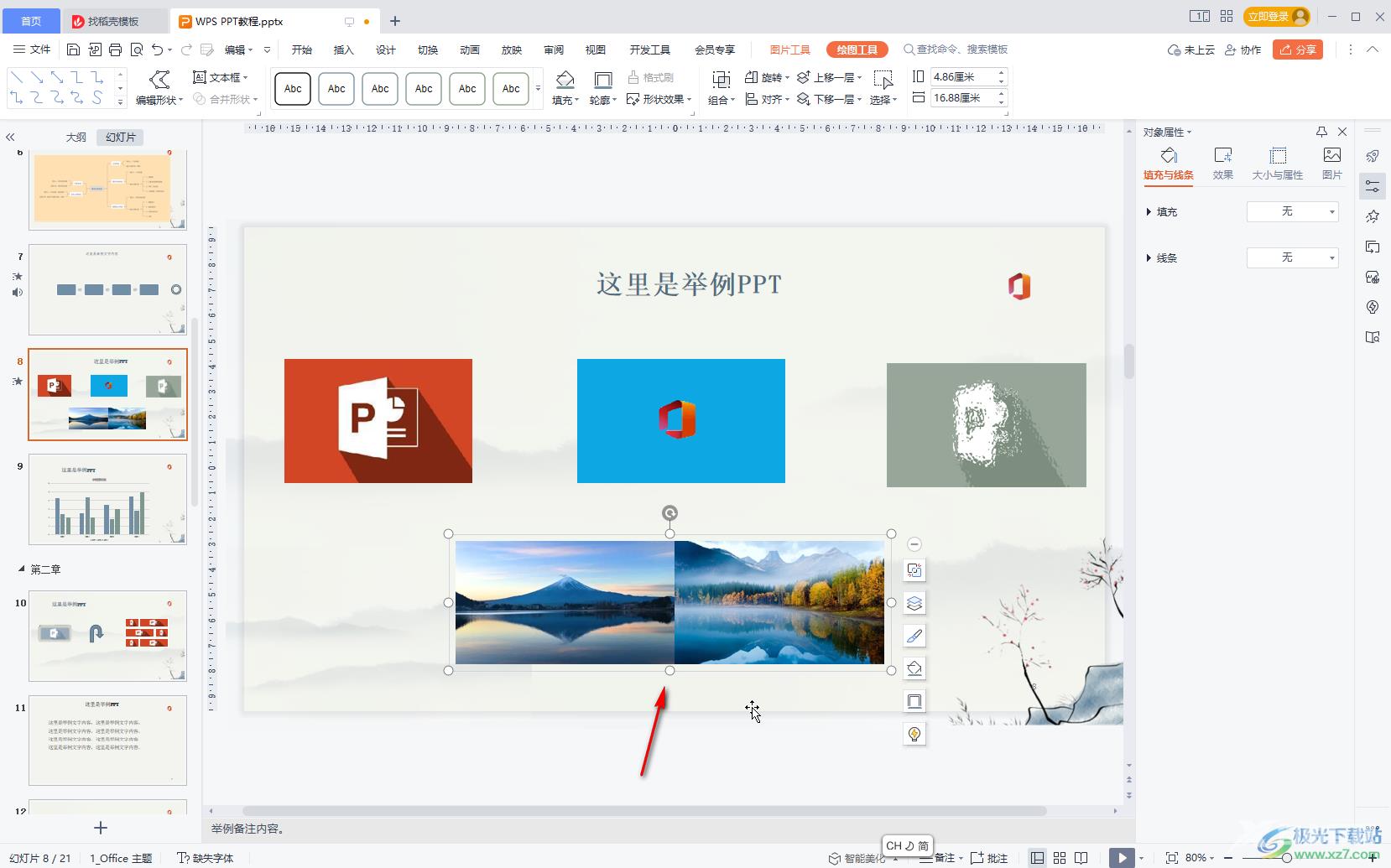
以上就是电脑版WPS演示文稿中将两张图片组合为一张的方法教程的全部内容了。组合后,我们可以非常方便地同时调整组合后的两张图片的参数,小伙伴们可以按需操作起来。
