在日常工作和生活中,我们经常会需要处理一些图片,如果我们希望将图片中的水印部分去掉,小伙伴们知道具体该如何进行操作吗,其实操作方法是非常简单的。我们只需要借助Ado
在日常工作和生活中,我们经常会需要处理一些图片,如果我们希望将图片中的水印部分去掉,小伙伴们知道具体该如何进行操作吗,其实操作方法是非常简单的。我们只需要借助Adobe
photoshop这款软件图片处理软件就可以轻松进行去除了。在Adobe
Photoshop中有很多去除水印的方法,小编这里为小伙伴们分享两种比较常用的方法,步骤都是非常简单的,小伙伴们可以打开自己的软件后,跟着下面的图文步骤一起,分别尝试操作一下。接下来,小编就来和小伙伴们分享具体的操作步骤了,有需要或者是有兴趣了解的小伙伴们快来和小编一起往下看看吧!
操作步骤
第一步:双击打开PS,按Ctrl+O键打开需要去除水印的图片素材;
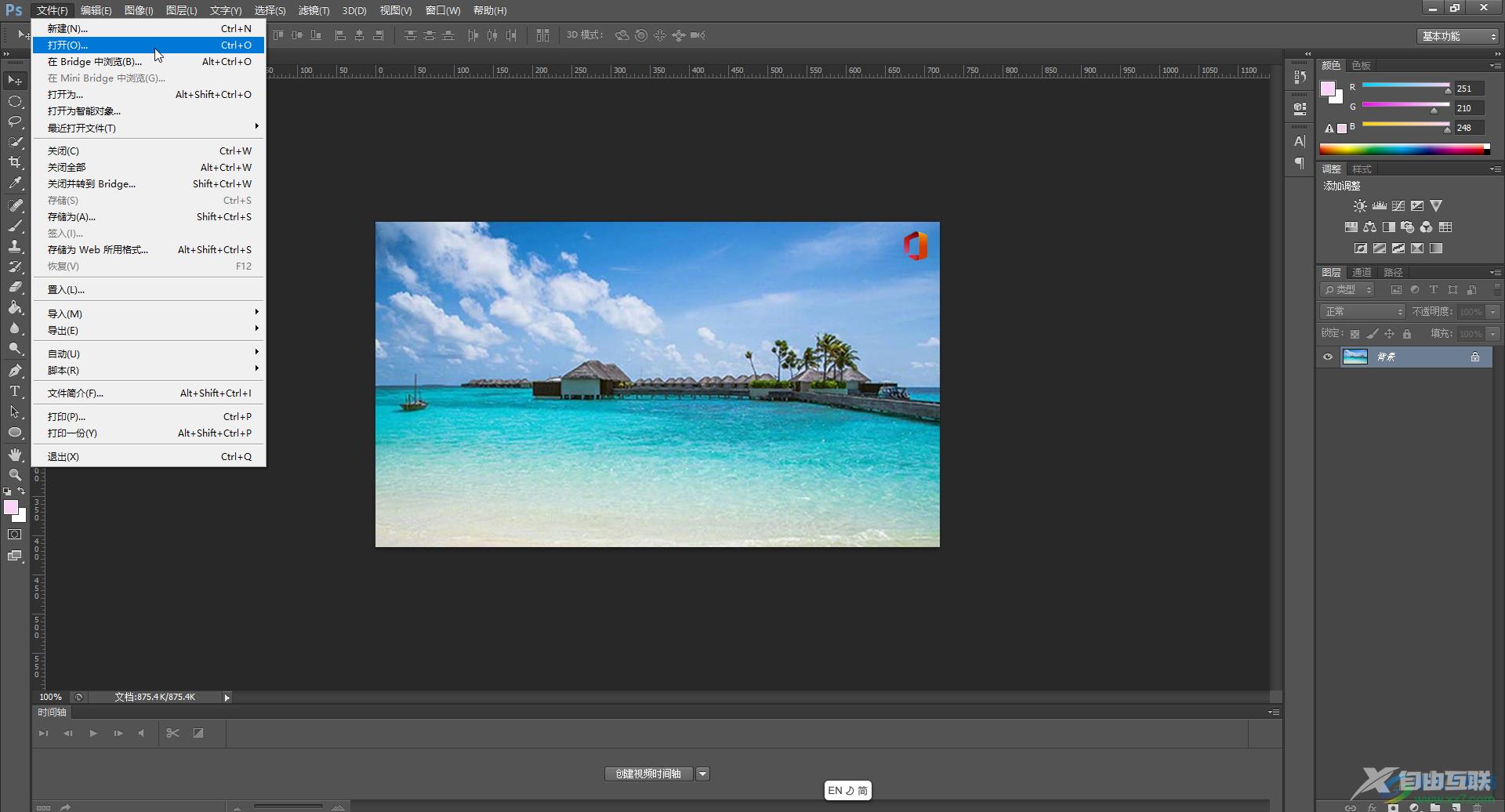
第二步:方法1.在界面左侧长按图标找到并点击“套索工具”,拖动鼠标左键将水印区域圈出来;
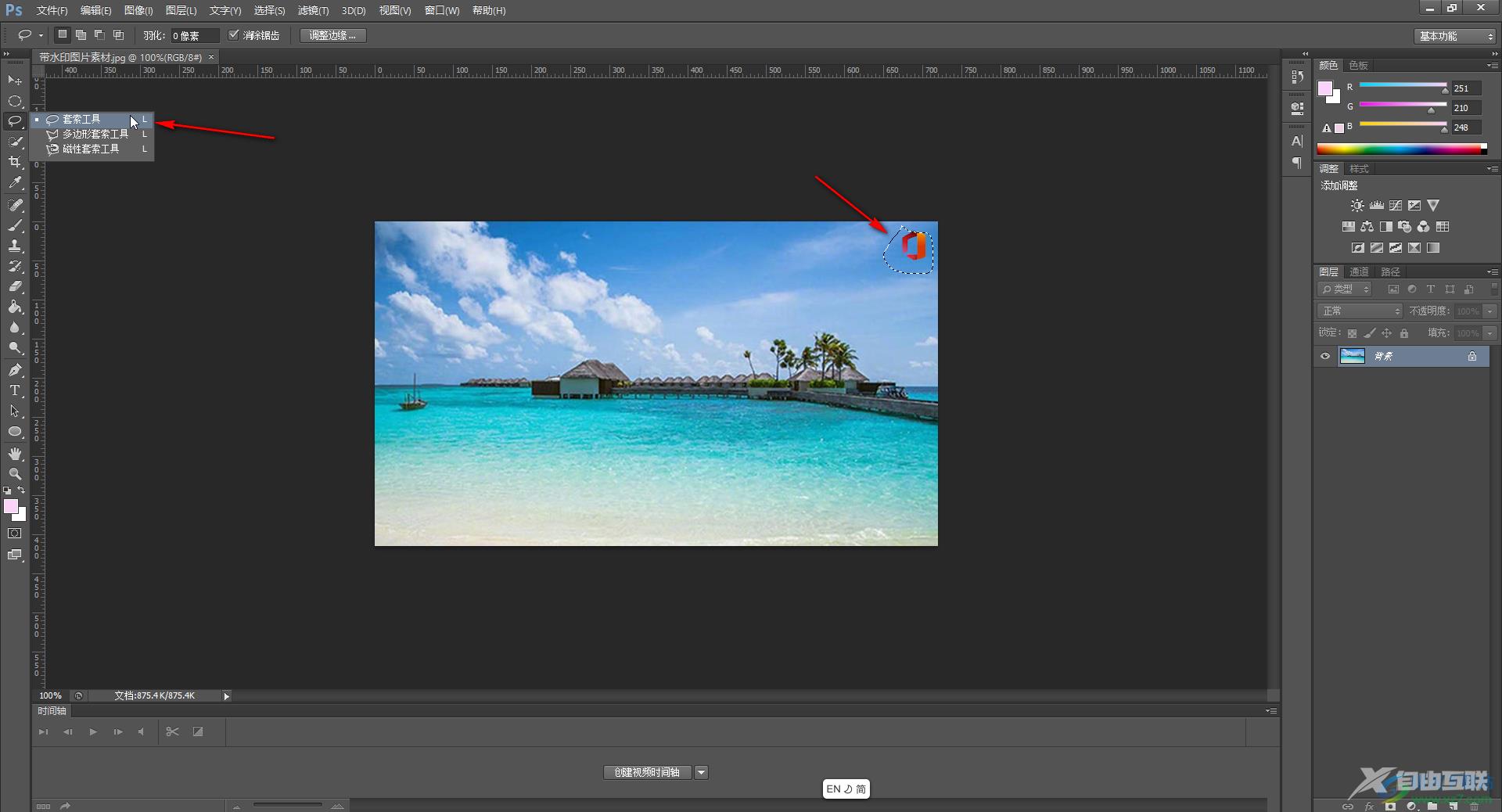
第三步:在圈出来的选区区域右键点击一下并选择“填充”,或者在“编辑”选项卡中点击“填充”,在打开的填充窗口中点击下拉箭头选择“内容识别”并确定;
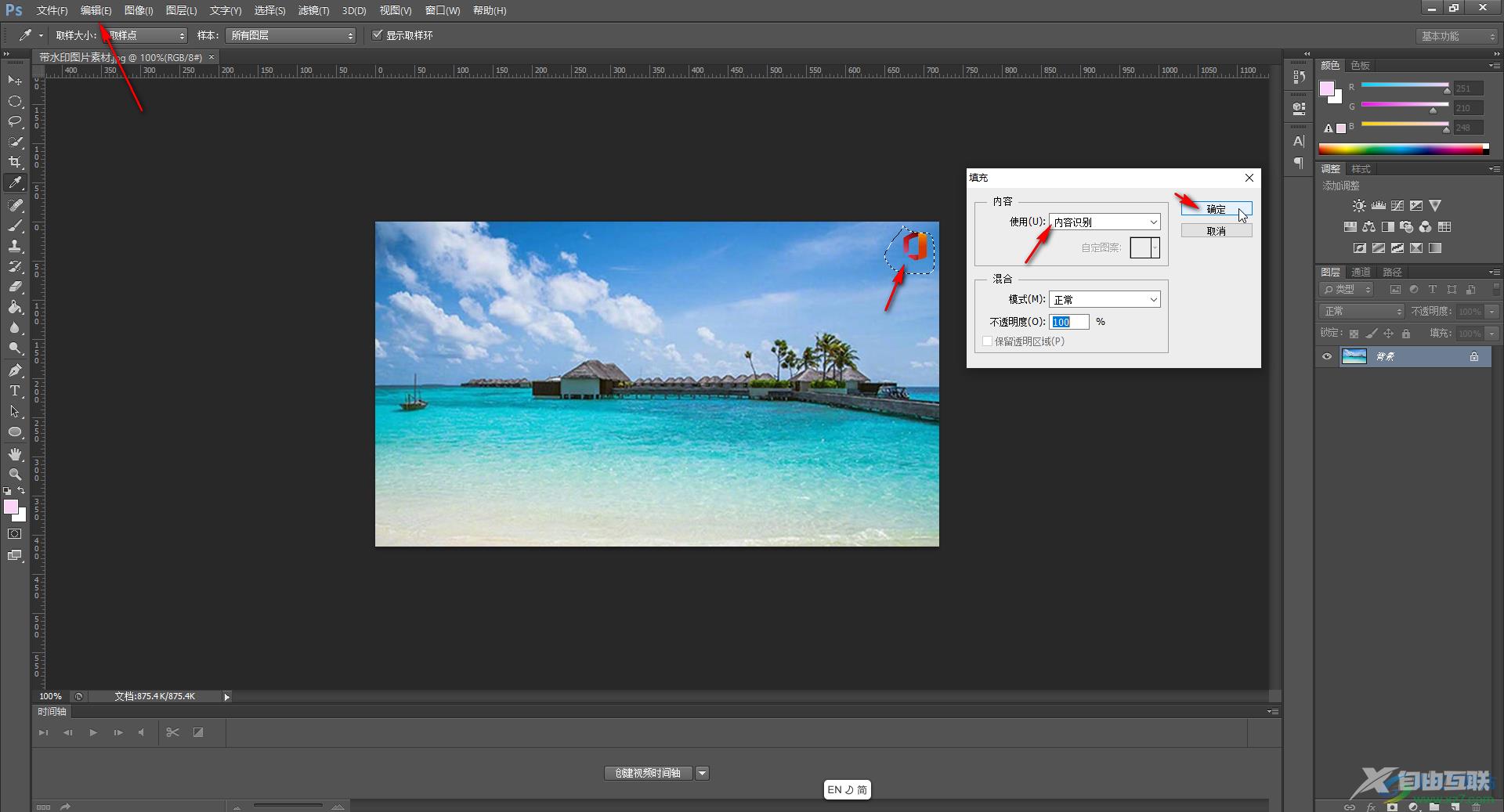
第四步:就可以看到系统自动识别水印区域的图像,进行填充了,后续可以按Ctrl+D键取消虚线选区;
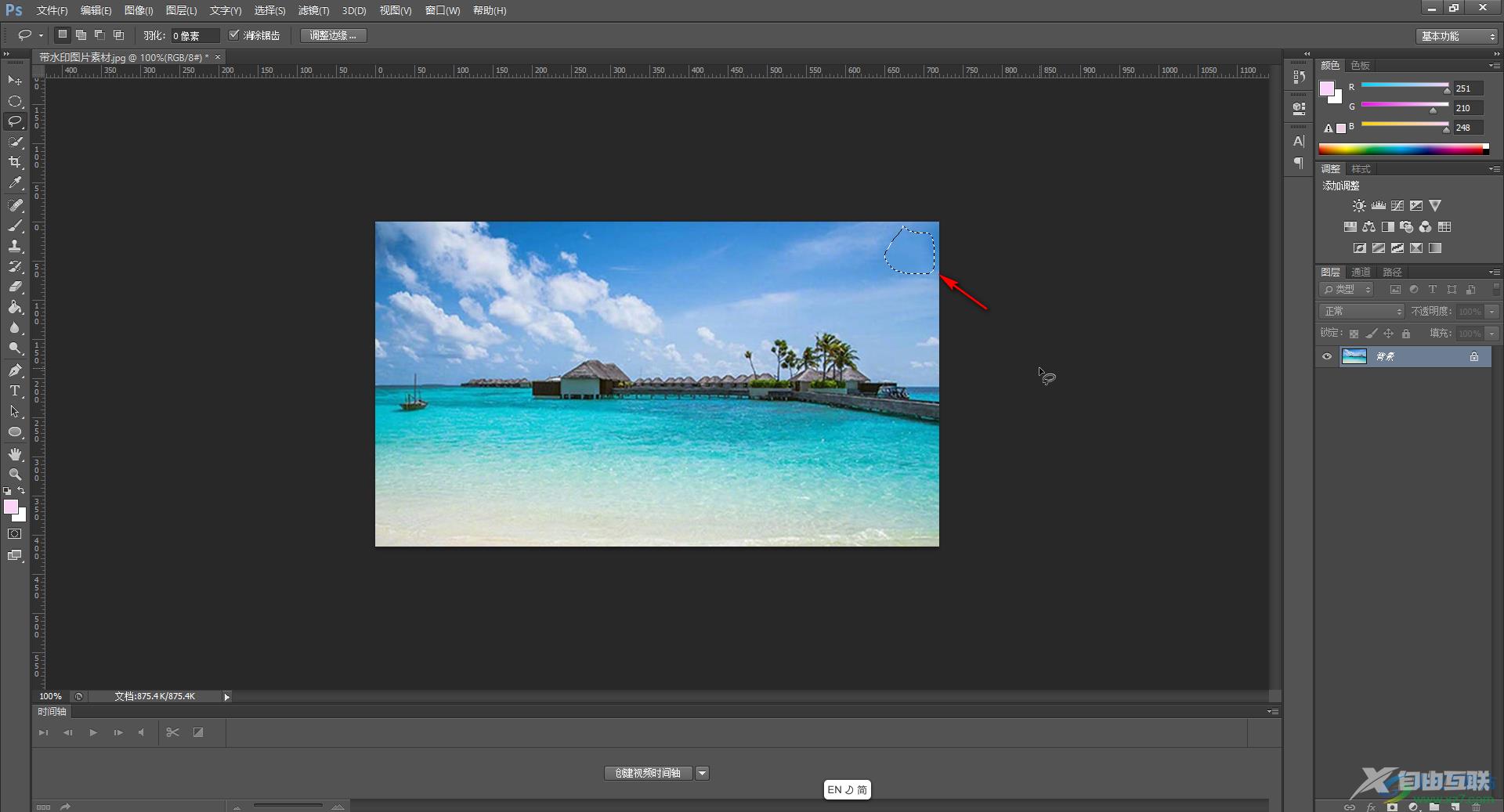
第五步:方法2.在界面左侧图标后,找到并点击“污点修复画笔工具”,在左上方适当调整画笔大小,拖动鼠标左键涂抹需要去除的水印,就可以进行去除了。
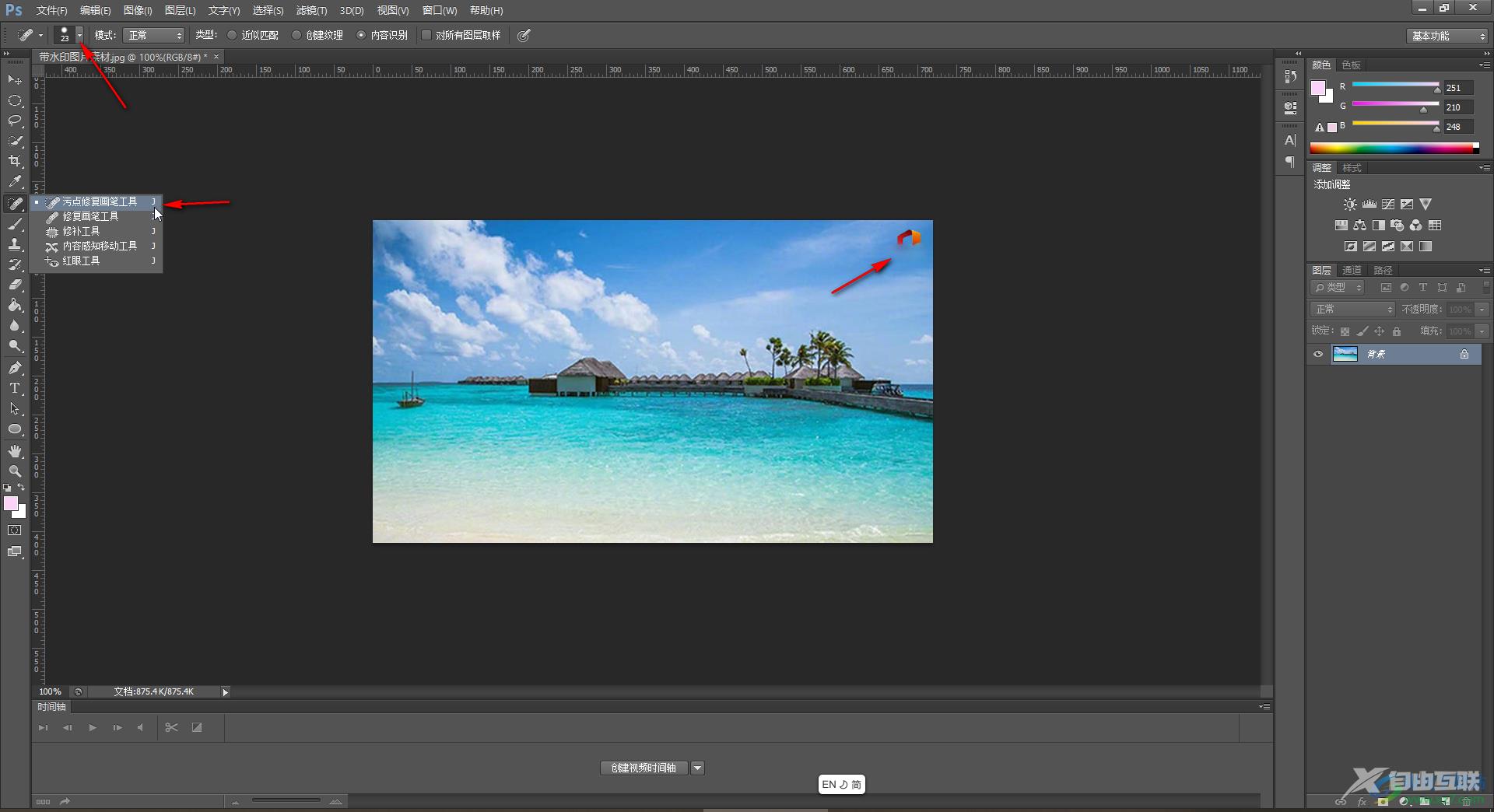
以上就是Adobe Photoshop中去除水印的方法教程的全部内容了。以上两种去除方法操作起来都是非常简单的,小伙伴们可以打开自己的软件分别尝试操作起来。
