相信小伙伴们都比较熟悉,在各种常用办公软件中,界面上方都会有菜单栏,我们可以在其中点击切换到不同的选项卡后使用相应工具。如果我们在使用AutoCAD的过程中发现界面上方没有
相信小伙伴们都比较熟悉,在各种常用办公软件中,界面上方都会有菜单栏,我们可以在其中点击切换到不同的选项卡后使用相应工具。如果我们在使用AutoCAD的过程中发现界面上方没有菜单栏,小伙伴们知道该如何调出来吗,其实调出方法是非常简单的。我们只需要在快速访问工具栏右侧点击下拉箭头后点击“显示菜单栏”就可以成功将菜单栏调出来了,步骤其实是非常简单的,小伙伴们可以打开自己的软件后跟着下面的图文步骤操作起来。接下来,小编就来和小伙伴们分享具体的操作步骤了,有需要或者是有兴趣了解的小伙伴们快来和小编一起往下看看吧!
操作步骤
第一步:双击打开AutoCAD进入编辑界面;
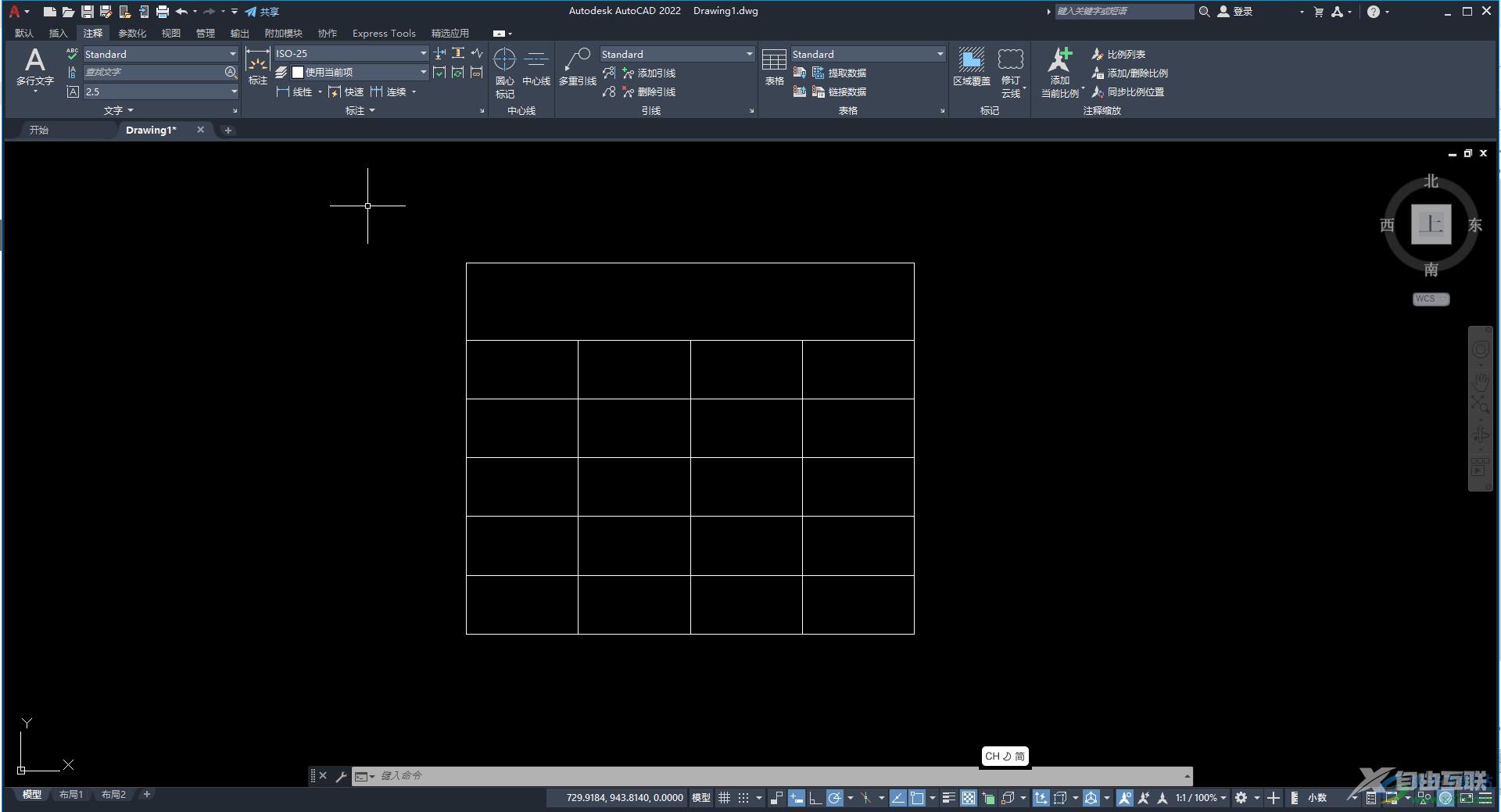
第二步:在界面上方点击快速工具栏右侧如图所示的下拉箭头,在展开的选项中点击“显示菜单栏”;
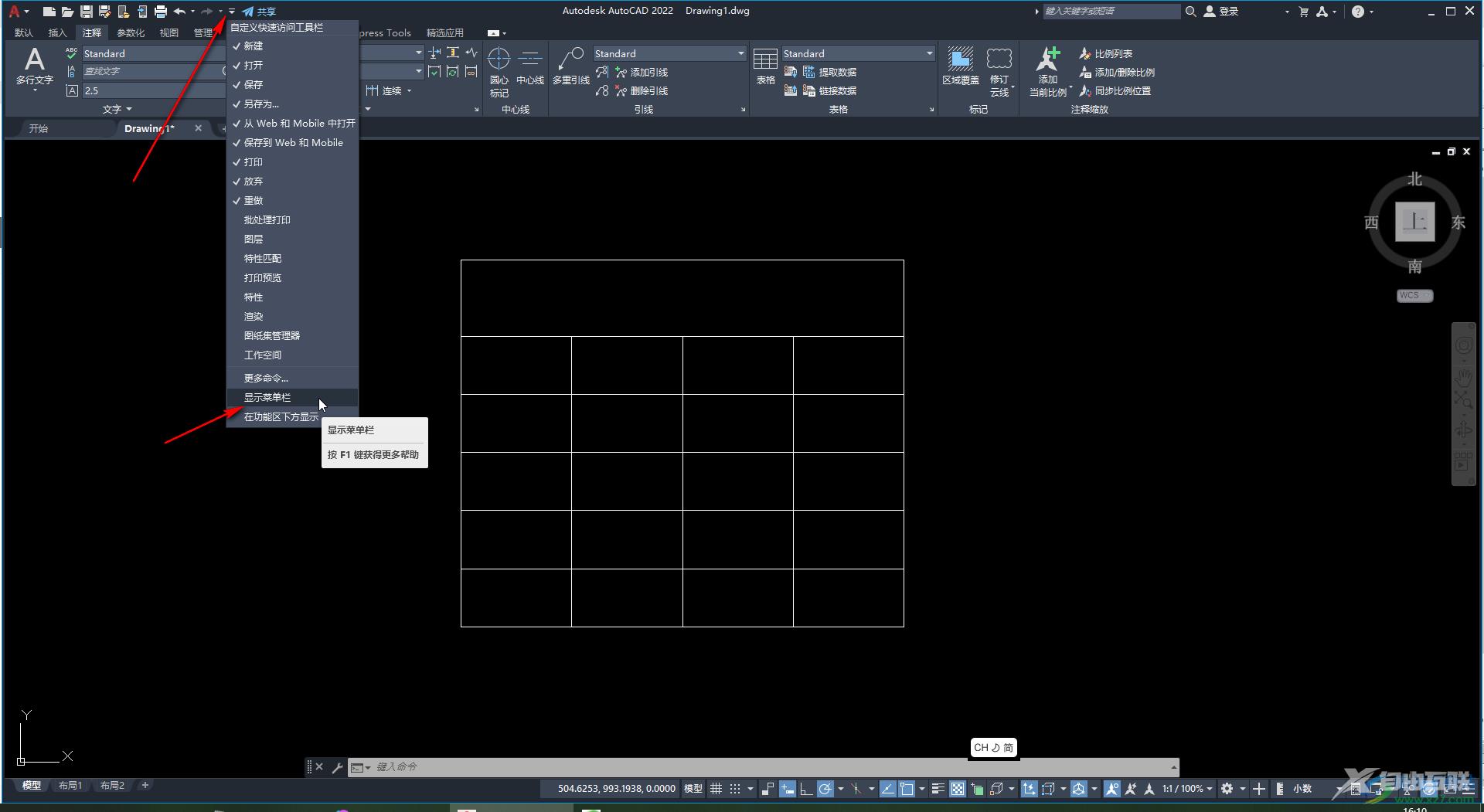
第三步:就可以调出界面上方的菜单栏了;
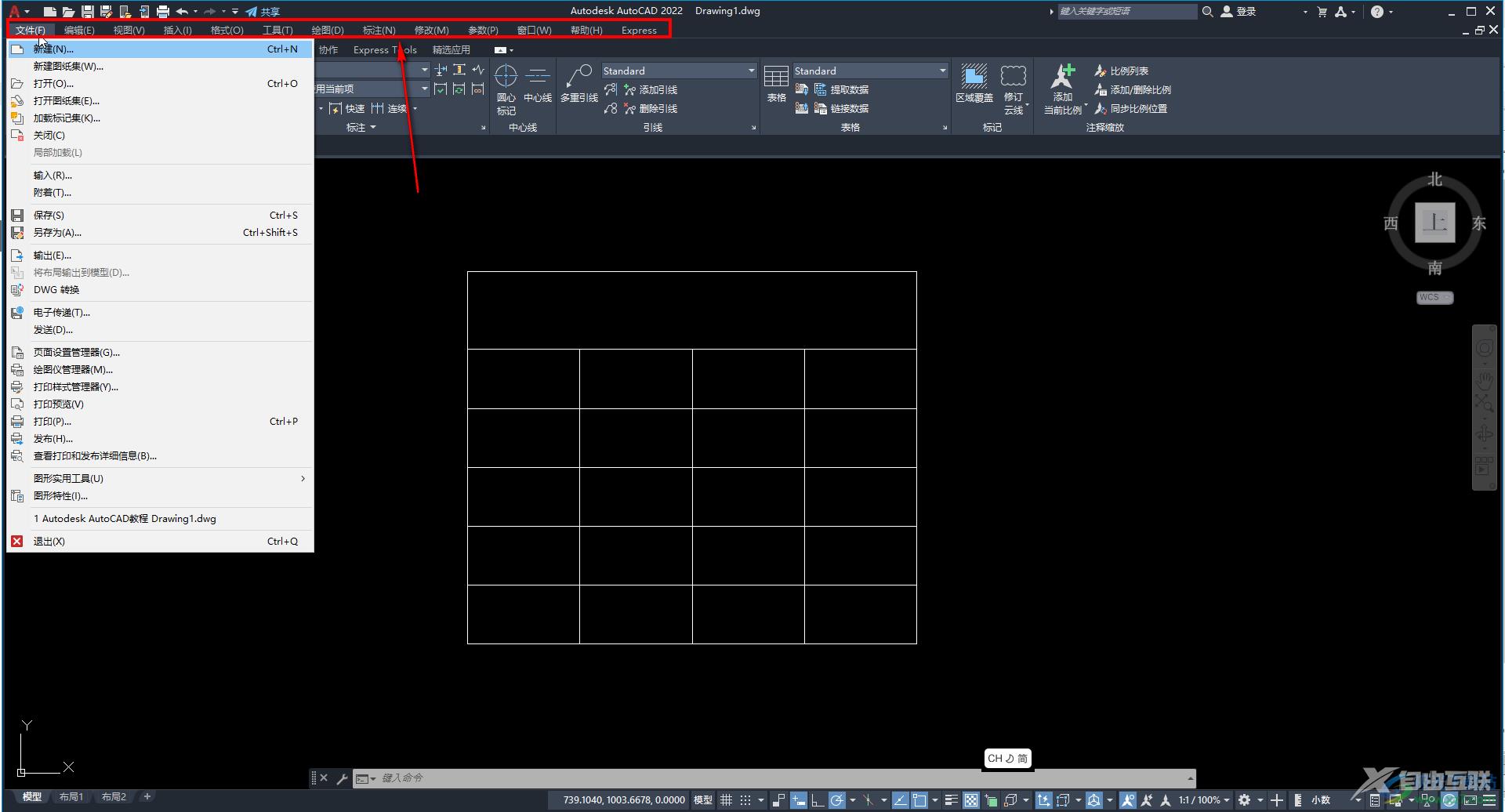
第四步:点击“工具”选项卡后地点击“工作空间”后点击“草图与注释”,就可以切换并显示出常用的工具栏;
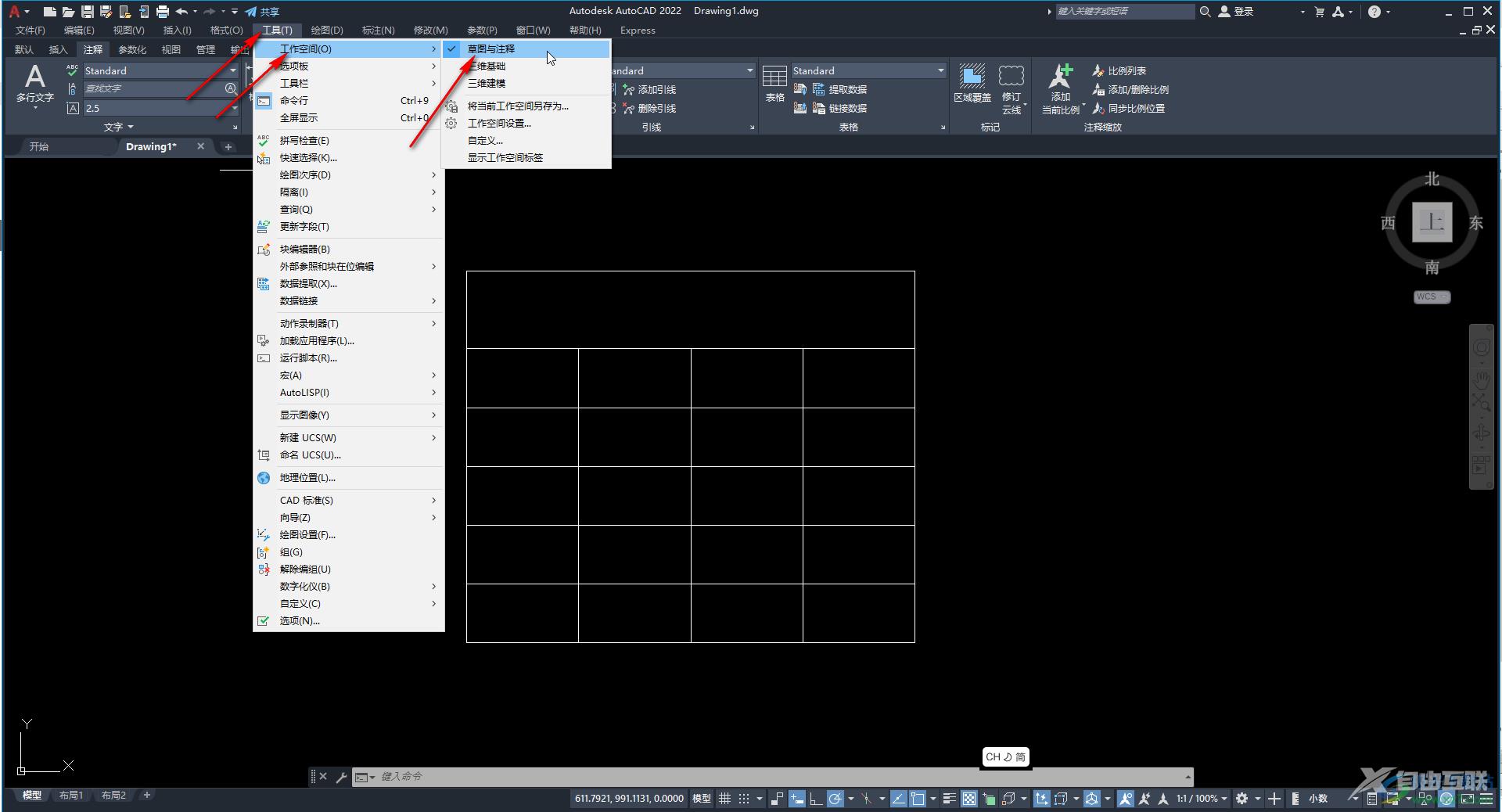
第五步:后续如果想要隐藏工具栏,可以再次点击快速访问工具栏下拉箭头后,点击“隐藏菜单栏”按钮进行隐藏。
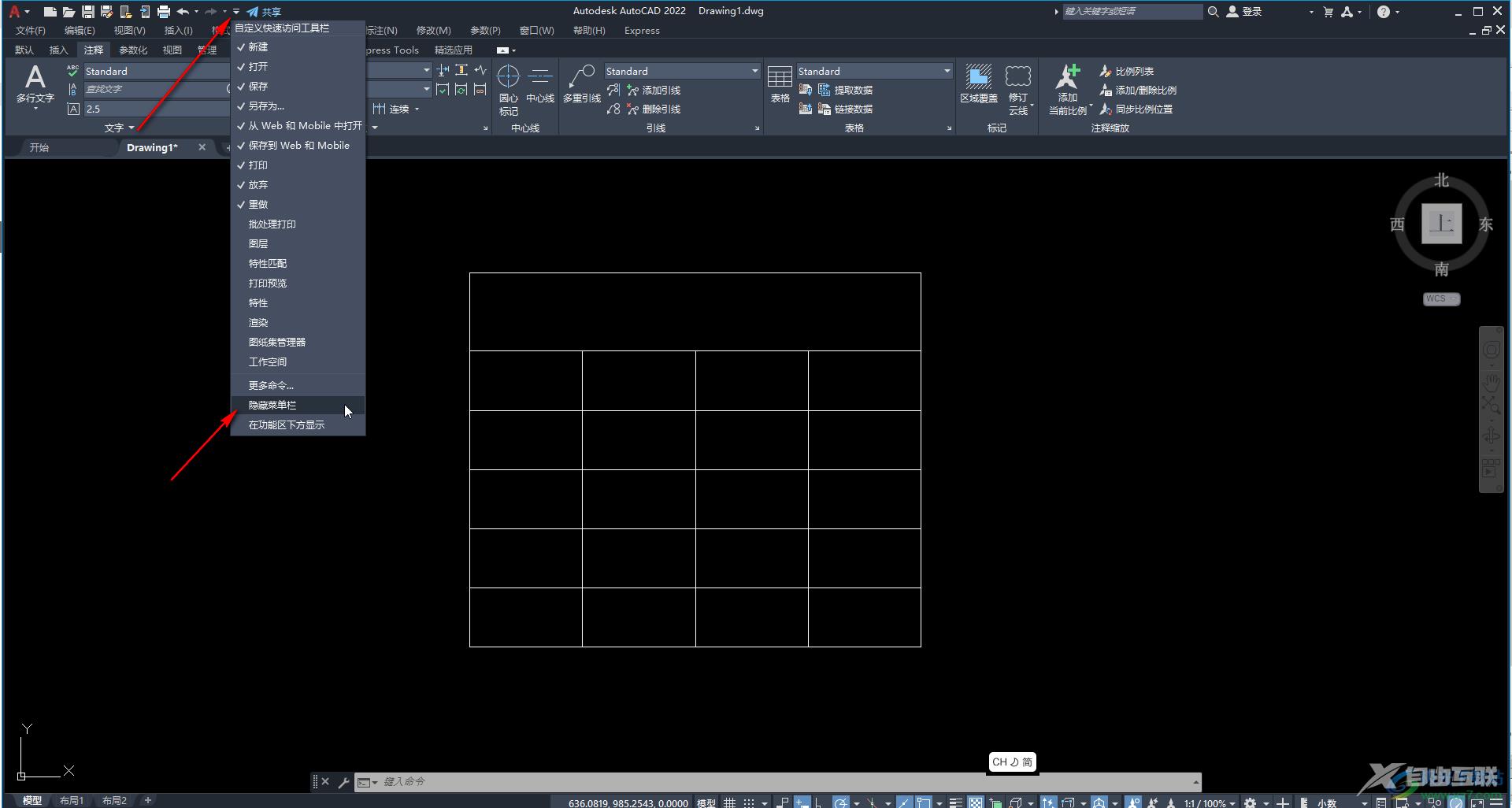
以上就是AutoCAD中调出菜单栏的方法教程的全部内容了。通过上面的教程截图我们可以看到,在快速访问工具栏中点击下拉箭头后,还可以点击添加想要的快速工具。
