很多小伙伴在使用PPT编辑演示文稿的过程中经常会遇到各种各样的问题,有的小伙伴在拿到演示文稿的模板之后可能没有时间对齐进行修改,当有些幻灯片内容不需要播放时,我们可以
很多小伙伴在使用PPT编辑演示文稿的过程中经常会遇到各种各样的问题,有的小伙伴在拿到演示文稿的模板之后可能没有时间对齐进行修改,当有些幻灯片内容不需要播放时,我们可以在打开演示文稿之后,将不需要播放的幻灯片进行隐藏操作。隐藏的方法很简单,我们点击幻灯片,然后在“幻灯片放映”的子工具栏中找到并点击“隐藏幻灯片”选项即可,也可以直接右键单击幻灯片,然后在菜单列表中点击“隐藏幻灯片”选项。有的小伙伴可能不清楚具体的操作方法,接下来小编就来和大家分享一下PPT隐藏部分幻灯片的方法。
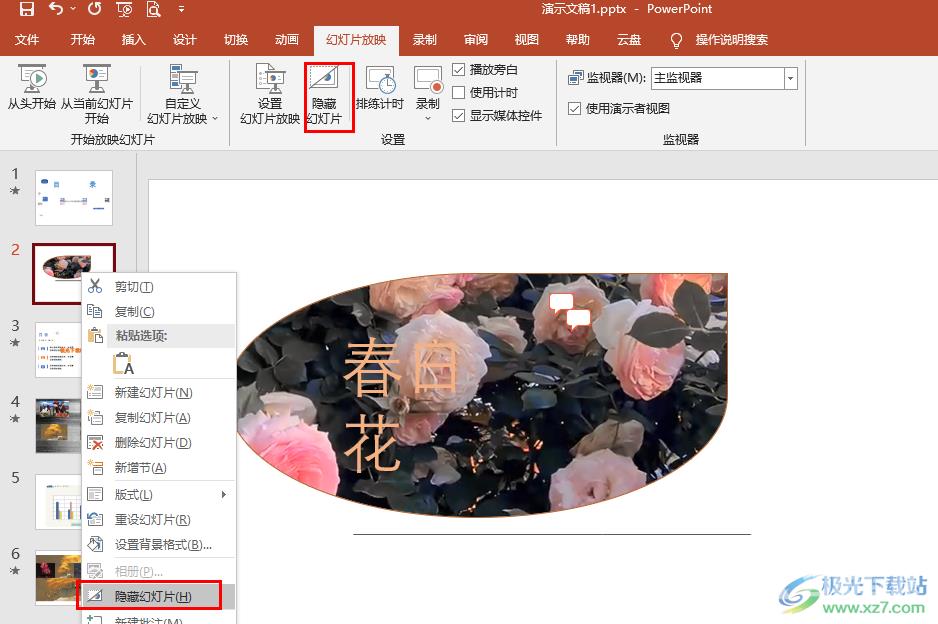
方法步骤
1、第一步,我们先在电脑中找到一个需要进行编辑的演示文稿,右键单击该文档并在菜单列表中点击“打开方式”选项,接着选择“powerpoint”
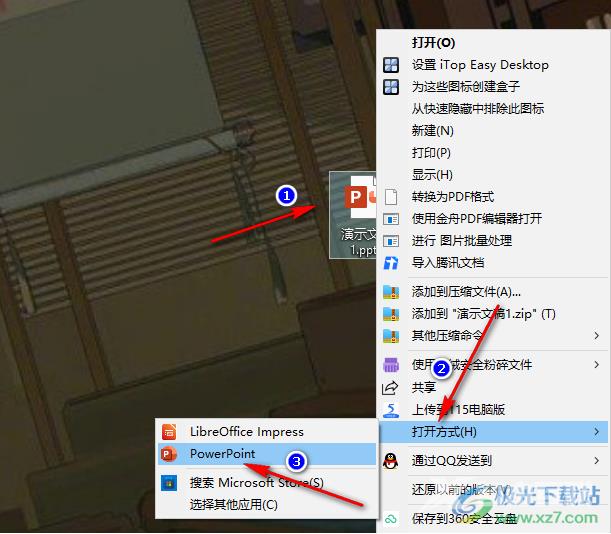
2、第二步,进入PPT页面之后,我们先找到自己需要隐藏的幻灯片,点击该页幻灯片,然后在工具栏中打开“幻灯片放映”工具
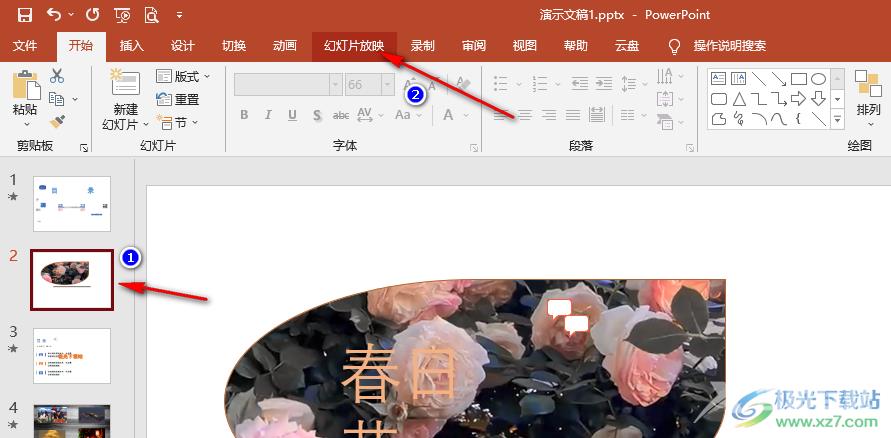
3、第三步,在“幻灯片放映”的子工具栏中我们找到“隐藏幻灯片”选项,点击选择该选项
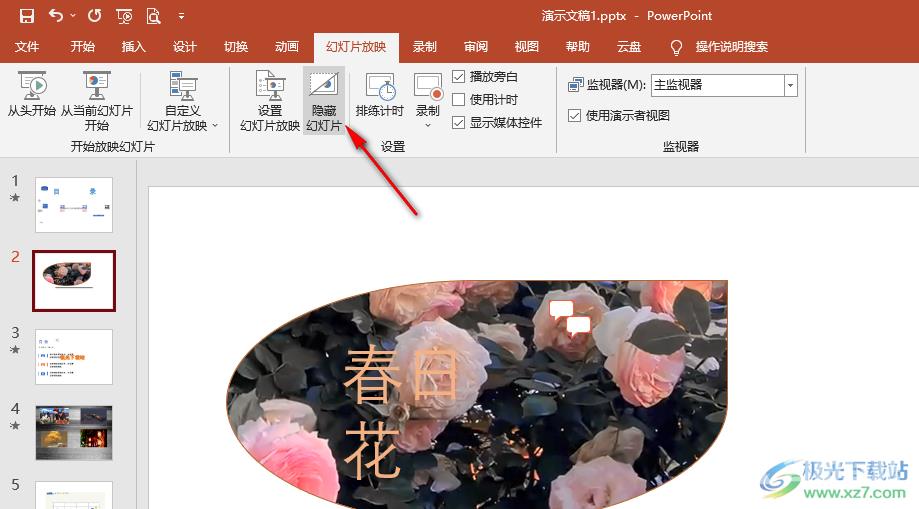
4、第四步,点击“隐藏幻灯片”选项之后,我们会看到幻灯片前面的标号处有条斜杠,这表明该页幻灯片在放映时不会出现
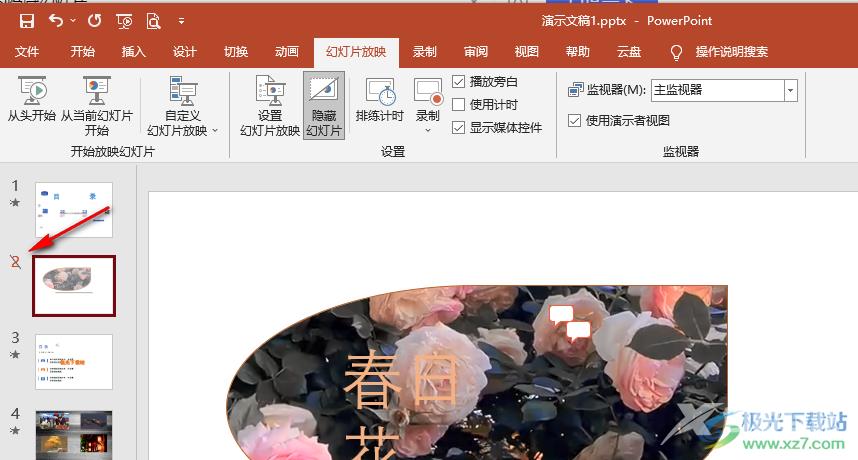
5、第五步,除此之外,我们在点击幻灯片之后直接右键单击幻灯片,在菜单列表中也能找到“隐藏幻灯片”选项,点击该选项即可
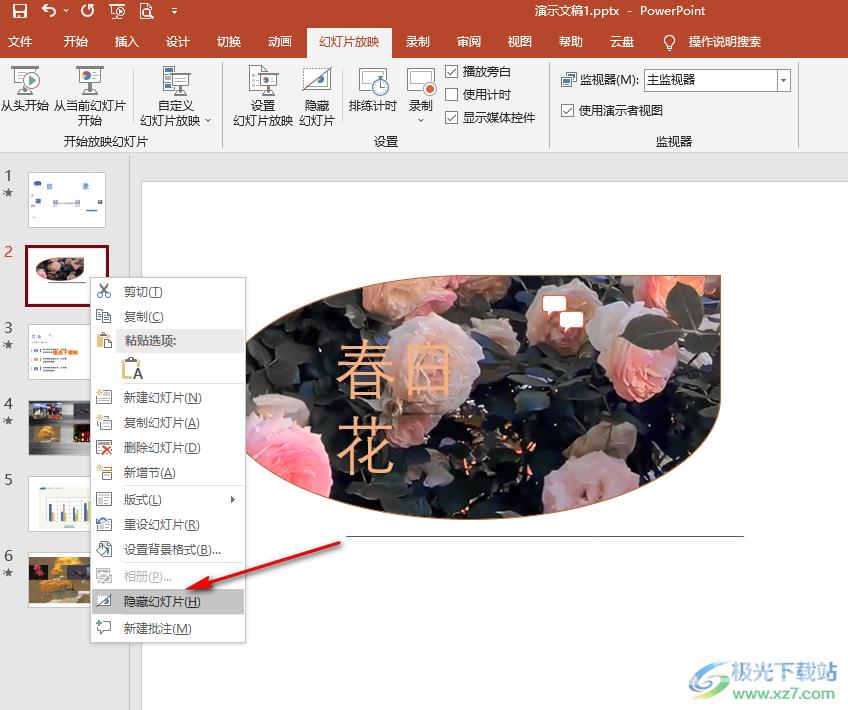
以上就是小编整理总结出的关于PPT隐藏部分幻灯片的方法,我们先选中一页幻灯片,然后在“幻灯片放映”的子工具栏中点击“隐藏幻灯片”选项即可,也可以右键单击幻灯片,然后在菜单列表中点击“隐藏幻灯片”选项,感兴趣的小伙伴快去试试吧。
