Adobe photoshop是很多小伙伴都在使用的一款软件,在其中我们有时候会进行一些抠图操作,如果我们在Adobe Photoshop中抠图后希望调整图像的角度,小伙伴们知道具体该如何进行操作吗,其
Adobe photoshop是很多小伙伴都在使用的一款软件,在其中我们有时候会进行一些抠图操作,如果我们在Adobe
Photoshop中抠图后希望调整图像的角度,小伙伴们知道具体该如何进行操作吗,其实调整方法是非常简单的,我们只需要按Ctrl+T键进入自由变换状态后拖动四个角的锚点进行调就可以了,也可以右键点击,或者在“编辑”选项卡中点击“变换”后选择“透视”,拖动图片周围的锚点进行调整,小伙伴们可以打开软件分别尝试操作一下。接下来,小编就来和小伙伴们分享具体的操作步骤了,有需要或者是有兴趣了解的小伙伴们快来和小编一起往下看看吧!
操作步骤
第一步:双击打开Adobe Photoshop,打开需要抠图的图片素材;
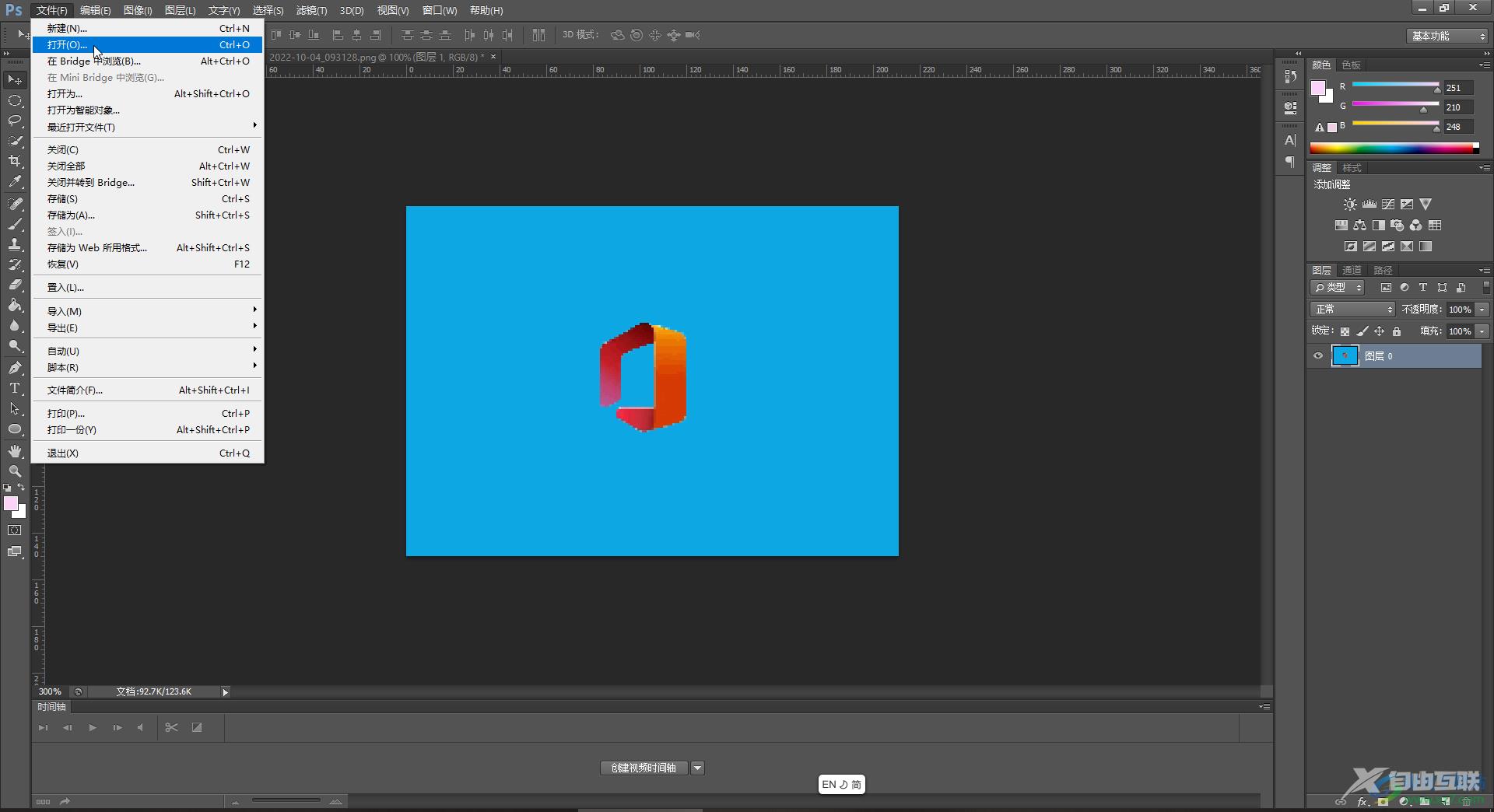
第二步:在界面左侧长按图标找到并点击“快速选择工具”,在左上方可以点击切换到添加选区或者减少选区状态,设置画笔大小,然后点击需要的部分建立选区;
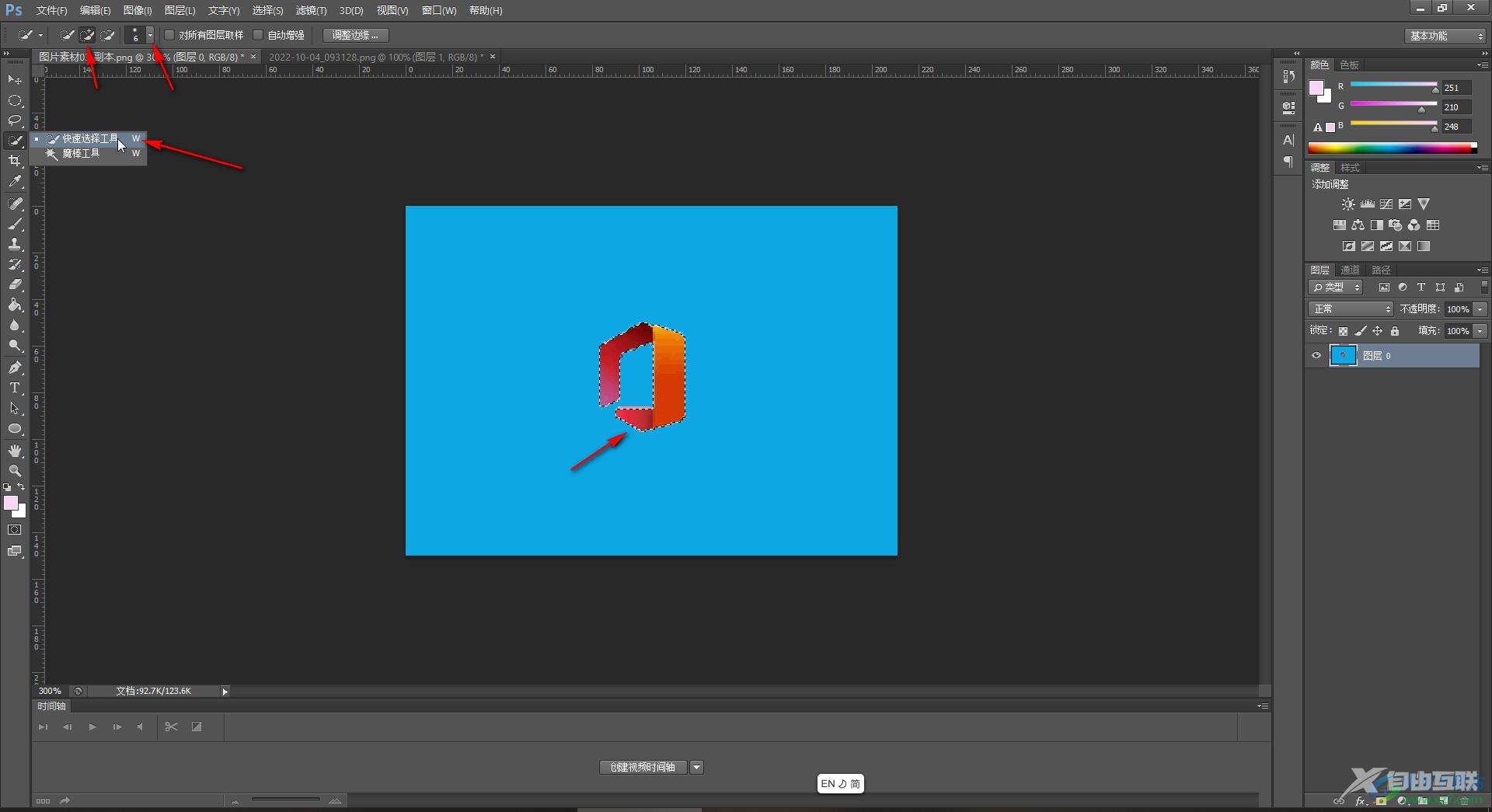
第三步:按Ctrl+J键复制图层,然后关闭原图层的眼睛图标,得到如图所示的透明背景效果;
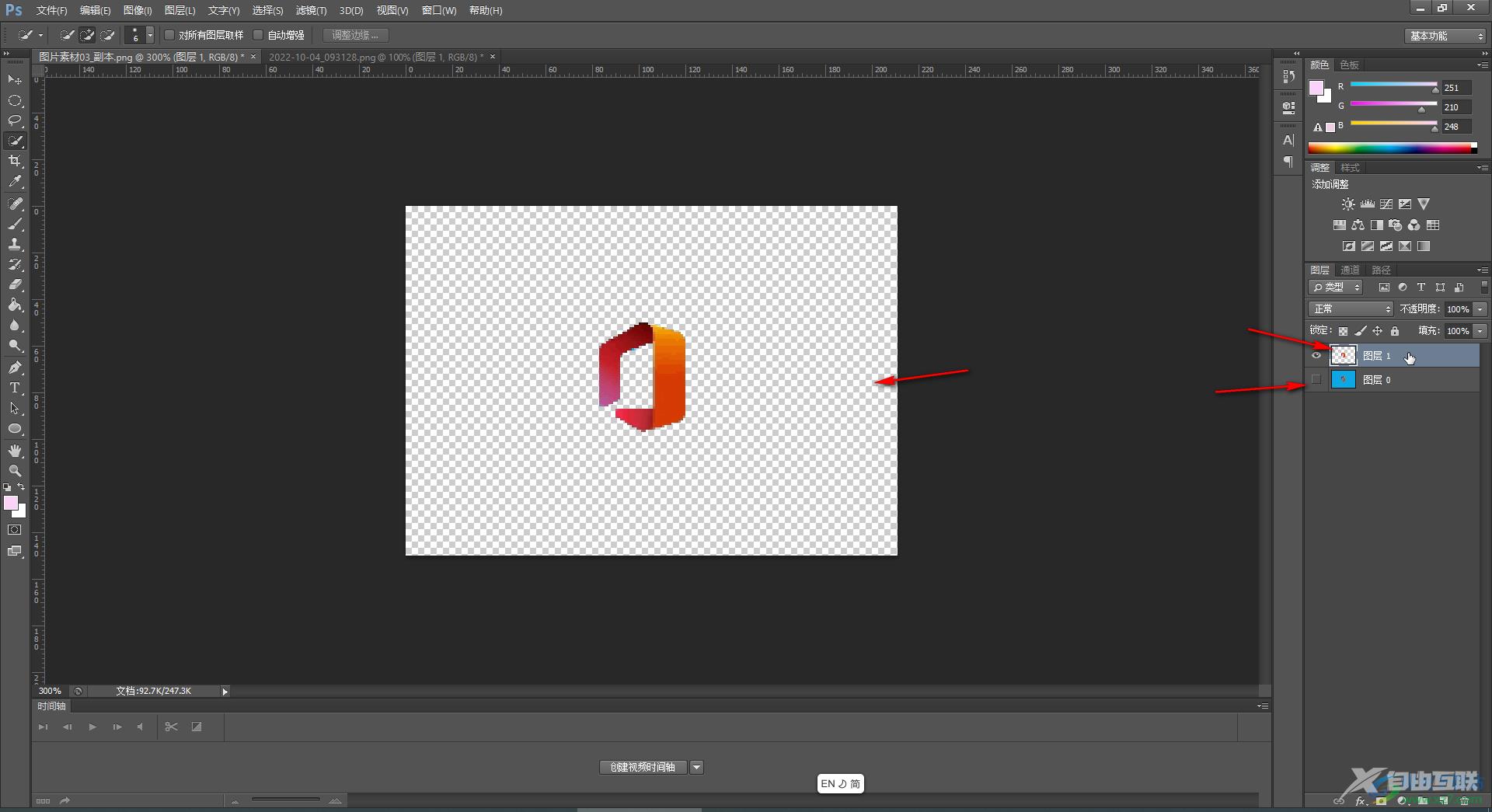
第四步:按Ctrl+T键进入自由变换状态,将鼠标悬停到四个角的地方,看到鼠标变成如图所曲线双线箭头效果时拖动鼠标,就可以调整旋转效果了,后续点击上方的√图标进行确认就可以了;
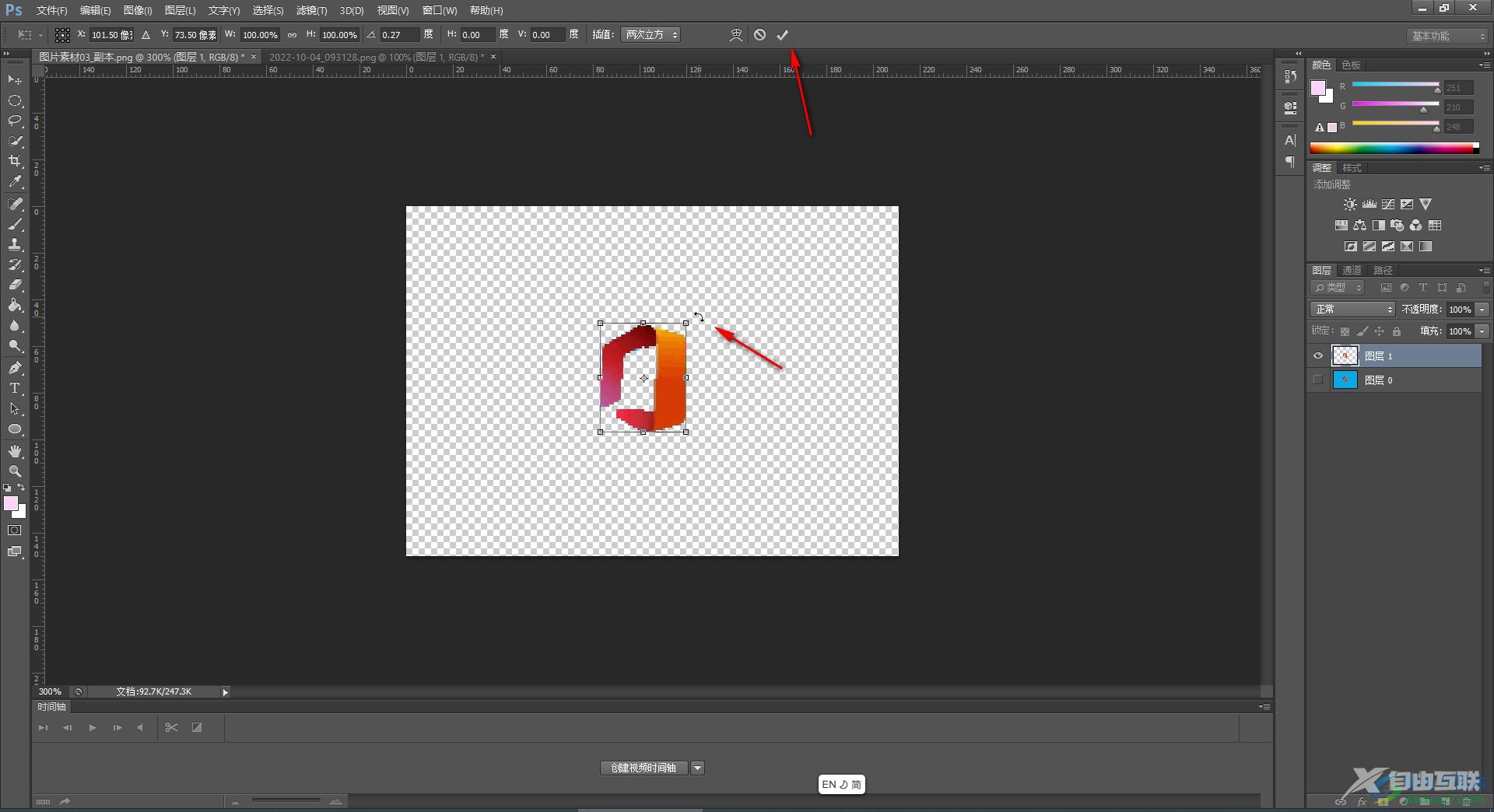
第五步:也可以点击“编辑”——“变换”——“透视”,或者右键点击一下后选择“变换”,然后拖动图片周围的锚点进行角度的调整。
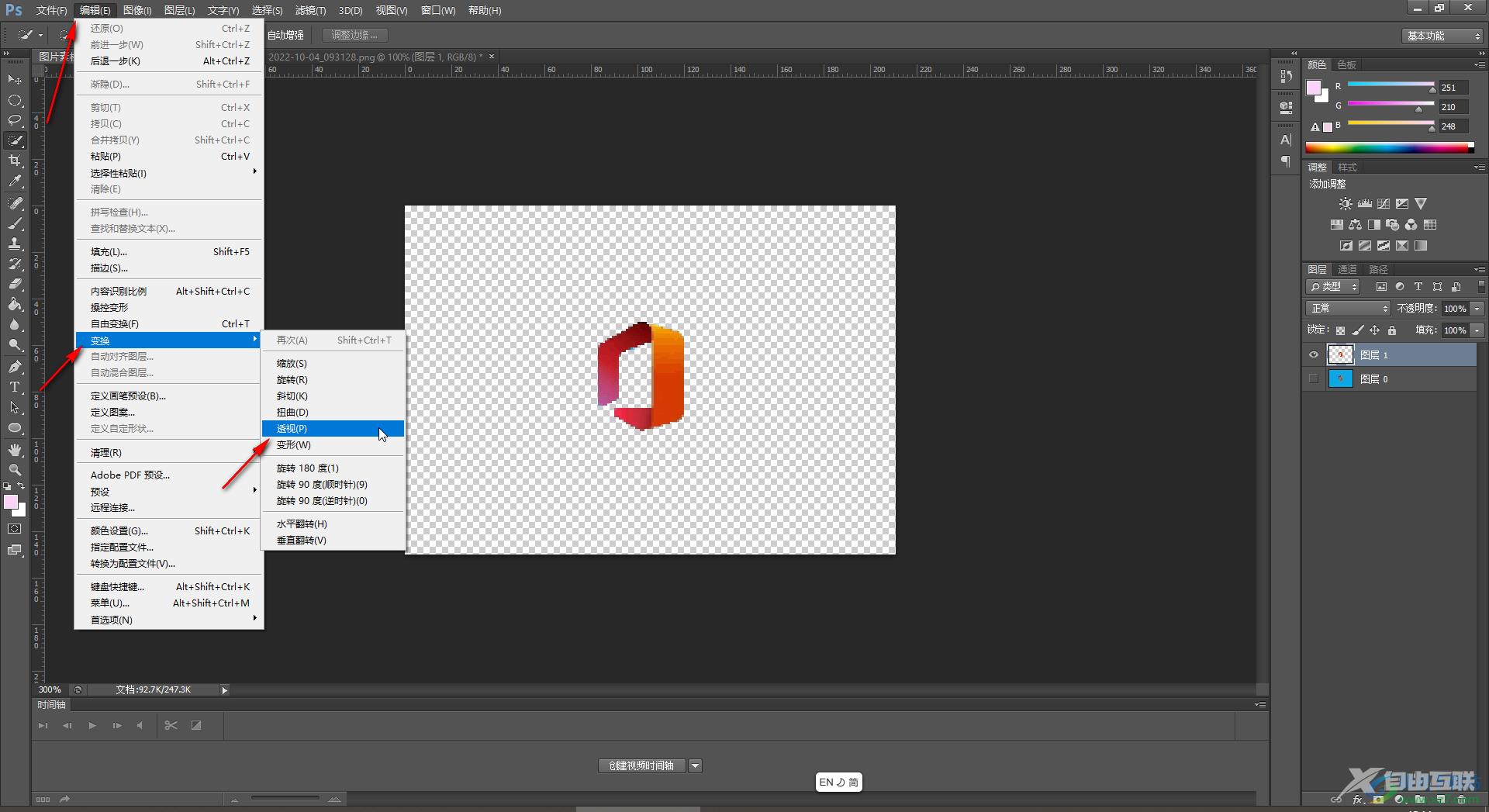
以上就是Adobe Photoshop中抠图后进行角度调整的方法教程的全部内容了。调整完成后,可以按Ctrl+shift+S键进行另存,在打开的窗口中选择保存格式为PNG,就可以得到透明背景的图片了,后续可以直接添加到其他文件中使用。
