autoCAD是很多小伙伴都在使用的一款办公软件,其中的功能非常强大,可以满足我们的各种需求。如果我们需要在autoCAD中标注线条长度,小伙伴们知道具体该如何进行操作吗,其实操作
autoCAD是很多小伙伴都在使用的一款办公软件,其中的功能非常强大,可以满足我们的各种需求。如果我们需要在autoCAD中标注线条长度,小伙伴们知道具体该如何进行操作吗,其实操作方法是非常简单的。我们只需要在界面下方输入命令处输入tdim并按空格键,然后点击设置需要测量的起点和终点,拖动鼠标设置需要放置标注的位置就可以了。操作步骤其实是非常简单的,小伙伴们可以打开自己的autoCAD后跟着下面的步骤一起动手操作看看。接下来,小编就来和小伙伴们分享具体的操作步骤了,有需要或者是有兴趣了解的小伙伴们快来和小编一起往下看看吧!
操作步骤
第一步:双击打开autoCAD,进行需要的绘制操作;
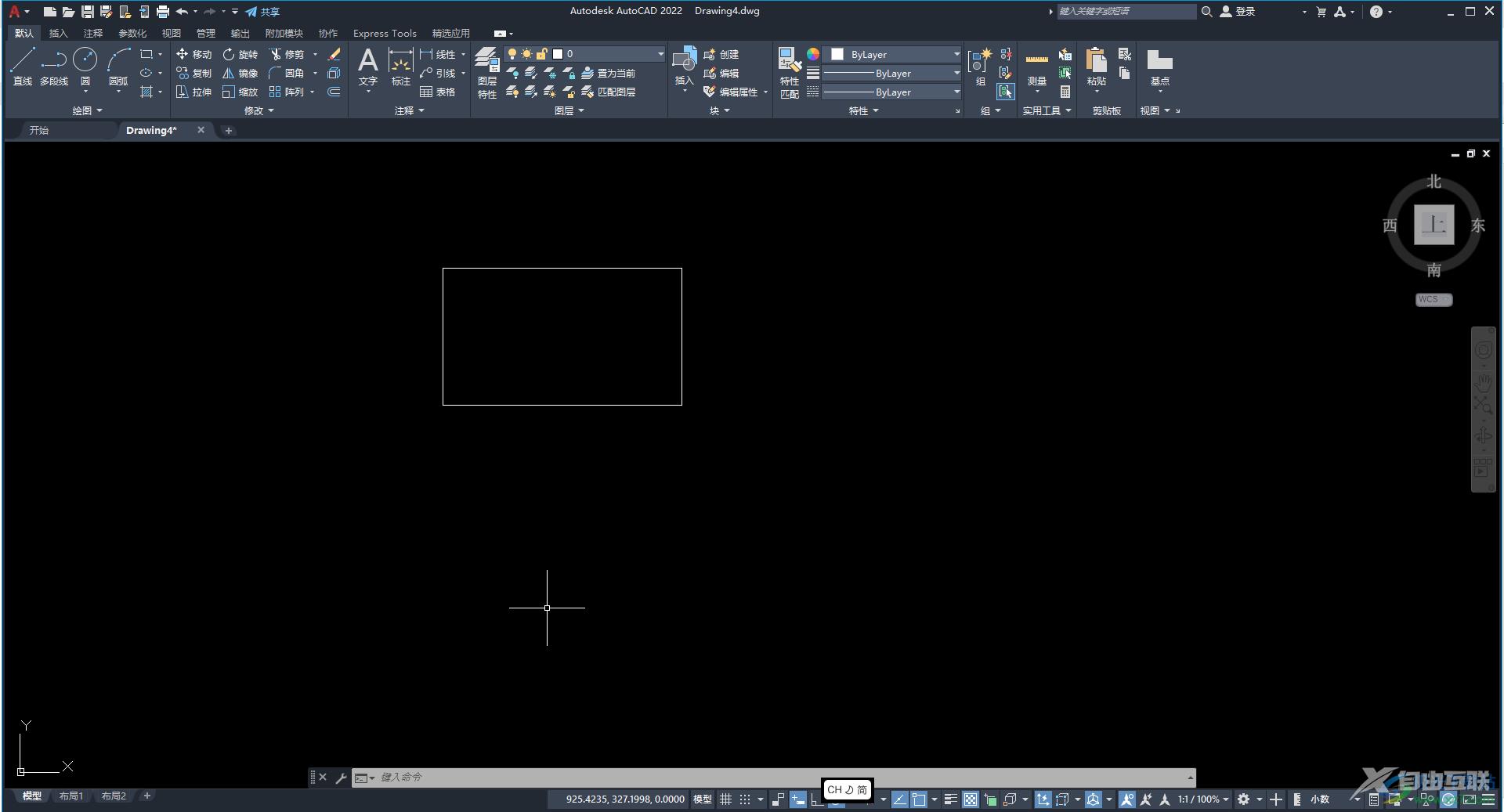
第二步:在界面下方输入tdim并按空格键,可以看到相应的提示,我们这里点击矩形左上方的第一个点指定测量的起点,然后点击矩形右上方的的点指点为测量的终点;
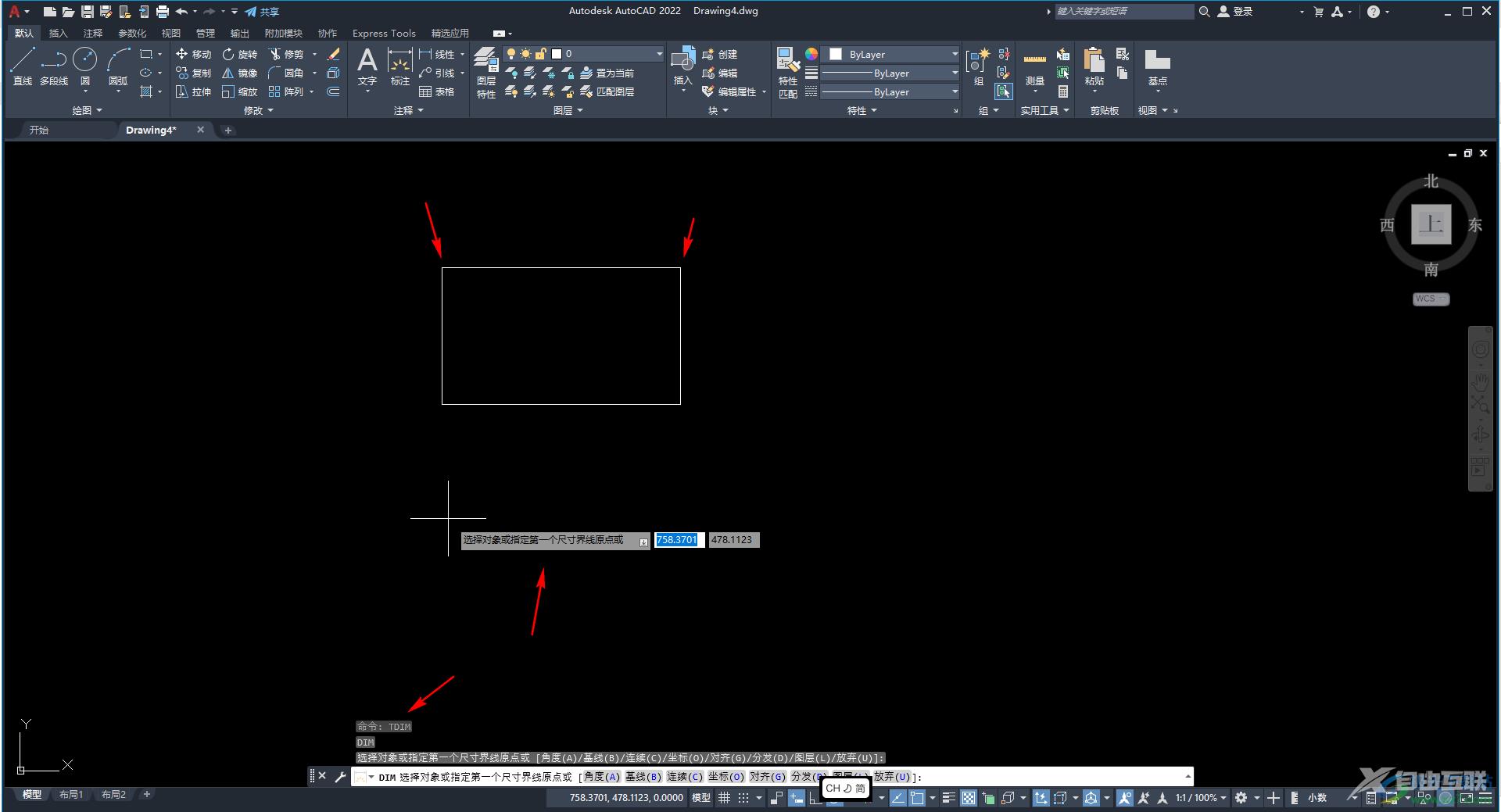
第三步:点击两个点后向上拖动一点举例,设置标注与原线条的举例,是否鼠标就可以看到标注了;
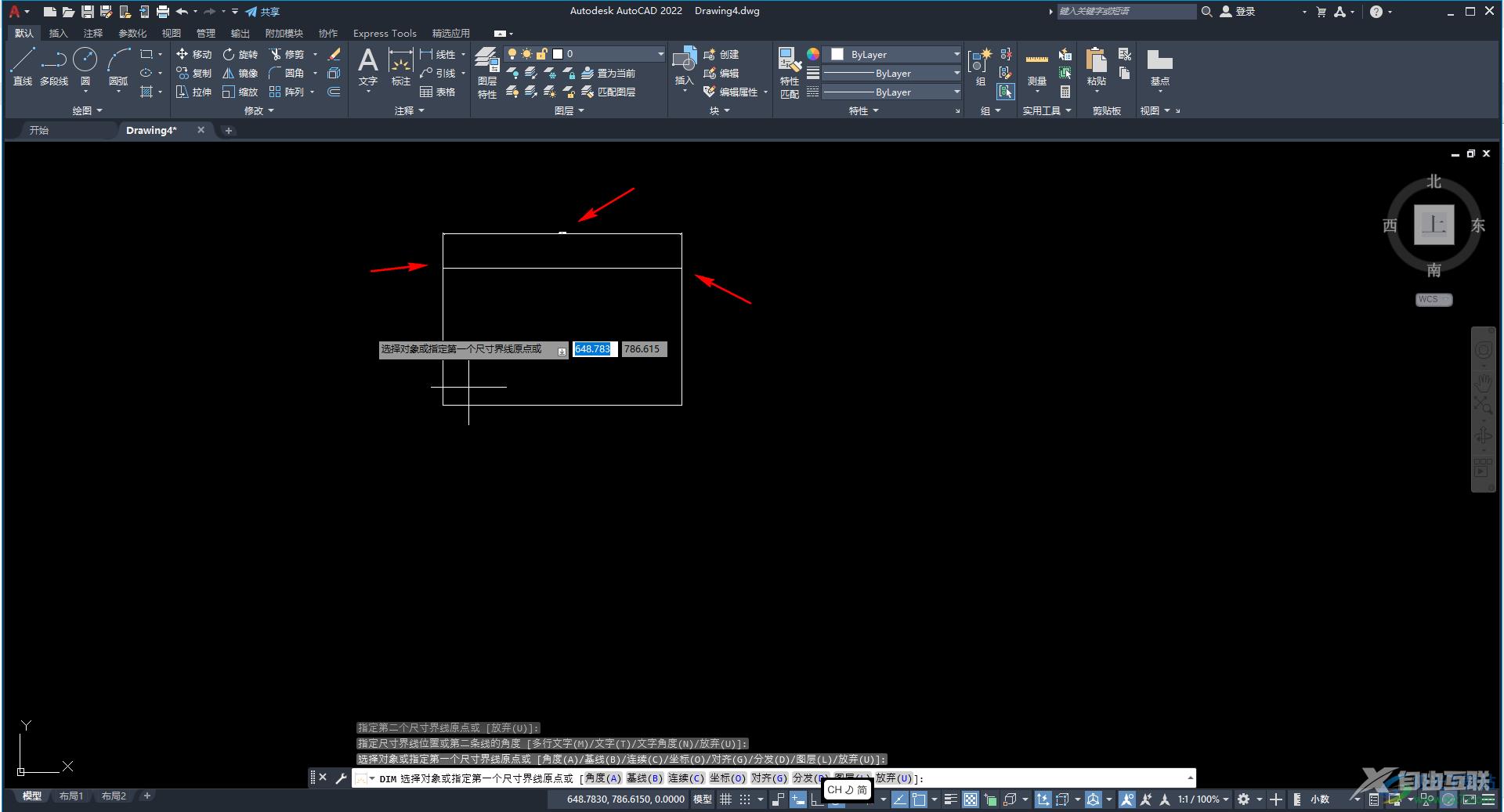
第四步:在“注释”选项卡中点击“标注”栏右下角的小图标,在窗口中点击选择一个标注样式,然后点击“修改”,在打开的修改窗口中点击切换到“文字”栏,设置文字高度并进行确定;
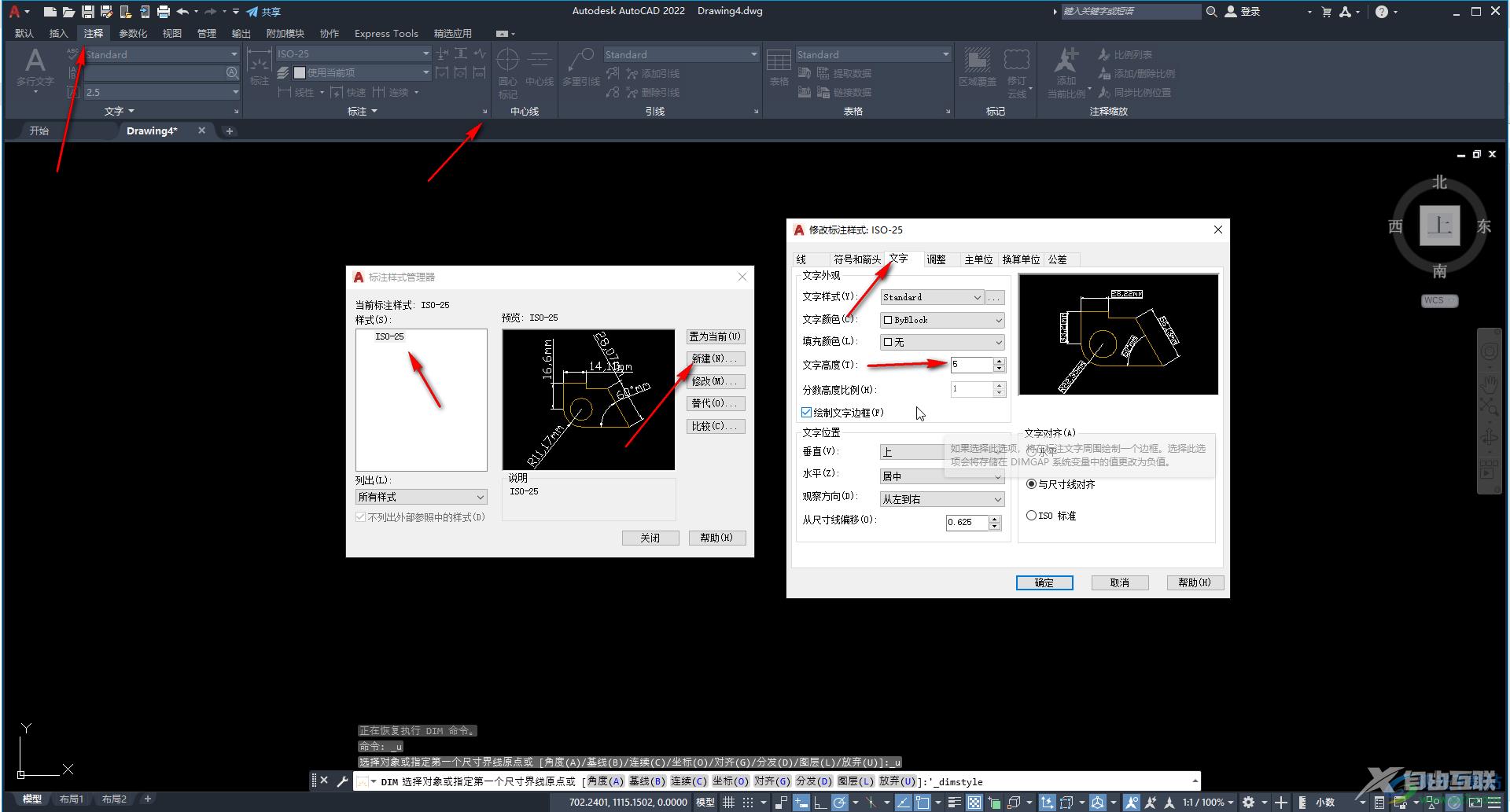
第五步:就可以调整标注的文字大小了。
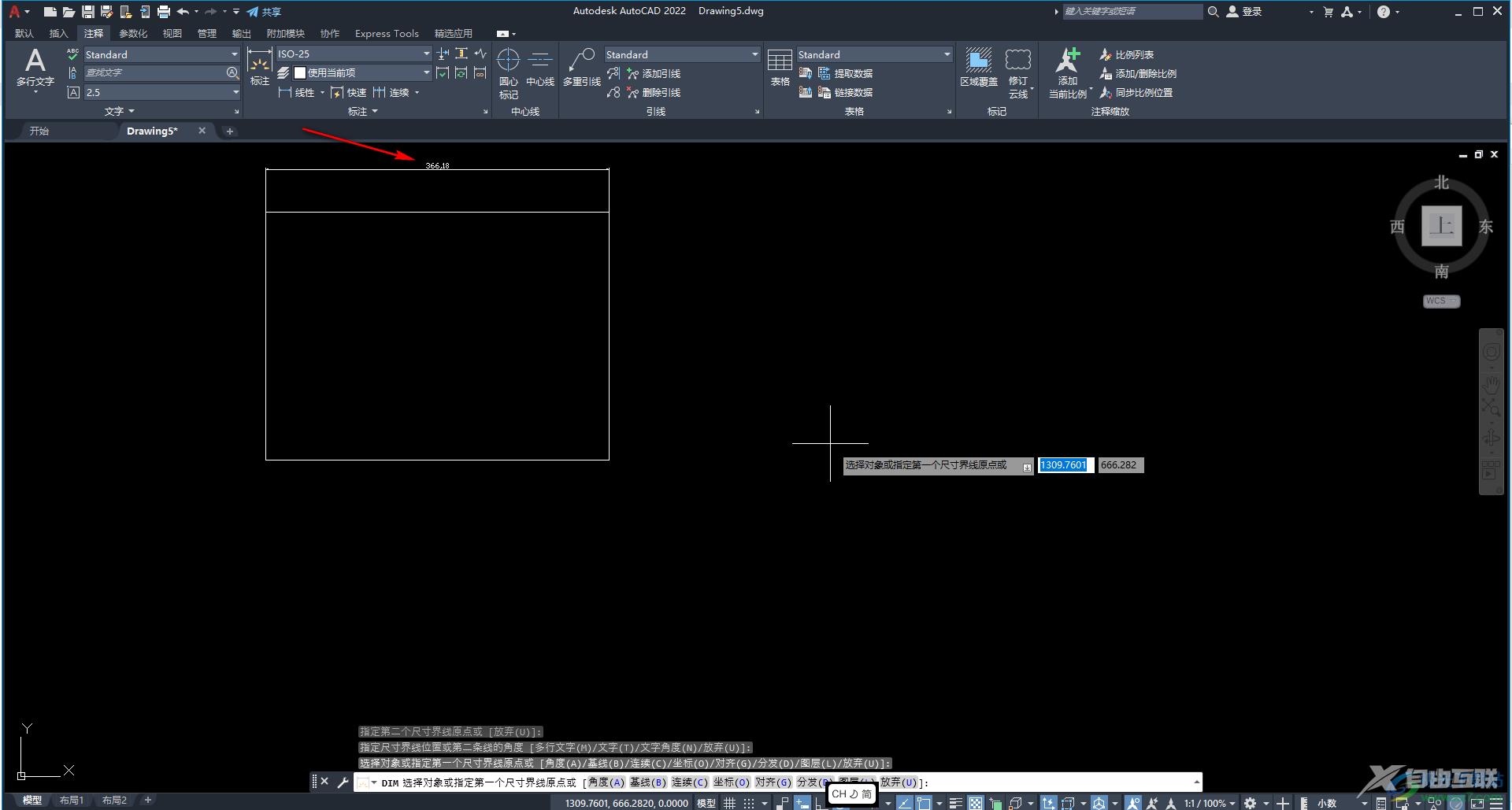
以上就是autoCAD中标注长度的方法教程的全部内容了。在修改标注窗口中点击切换到主单位栏后,还可以根据需要设置标注的单位等参数,小伙伴们可以按需操作。
