当你想要在wps PPT中制作数据曲线图的时候,那么我们就需要在该文档编辑工具中通过插入功能进入到图表页面中进行选择,这款软件提供的图表样式有很多,你可以插入柱形图、散点图、折线图以及扇形图等类型的图表,当我们插入好图表之后,你可以对图表内容进行更改,你可以选择编辑数据功能,那么就会自动的弹出一个WPS excel表格编辑工具进行数据的修改和编辑,同时当我们编辑好数据之后,你可以设置一下数据的类别和标签等,方法操作起来十分的简单,下方是关于如何使用WPS PPT做数据曲线图的具体操作方法,如果你需要的情况下可以看看方法教程,希望小编的方法教程对大家有所帮助。
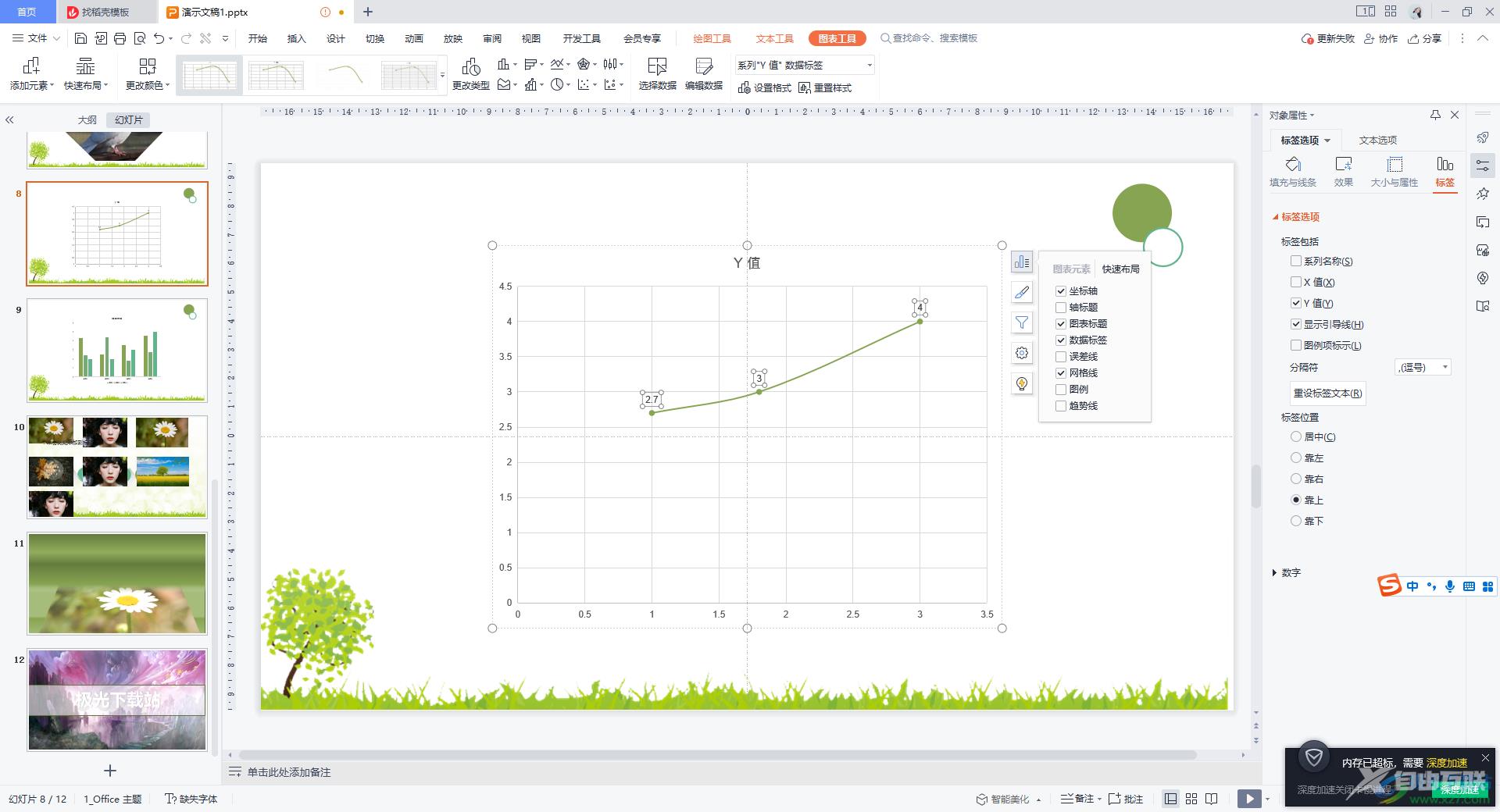
方法步骤
1.将PPT文档打开之后,我们将鼠标定位到需要插入图表的幻灯片中,然后点击【插入】选项,再点击【图表】选项。
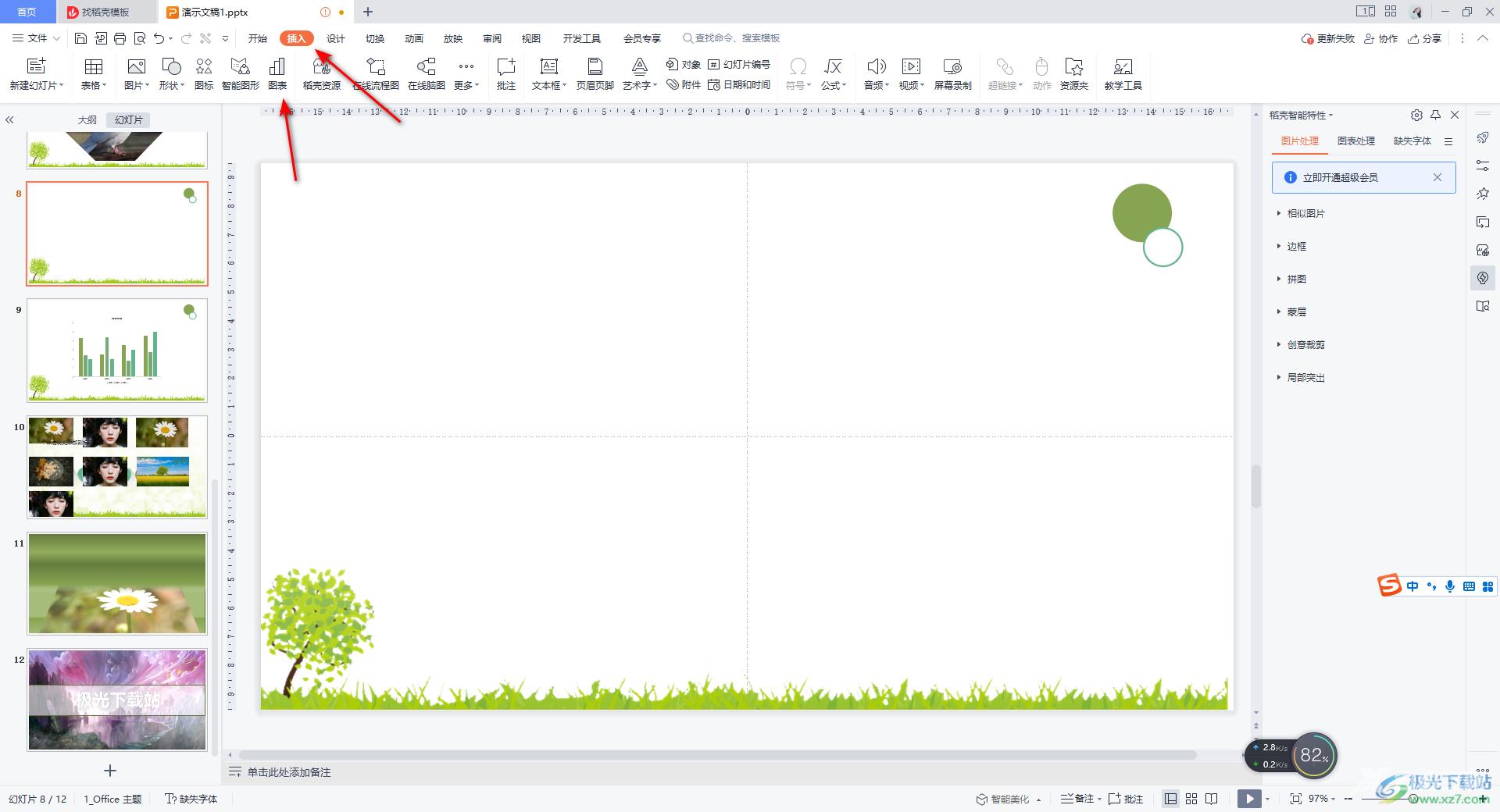
2.进入到页面之后,在打开的页面中,点击左侧的【x、y散点图】,然后在页面顶部选择第二个图表,之后在下方选择一个样式进行插入。
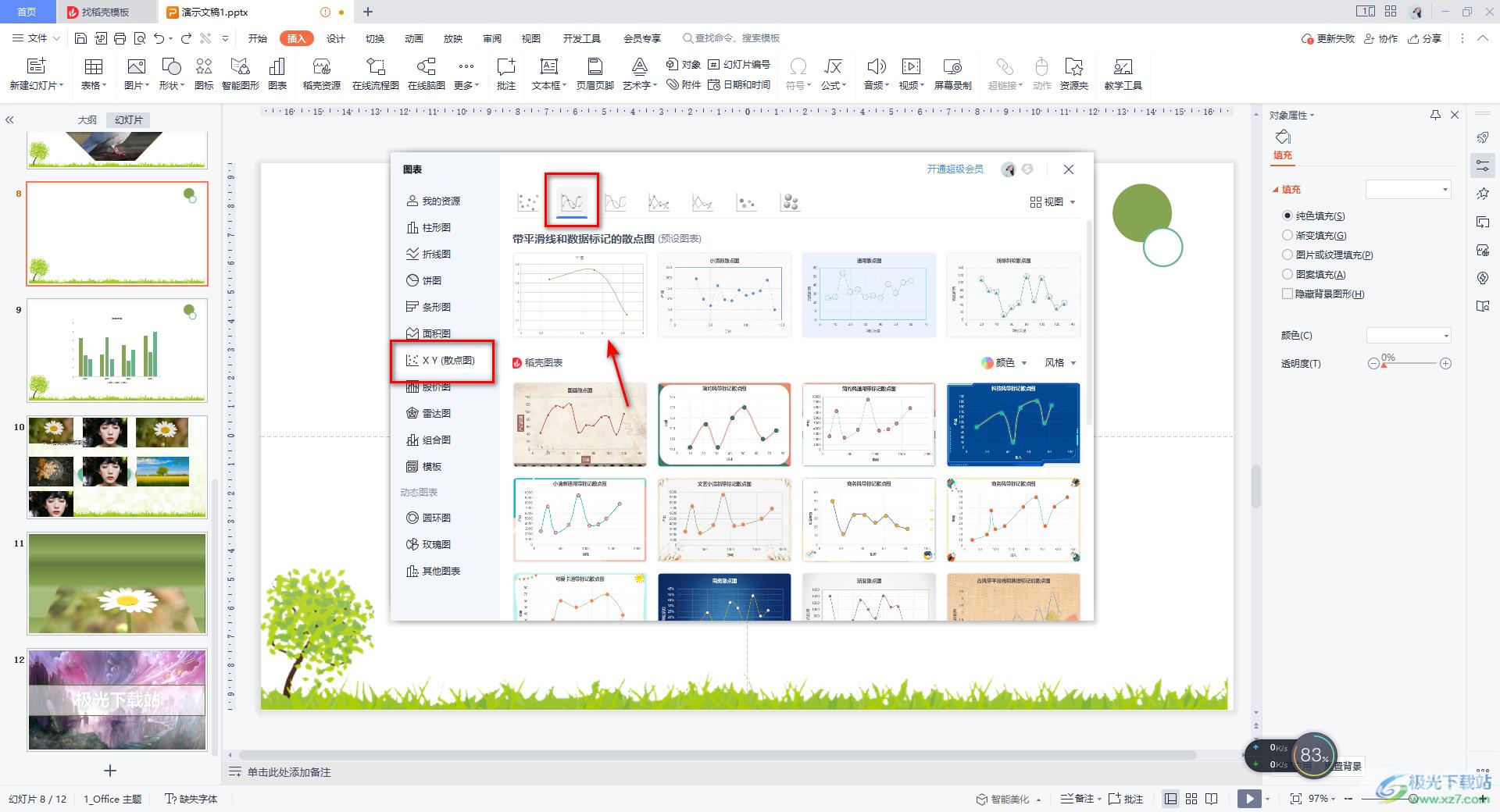
3.之后我们的图表就插入到幻灯片中了,如图所示。
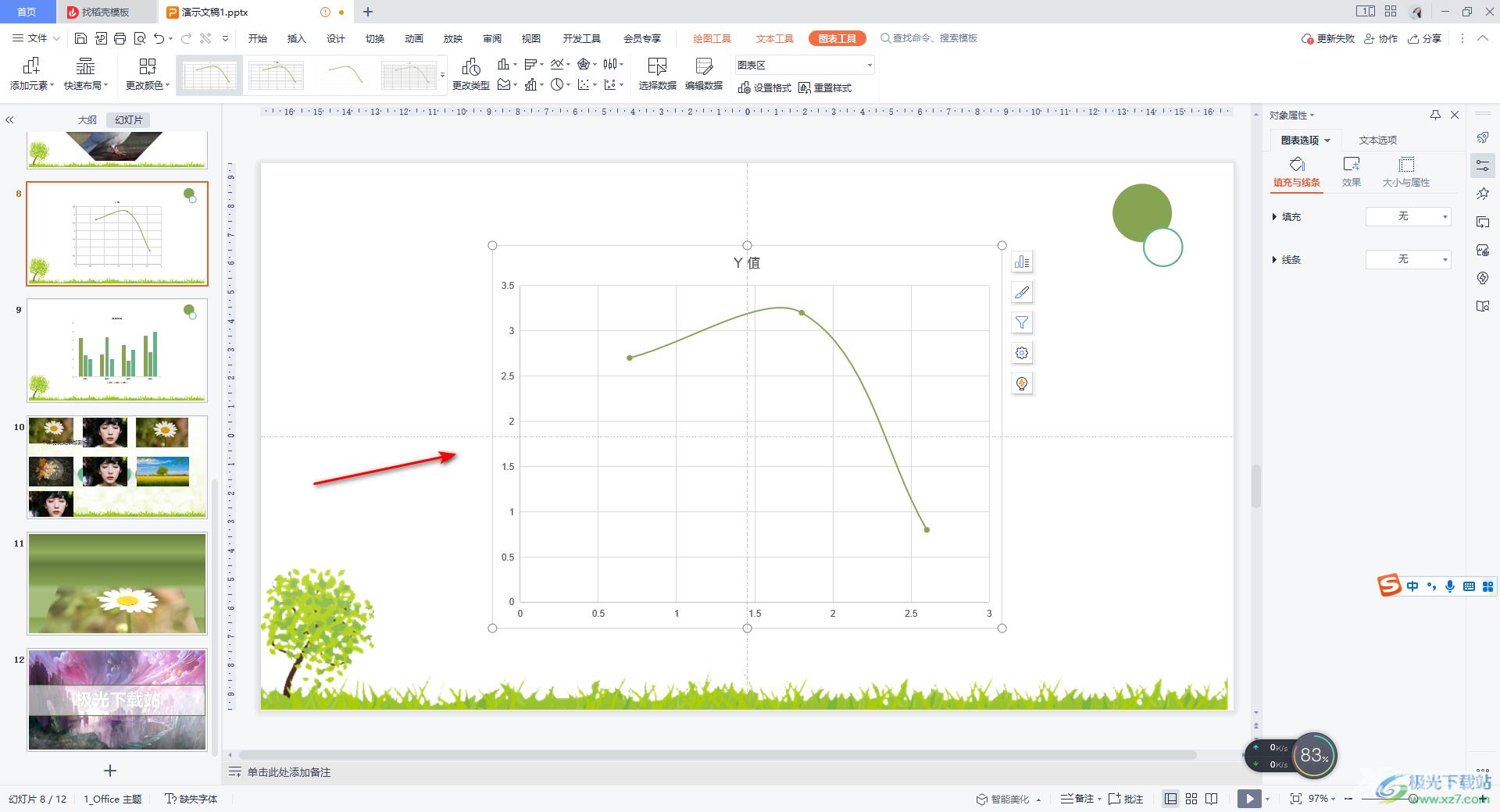
4.之后,我们将图表进行点击,然后在工具栏中选择点击【编辑数据】这个选项按钮。
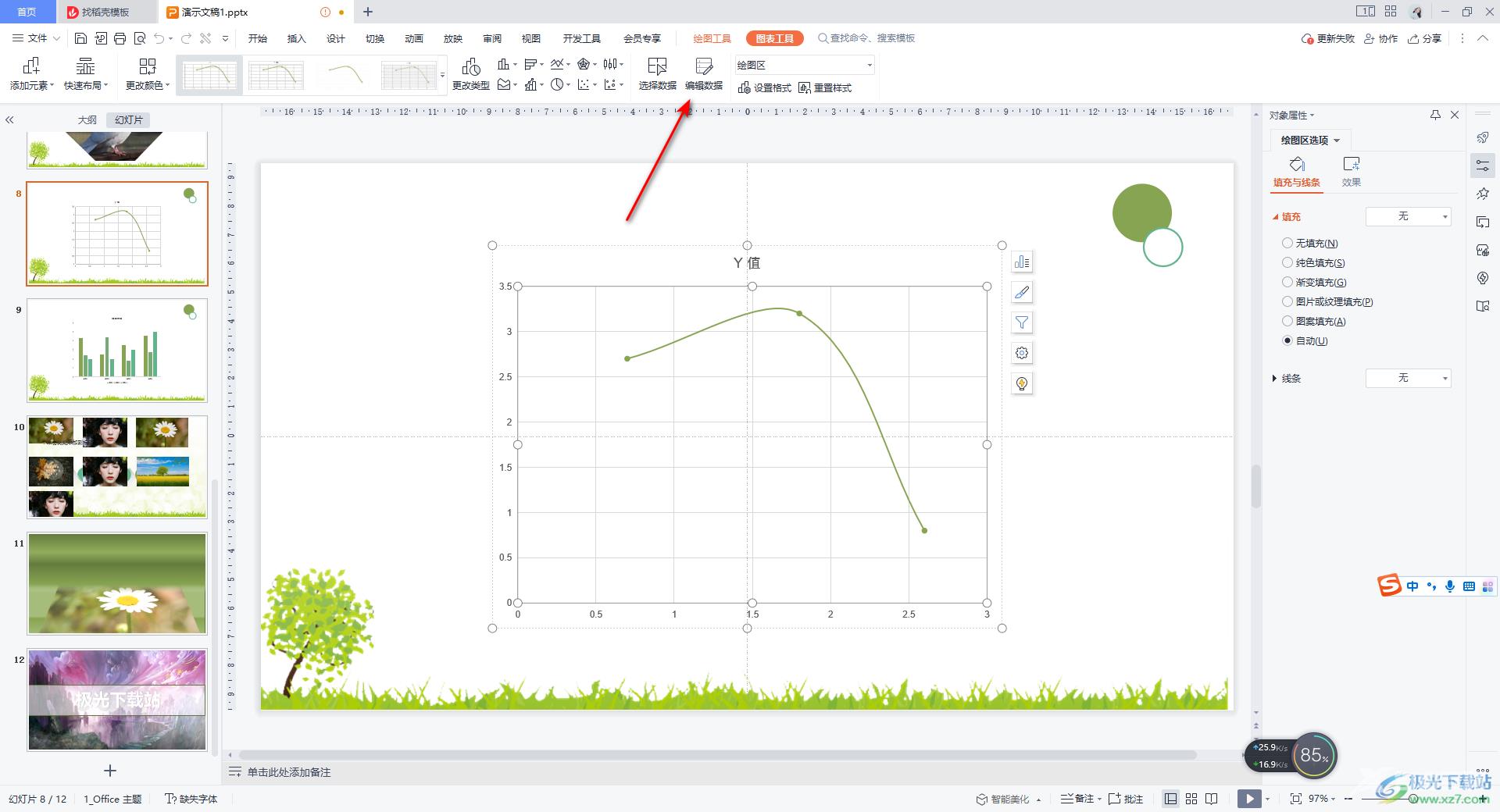
5.这时就会自动的进入到WPS Excel表格的编辑页面中,在该页面中你可以进行数据的编辑和修改,如图所示。
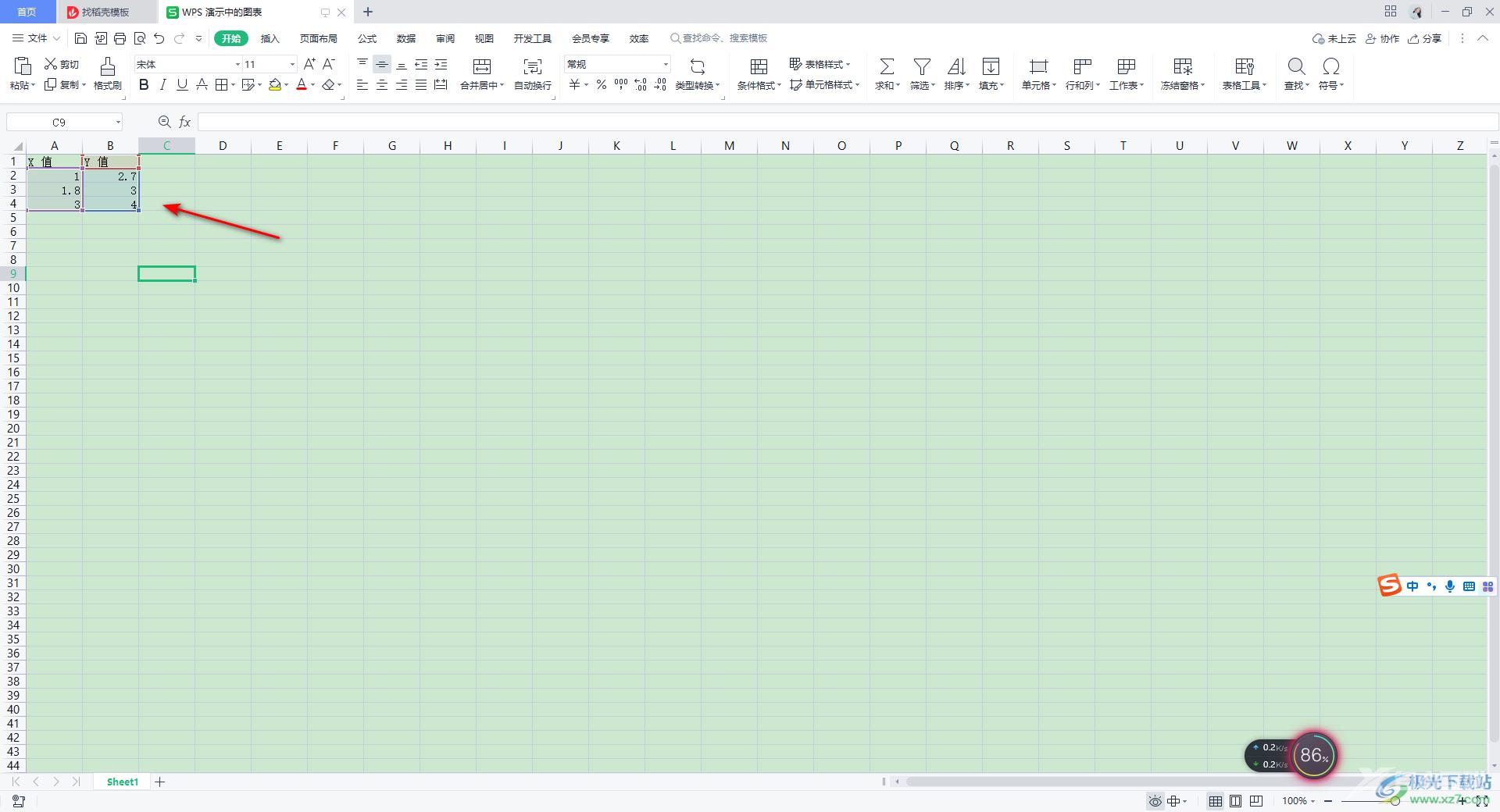
6.编辑完成之后,返回到WPS PPT中,你会看到我们的数据图表就会进行相应的改变,如图所示。
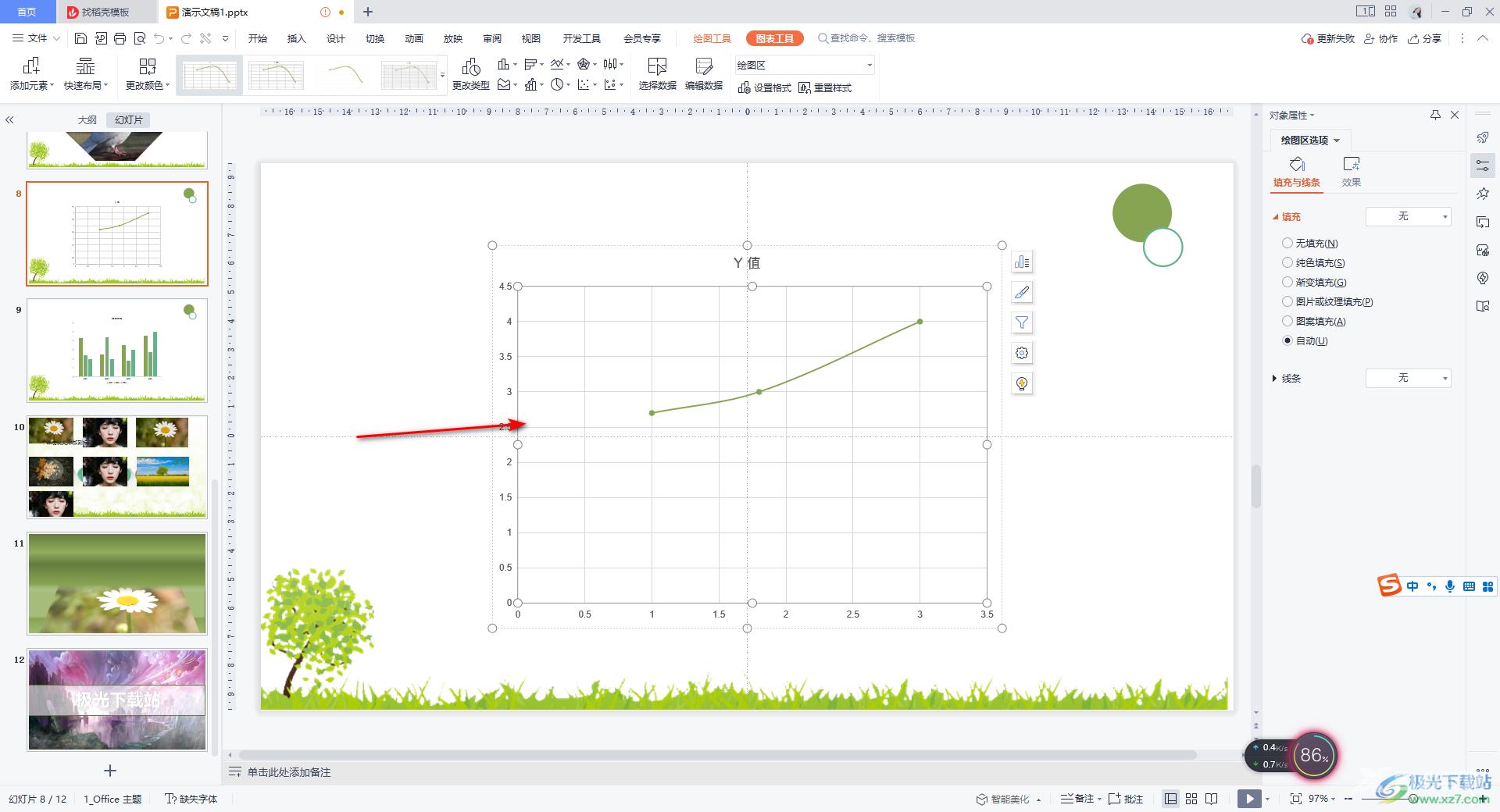
7.此外,你还可以将图表右侧的第一个图标点击一下,在打开的选项中将【数据标签】勾选上,那么我们的数据就会显示出来,如图所示。
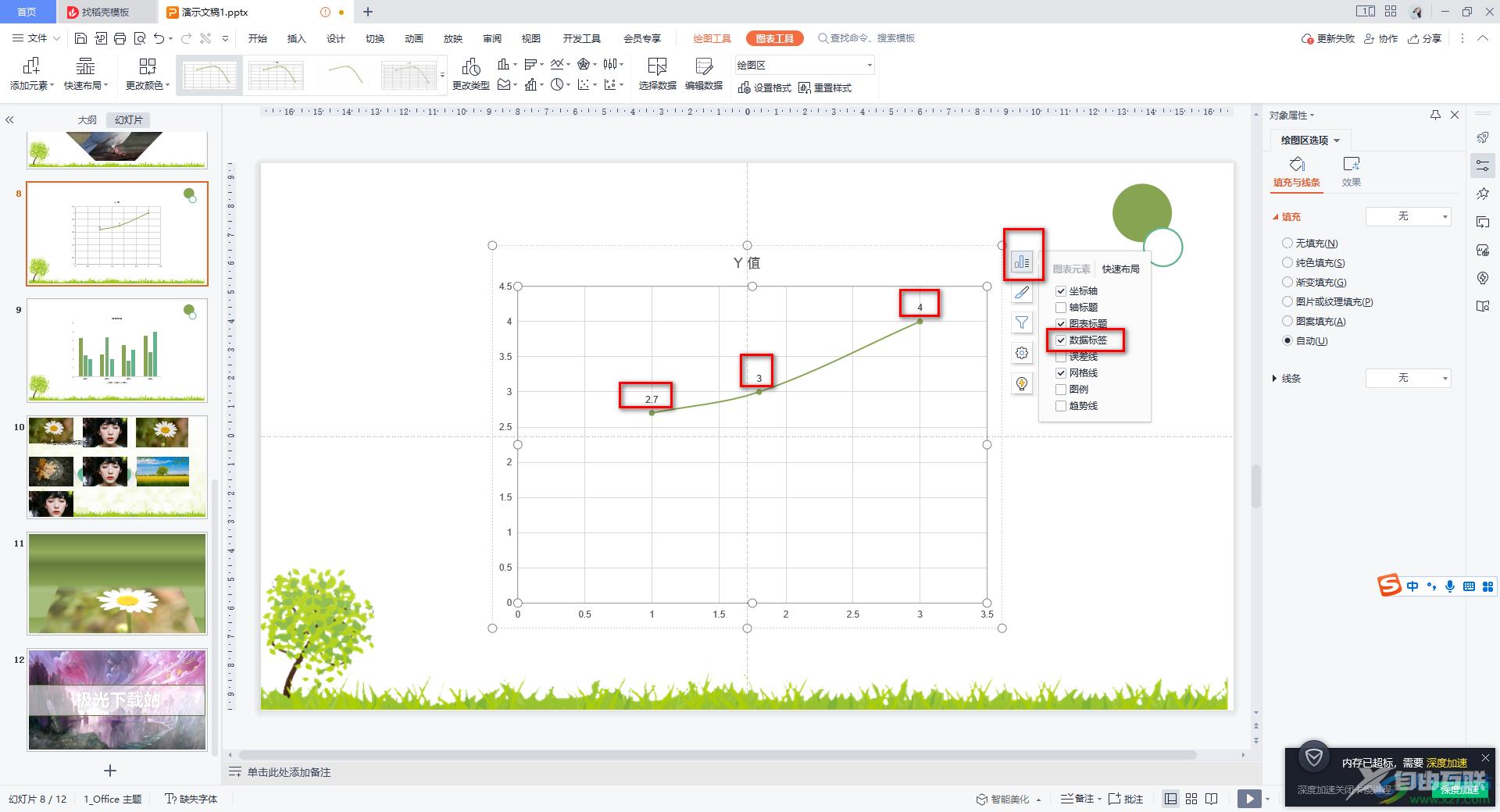
8.或者你可以任意的点击其中一个选项,将该选项下的扩展图标点击打开,选择【更多选项】,那么在右侧就会显示出一个对象属性窗口,你可以在右侧进行更多参数的设置。
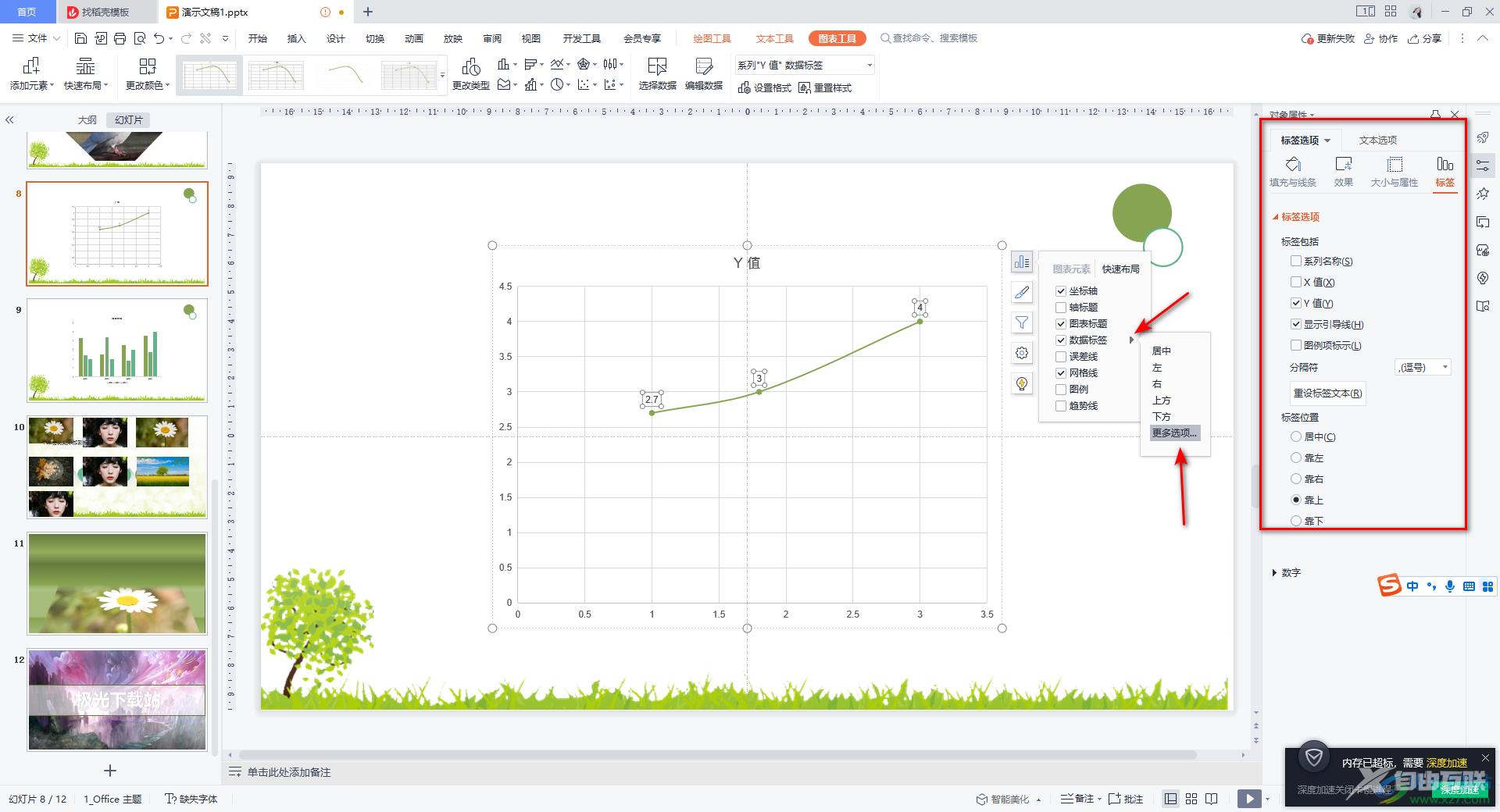
以上就是关于如何使用WPS PPT制作数据曲线图的具体操作方法,在WPS PPT中制作图表是常有的操作,因为我们在演示的过程中,通过图表可以直观的了解到具体的情况,而制作数据曲线图是十分简单的,感兴趣的小伙伴可以操作试试。
