ppt软件是很多用户最常用的一款软件,能够让用户制作出令人满意的演示文稿,在ppt软件中拥有着丰富的动画选项,用户简单的根据自己的需求来进行设置即可将文本内容生动形象的展示出来,有时用户在制作ppt时,经常会用到动画刷将动画复制到另一个形状上,那么当用户遇到两个规则的形状时,该怎样去合并动画呢,相信有不少的用户也很好奇,这个问题其实很好解决,用户在页面上插入两个形状后,依次设置好动画效果,接着在打开的动画窗口中将其全部选中并设置与上一个动画同时播放即可合并,那么接下来就让小编来向大家介绍一下这个问题详细的操作过程吧,希望能够帮助到大家。
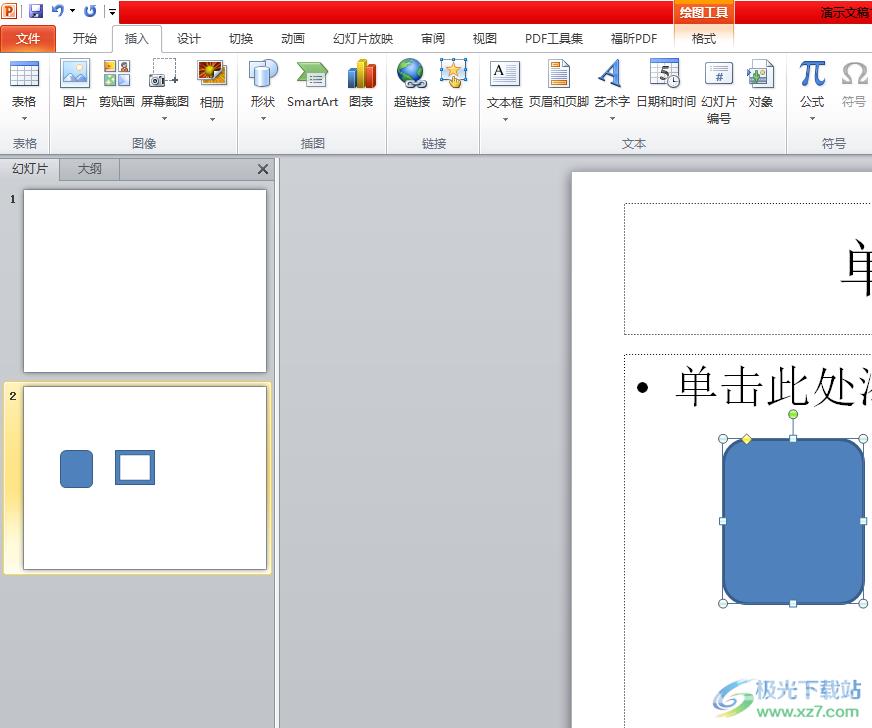
方法步骤
1.用户在ppt软件中打开需要的演示文稿,并来到编辑页面上来选中其中的一个形状
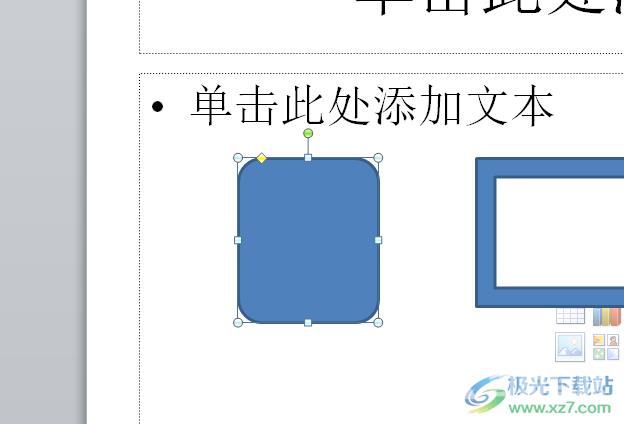
2.在页面上方的菜单栏中点击动画选项,将会显示出相关的选项卡,用户选择其中的添加动画选项

3.将会拓展出相关的下拉菜单,用户选择其中自己需要的动画
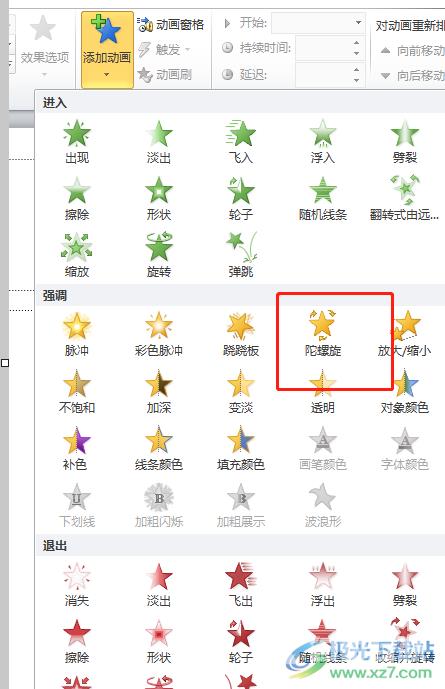
4.接着需要给另一个形状添加好动画,用户在编辑页面上选中另一个形状
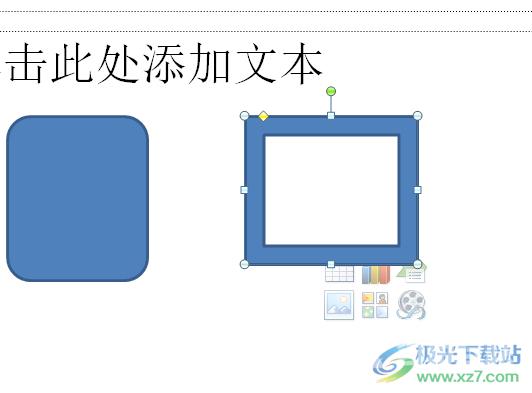
5.然后重复以上步骤,在打开的添加动画选项卡中选择自己喜欢的动画即可
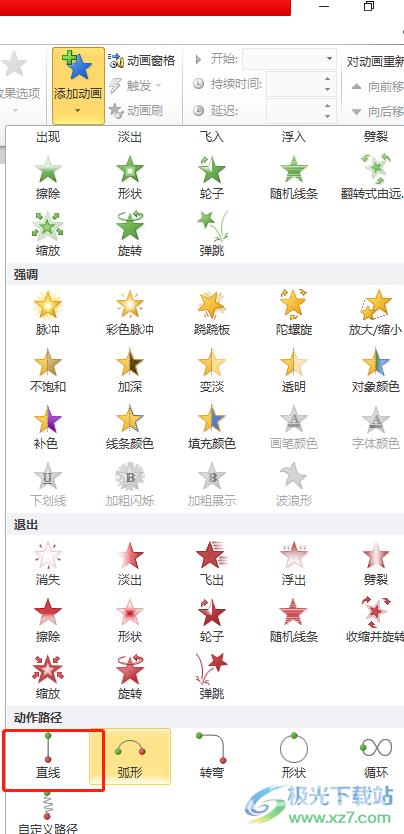
6.这时就需要用户在菜单栏中点击动画选项,在切换得到的选项卡中用户选择动画窗格
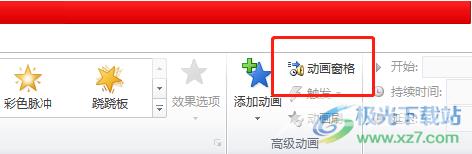
7.在页面的右侧就可以看到打开的动画窗格,用户按下ctrl键来选中这两个形状的动画,并将上方的开始选项设置为与上一动画同时即可
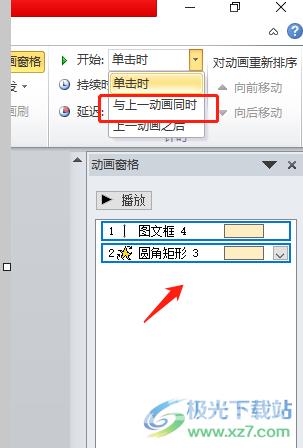
8.最后用户按下动画窗口中的播放按钮就可以发现两个形状的动画已经合并在一起播放了
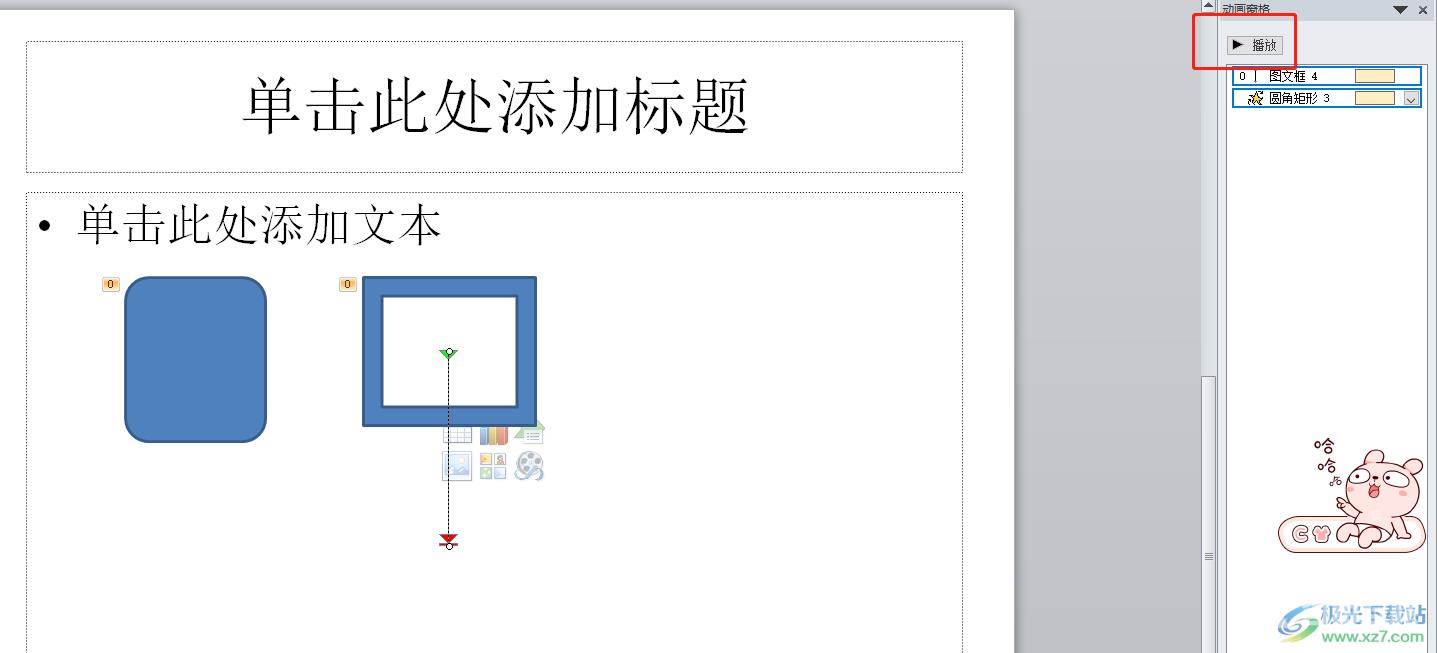
ppt软件中的动画效果,让用户的文本内容能够生动有趣的展示给受众,用户在编辑的过程中遇到需要将两个形状的动画合并起来的问题,需要将插入的两个形状依次设置上动画,并打开动画窗格中全选两个形状的动画,接着将其设置为与上一个动画同时播放即可解决问题,因此有需要的用户快来看看小编的教程吧。
