ppt软件是现在许多上班族的办公必备软件,因为在ppt软件中用户可以感受到许多强大功能带来的便利,能够让用户制作出令人满意的演示文稿,因此ppt软件收获了不少用户的称赞,当用
ppt软件是现在许多上班族的办公必备软件,因为在ppt软件中用户可以感受到许多强大功能带来的便利,能够让用户制作出令人满意的演示文稿,因此ppt软件收获了不少用户的称赞,当用户在ppt中编辑演示文稿时,有时需要在幻灯片上插入各种图表来展示数据之间的联系,最近就有用户问到ppt如何插入横向条形图的问题,这个问题其实很好解决,用户直接在软件中找到插入图表功能,在显示出来的各种图表样式中,用户选择横向分布的条形图即可成功插入,那么接下来就让小编来向大家分享一下这个问题详细的操作过程吧,希望用户在看了小编的教程后,能够从中获取到有用的经验。
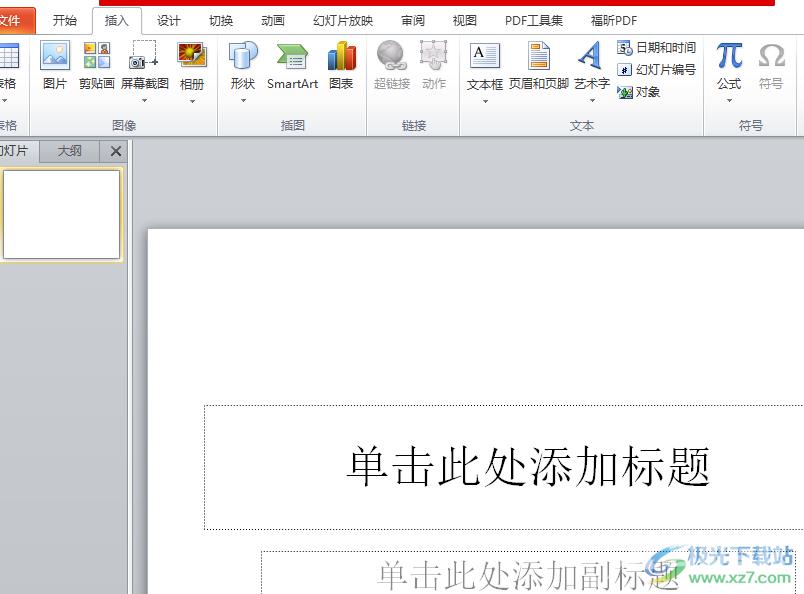
方法步骤
1.用户在电脑桌面上打开ppt软件,并来到演示文稿的编辑页面上来进行设置
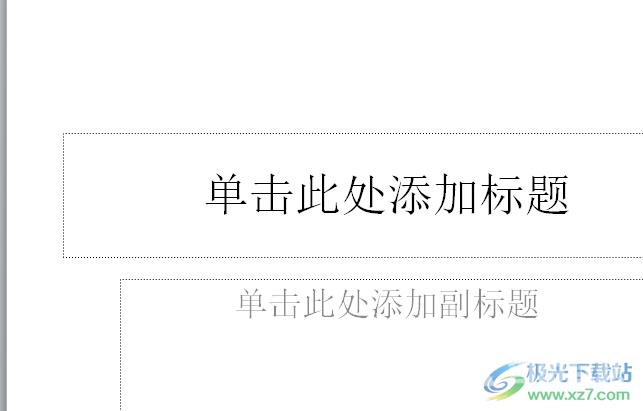
2.接着用户在页面上方的菜单栏中点击插入选项,将会显示出相关的选项卡,用户选择其中的图表选项
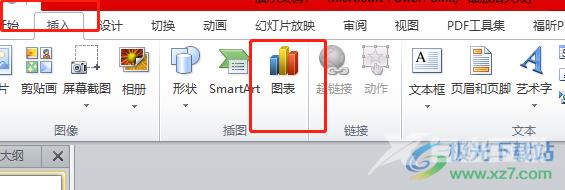
3.在打开的图表窗口中,用户在左侧的选项卡中点击条形图选项卡,接着会在右侧显示出各种样式选项,用户选择其中的横向条形图并按下确定按钮
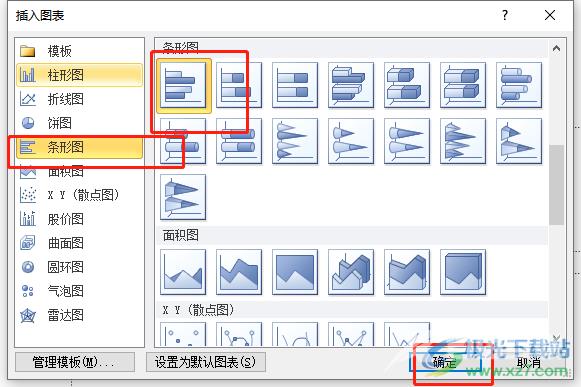
4.这时来到编辑页面上就可以看到成功插入的横向条形图,用户根据自己的需求来调整文字信息即可
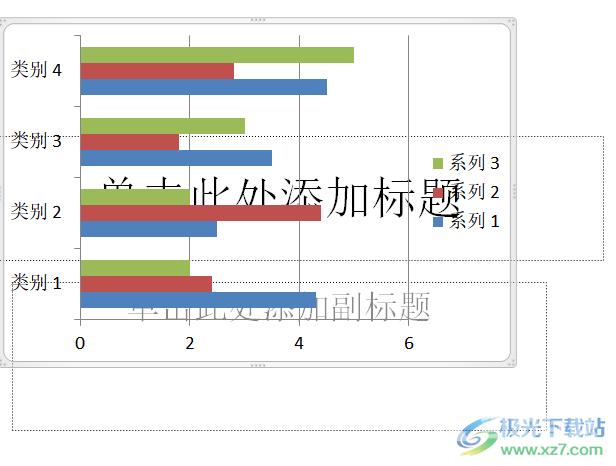
5.用户还可以在菜单栏中点击图表工具的设计选项,在显示出来的选项卡中选择自己喜欢的图表样式

ppt软件中的功能是很丰富的,能够很好的满足用户的需求,当用户需要在幻灯片上插入横向条形图时,直接在菜单栏中找到插入图表功能,并在打开的图表窗口中找到横向条形图选项就可以了,方法简单易懂,感兴趣的用户快来看看小编整理出来的教程吧。
