很多小伙伴都喜欢使用PPT程序来对演示文稿进行编辑,在PPT中,我们可以对演示文稿进行版式设计、图片以及图标插入还有动画添加等各种操作。在使用PPT编辑演示文稿的过程中,很多
很多小伙伴都喜欢使用PPT程序来对演示文稿进行编辑,在PPT中,我们可以对演示文稿进行版式设计、图片以及图标插入还有动画添加等各种操作。在使用PPT编辑演示文稿的过程中,很多小伙伴都喜欢在幻灯片中使用网格线,方便我们摆放形状或图片,对于网格线,我们还可以更改网格线的间距,使我们的幻灯片内容更加整齐,进入网格设置页面,然后打开间距选项,最后在下拉列表中选择一个自己需要的间距大小即可。有的小伙伴可能不清楚具体的操作方法,接下来小编就来和大家分享一下PPT调整网格线间距的方法。
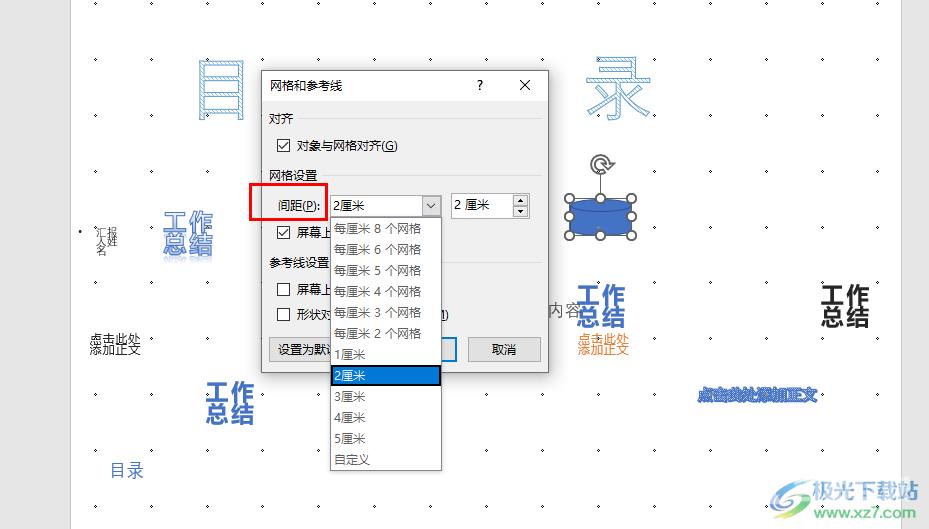
方法步骤
1、第一步,我们在电脑中先找到自己需要的编辑的演示文稿,右键单击该文稿,然后选择“打开方式”选项,再在下拉列表中点击选择“powerpoint”选项
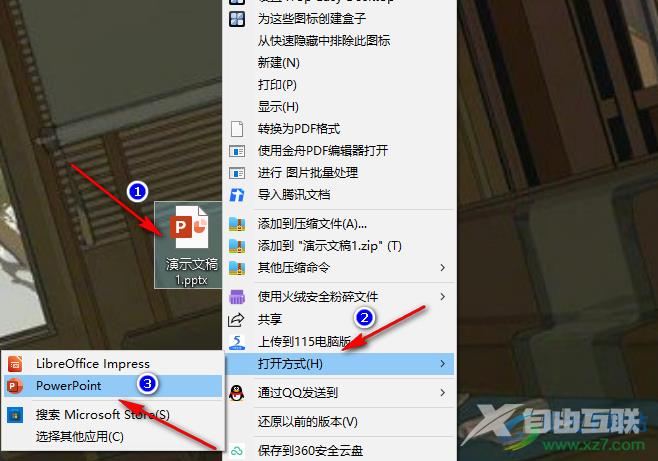
2、第二步,进入PPT页面之后,我们在该页面的工具栏中先找到“视图”工具,点击打开该工具
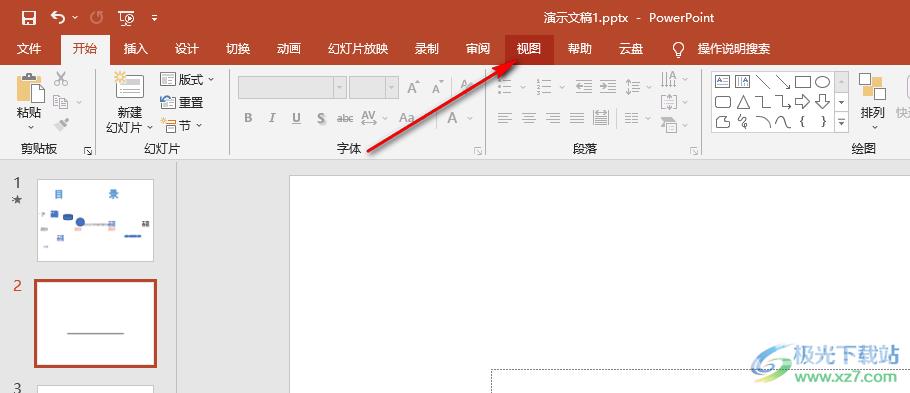
3、第三步,在视图的子工具栏中我们找到“网格线”工具,点击勾选该工具,接着我们在“显示”右侧找到网格设置图标,点击打开该图标,进入网格设置页面
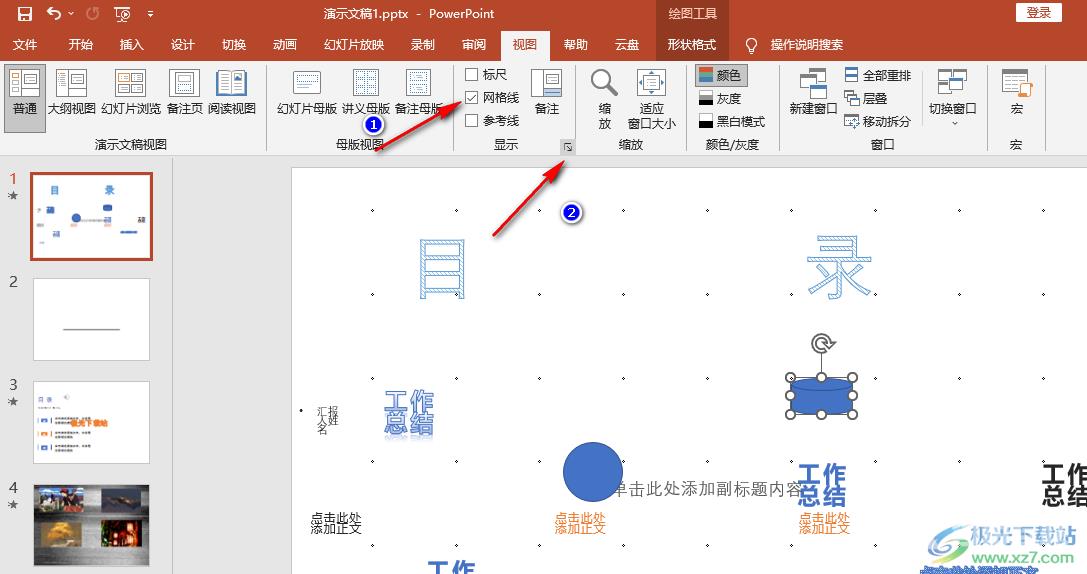
4、第四步,进入网格设置页面之后,我们在该页面中找到间距选项,打开该选项,然后在下拉列表中选择一个自己需要的间隔大小,然后点击确定选项即可
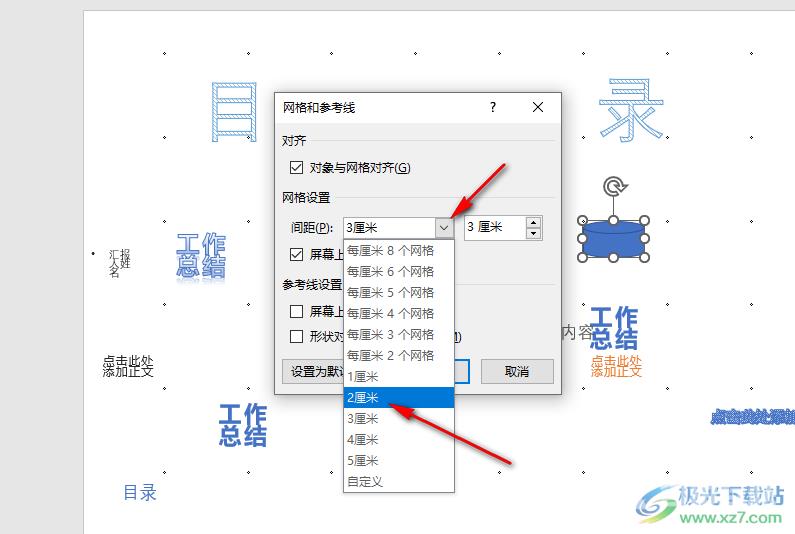
5、第五步,点击确定选项之后,我们回到幻灯片页面,在该页面中就能看到原本的网格已经变为了我们设置的间距
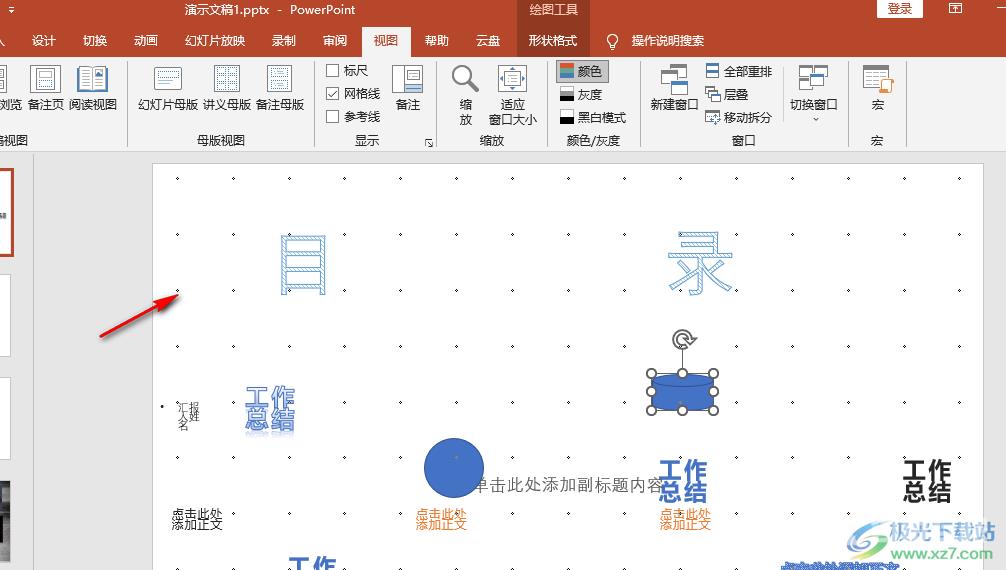
以上就是小编整理总结出的关于PPT调整网格线间距的方法,我们用PPT打开一个演示文稿,然后在视图的子工具栏中打开网格设置图标,在网格设置页面中打开间距选项再选择一个自己需要的网格间距,最后点击确定选项即可,感兴趣的小伙伴快去试试吧。
