在使用excel编辑表格文档的过程中,我们可以使用插入功能在表格中插入数据透视表、图片、形状以及图表等内容,功能十分的丰富。有的小伙伴在打开表格文档之后可能会遇到表格中
在使用excel编辑表格文档的过程中,我们可以使用插入功能在表格中插入数据透视表、图片、形状以及图表等内容,功能十分的丰富。有的小伙伴在打开表格文档之后可能会遇到表格中有大量空白行且空白行分布分散,无法直接全选然后进行删除的情况,这时我们可以先选择自己想要删除空白行的区域,然后使用定位功能,将定位条件设置为“空值”,选中所有空值之后右键单击选择删除选项即可。有的小伙伴可能不清楚具体的操作方法,接下来小编就来和大家分享一下Excel批量删除间隔空白行的方法。
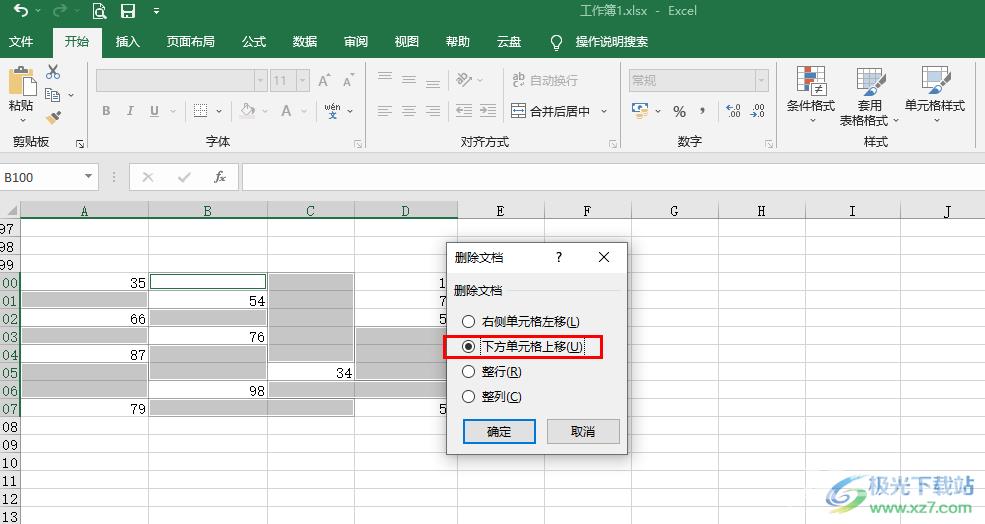
方法步骤
1、第一步,我们先在电脑中找到一个需要编辑的表格文档,然后右键单击该文档选择“打开方式”,再在子菜单中选择“Excel”选项
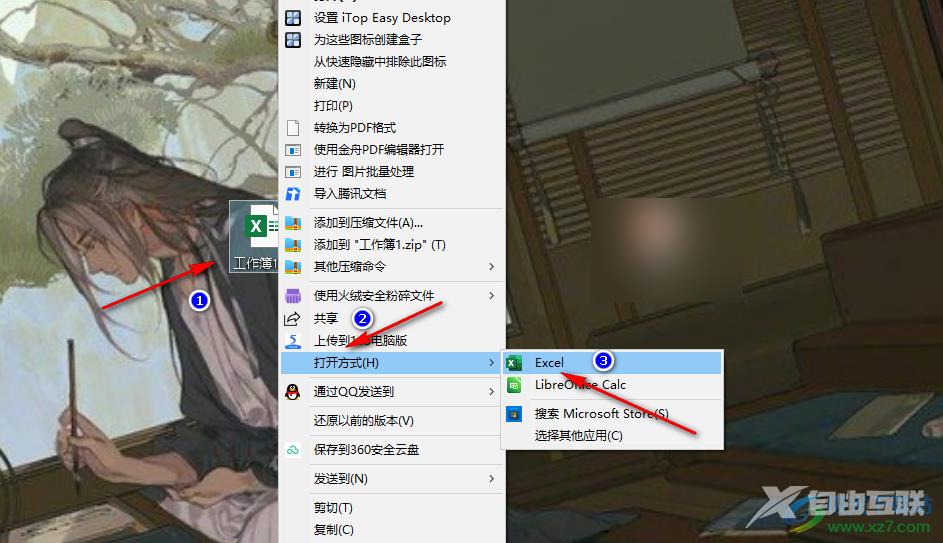
2、第二步,进入Excel页面之后,我们在该页面中先选中需要删除空白行的表格区域,然后在“开始”的子工具栏中找到“查找和选择”工具,打开该工具之后,再在下拉列表中点击选择“定位条件”选项
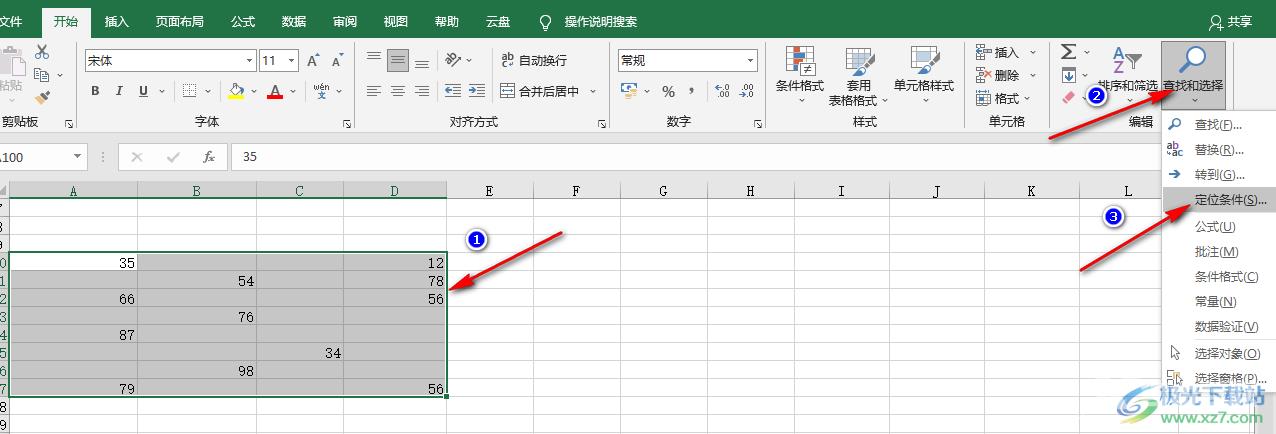
3、第三步,进入定位条件页面之后,我们先点击选择“空值”选项,再点击“确定”
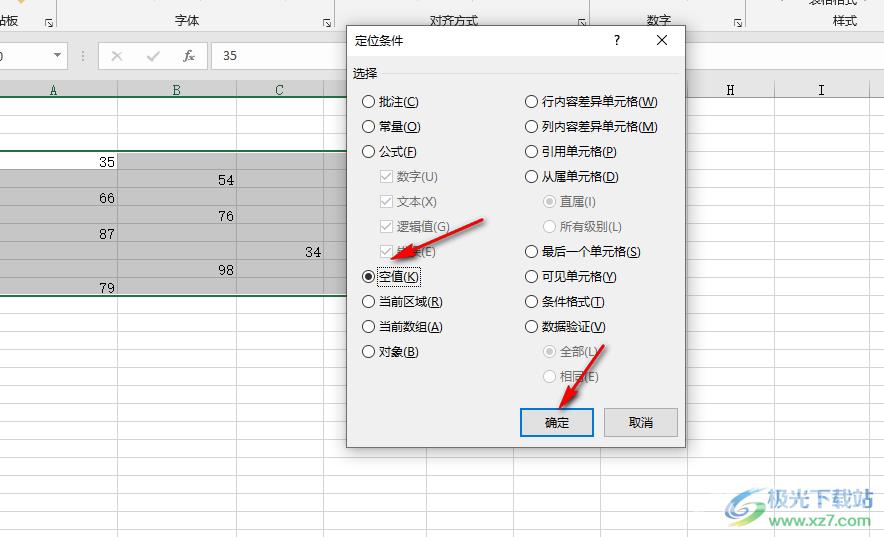
4、第四步,点击“空值”选项之后,所选区域内的空白单元格会自动被选中,我们右键单击选择“删除”选项
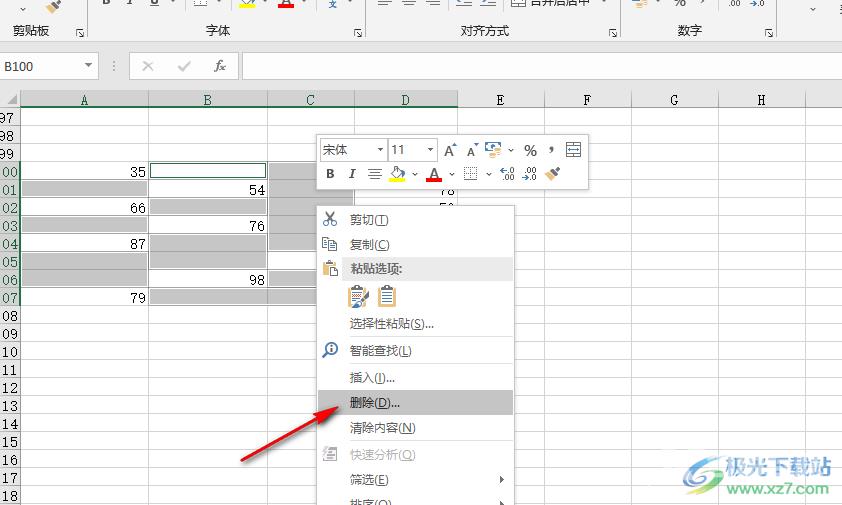
5、第五步,最后在删除文档的弹框中先点击选择“下方单元格上移”选项,再点击“确定”即可
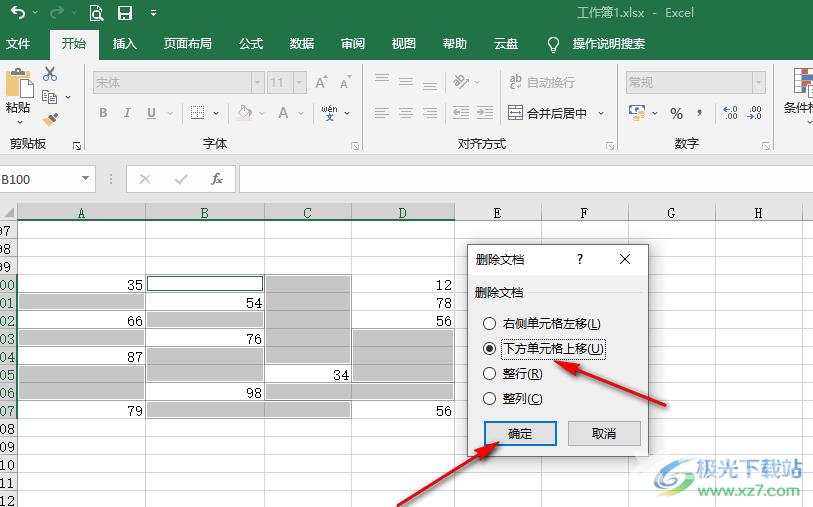
以上就是小编整理总结出的关于Excel批量删除间隔空白行的方法,我们在Excel中找到右上角有红色标志的单元格,右键单击该单元格并在菜单列表中点击选择“删除批注”选项即可,感兴趣的小伙伴快去试试吧。
