很多小伙伴在使用PPT程序对演示文稿编辑的过程中,经常会需要在幻灯片中插入一些图片或是文字,当我们想要将让图片或是文字能够更精准的对齐,使画面看起来更加的和谐时,我们
很多小伙伴在使用PPT程序对演示文稿编辑的过程中,经常会需要在幻灯片中插入一些图片或是文字,当我们想要将让图片或是文字能够更精准的对齐,使画面看起来更加的和谐时,我们可以打开PPT中的绘图参考线,该参考线可以确立版心与布局,还能起到辅助对齐的功能,添加该参考线的方法也很简单,我们打开网格设置图标之后,在网格设置页面中将“屏幕上显示绘图参考线”选项进行勾选即可。有的小伙伴可能不清楚具体的操作方法,接下来小编就来和大家分享一下PPT添加绘图参考线的方法。
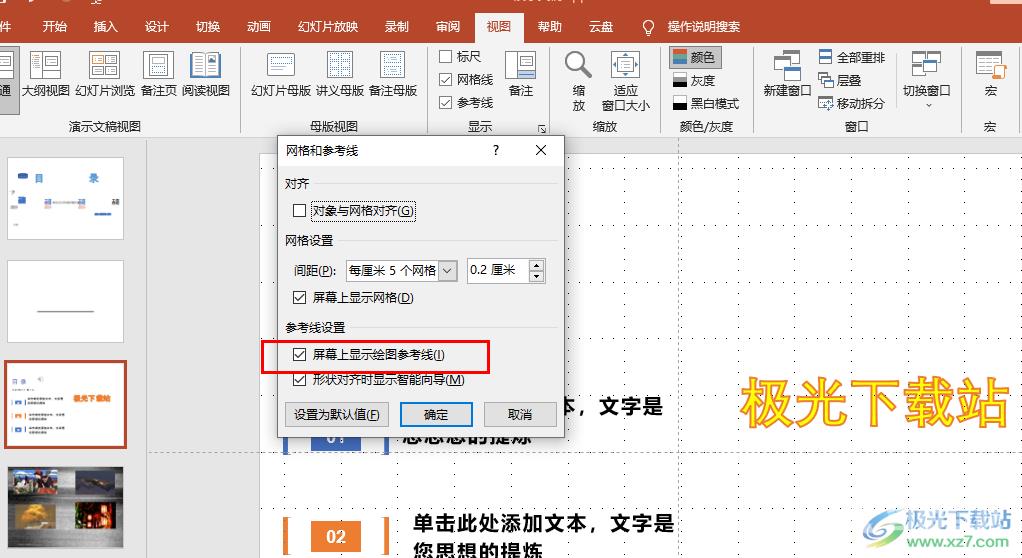
方法步骤
1、第一步,我们先在电脑中找到一个需要编辑的演示文稿,然后右键单击该文档并在菜单列表中点击“打开方式”选项,再点击“powerpoint”
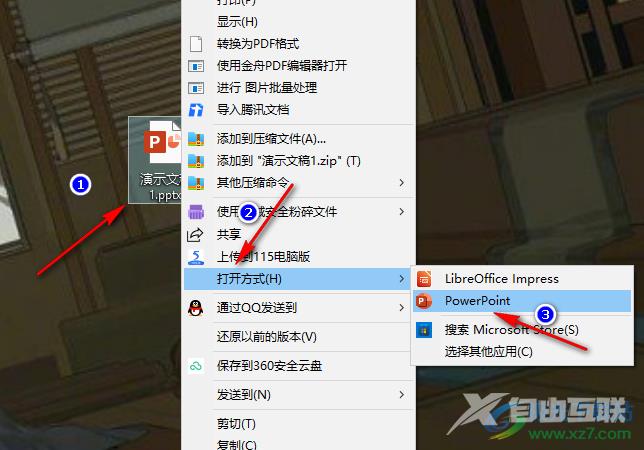
2、第二步,进入PPT页面之后,我们在该页面的工具栏中找到“视图”工具,点击打开该工具
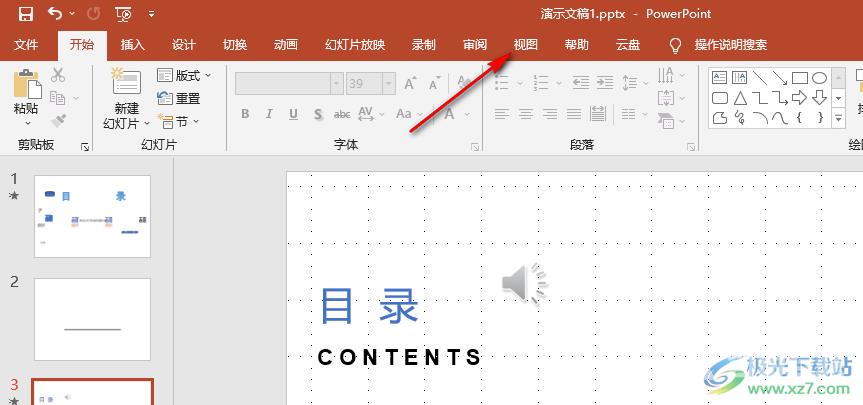
3、第三步,在“视图”的子工具栏中,我们找到“显示”工具,点击打开该工具右侧的“网格设置”图标
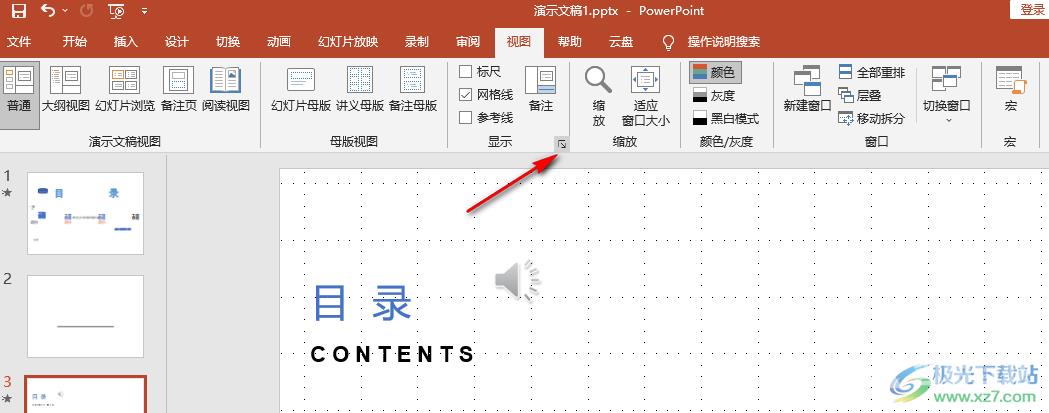
4、第四步,进入网格和参考线页面之后,我们在该页面中将“屏幕上显示绘图参考线”选项进行勾选,然后点击“确定”选项即可
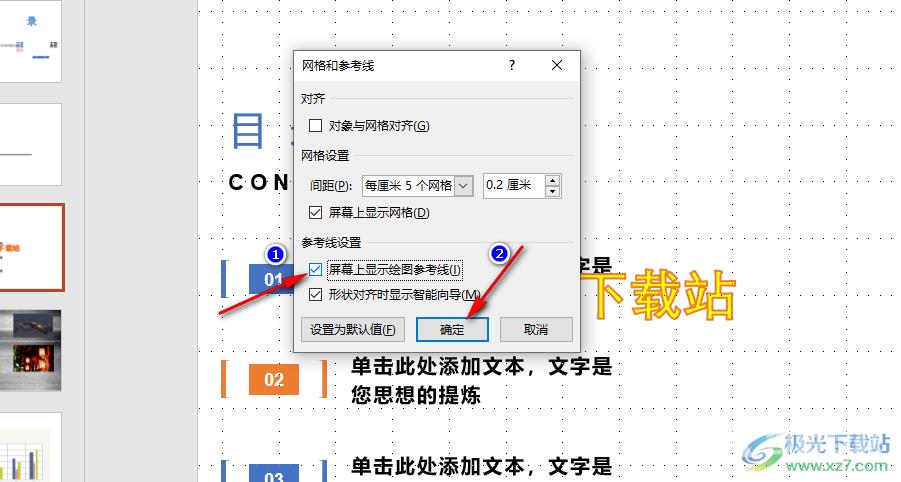
5、第五步,设置完成之后,我们回到幻灯片页面,在该页面中就可以看到绘图参考线了
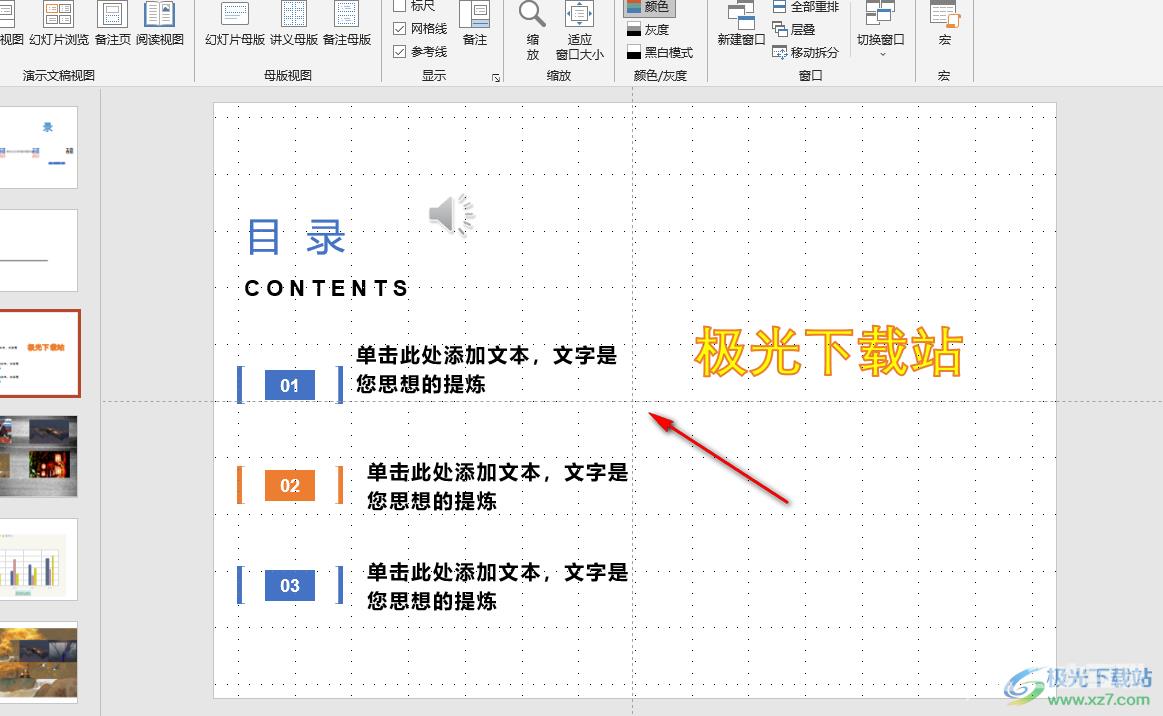
以上就是小编整理总结出的关于PPT添加绘图参考线的方法,我们在PPT的工具栏中打开“视图”工具,再在子工具栏中打开“网格设置”图标,接着网格和参考线页面中将“屏幕上显示绘图参考线”选项进行勾选,最后点击确定选项即可,感兴趣的小伙伴快去试试吧。
