coreldraw是很多小伙伴都在使用的一款软件,主要用于平面设计。如果我们在CorelDRAW中完成内容的编辑和设置后,希望将内容导出为PDF格式的文件,小伙伴们知道具体该如何进行操作吗,
coreldraw是很多小伙伴都在使用的一款软件,主要用于平面设计。如果我们在CorelDRAW中完成内容的编辑和设置后,希望将内容导出为PDF格式的文件,小伙伴们知道具体该如何进行操作吗,其实操作方法是非常简单的。我们只需要按Ctrl+E键打开导出窗口后,选择导出格式为PDF并设置其他需要的保存参数进行保存就可以了。也可以在编辑界面上方点击导出为PDF图标,然后在打开的窗口中进行同样的导出操作,小伙伴们可以动手尝试一下。接下来,小编就来和小伙伴们分享具体的操作步骤了,有需要或者是有兴趣了解的小伙伴们快来和小编一起往下看看吧!
操作步骤
第一步:双击打开CorelDRAW进入编辑界面,完成需要的操作;
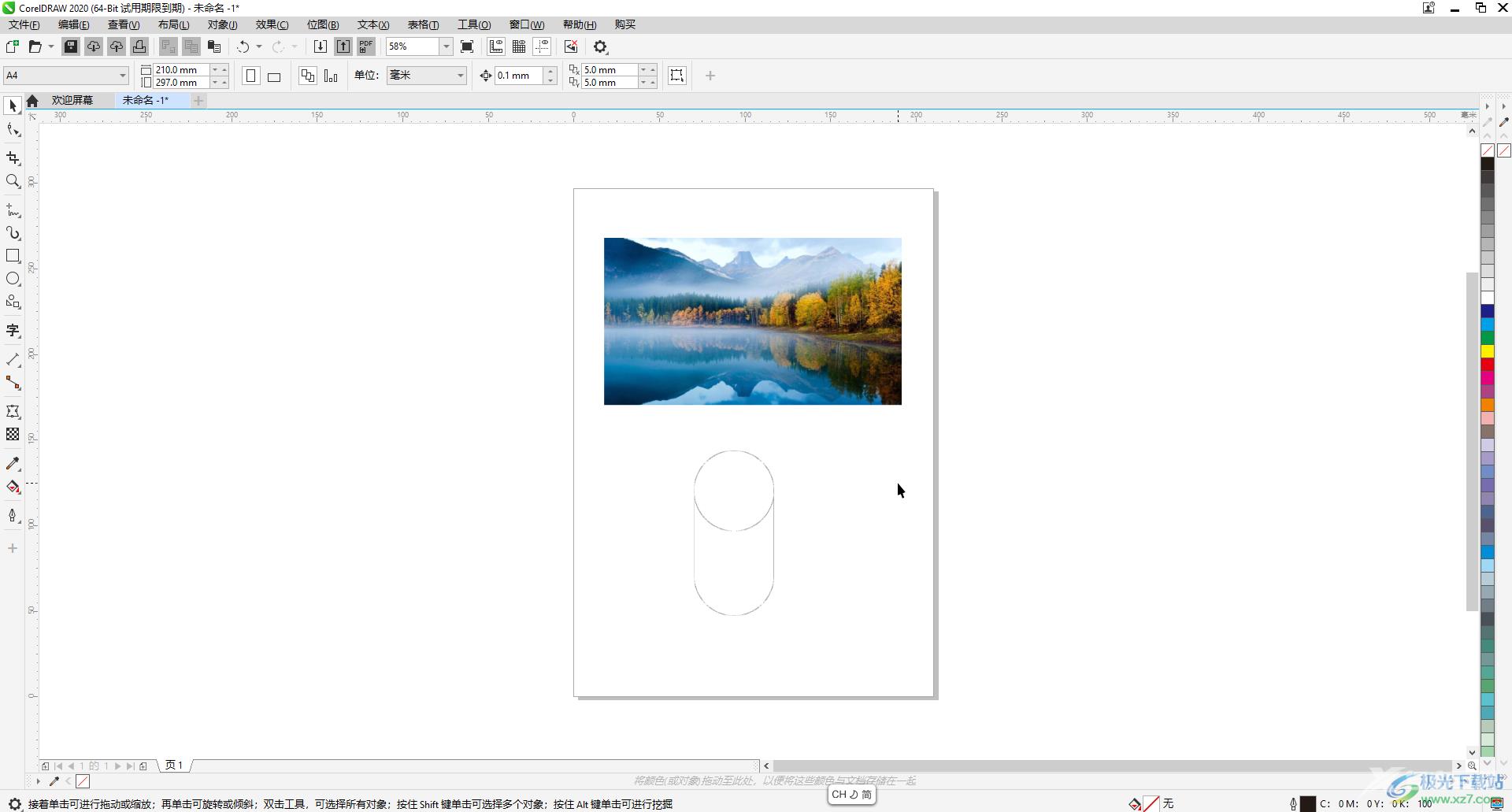
第二步:在界面左上方点击“文件”——“导出”,可以看到快捷键是Ctrl+E,后续可以直接使用快捷键进行操作;
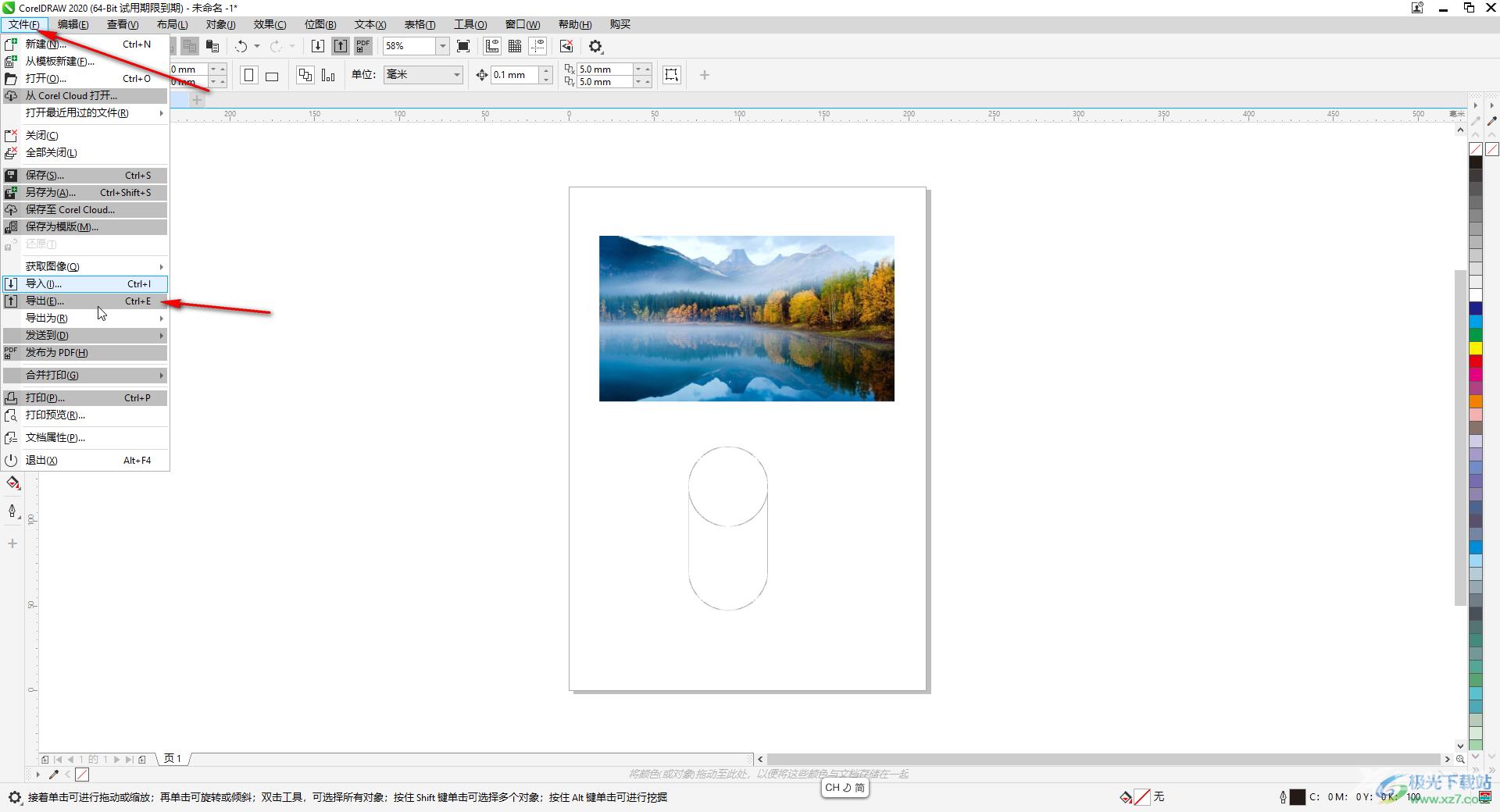
第三步:在打开的窗口中点击“保存类型”处,选择“PDF”;
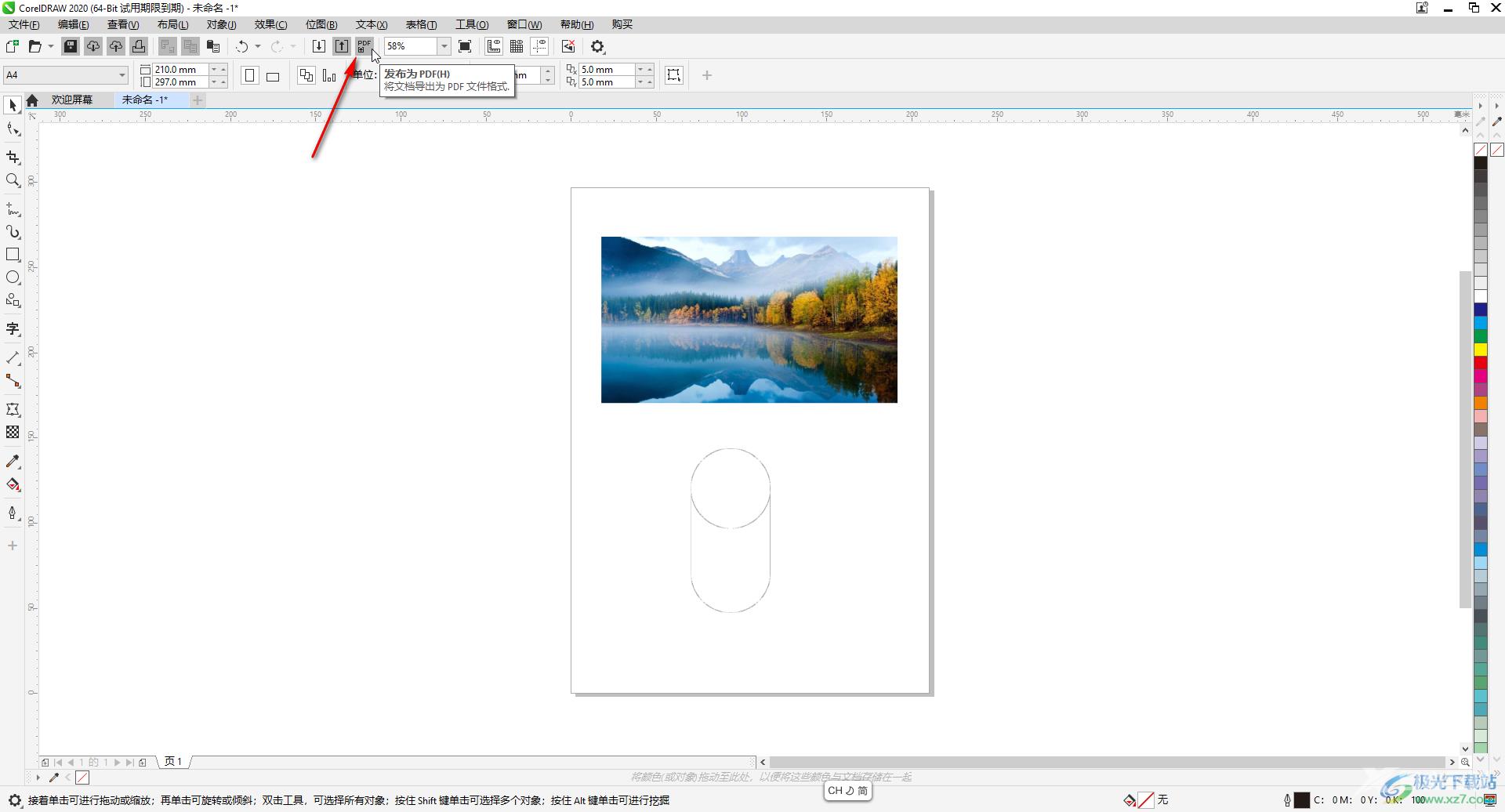
第四步:在PDF设置窗口中可以且到“常规”栏设置导出范围等参数;
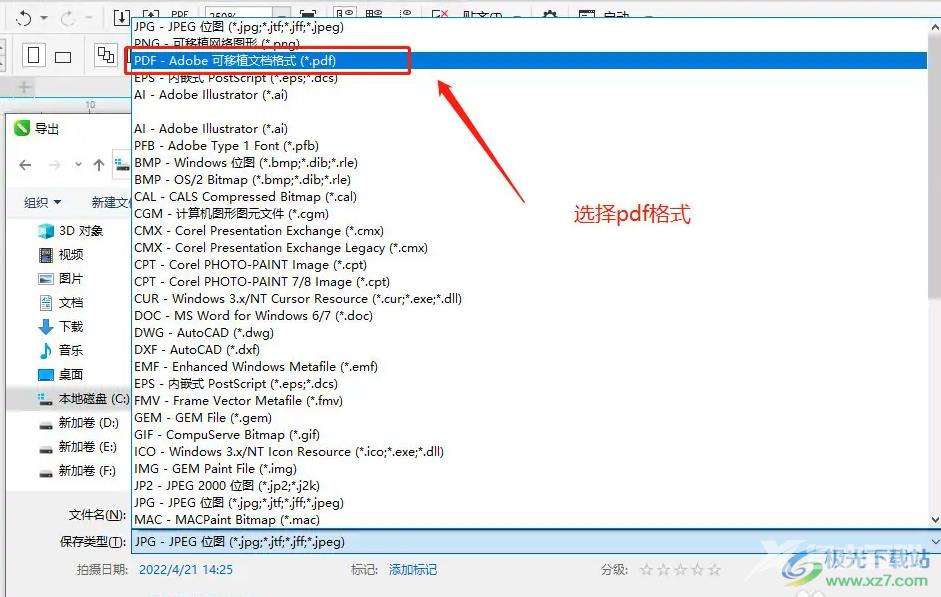
第五步:也可以在编辑界面上方找到并点击如图所示的导出为PDF图标进行相应的导出操作。
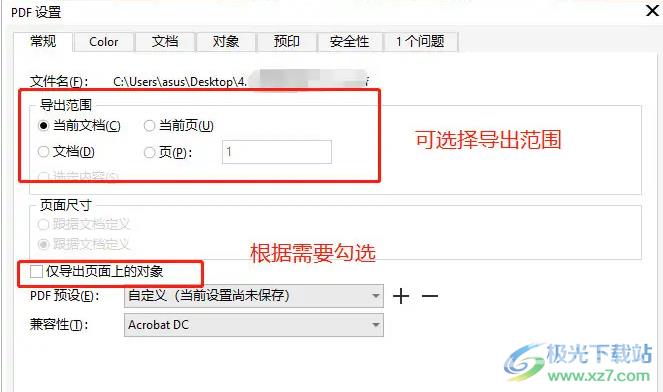
以上就是CorelDRAW中导出为PDF格式的方法教程的全部内容了。在导出时,如果有需要我们还可以点击选择导出为JPG等图片格式,小伙伴们可以根据自己的实际需要进行操作。
