大家平常经常会使用wps这款办公软件进行数据的录入和处理,有时候我们需要进行数据的筛选操作,将我们自己想要的一个数据快速的筛选出来,一般我们在选择数据的时候都是正向选择的,很多小伙伴想要知道如何反向选择数据,其实我们可以通过自动筛选这个功能来操作,不过我们这里所进行的筛选不像平时那样操作,稍微有一点点复杂,但是操作起来方法教程还是十分的简单的,下方是关于如何使用WPS excel反向选择数据的具体操作方法,如果你想要知道具体的一个操作方法,那么你可以看看下方的方法教程,希望可以对大家有所帮助。
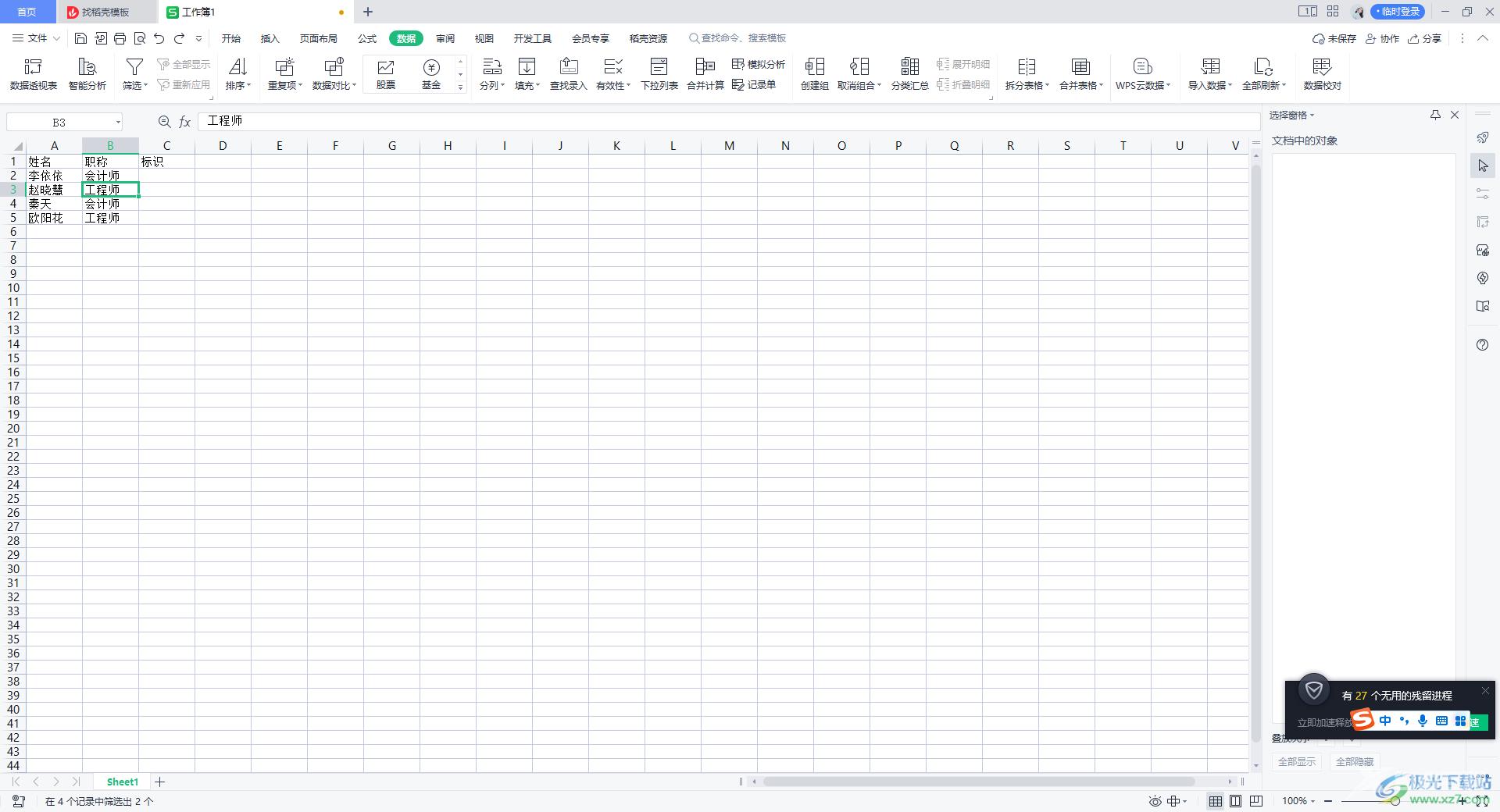
方法步骤
1.首先我们将鼠标光标定位到数据任意一个单元格中,然后再来点击【数据】选项,在工具栏中将【筛选】这个选项进行点击。
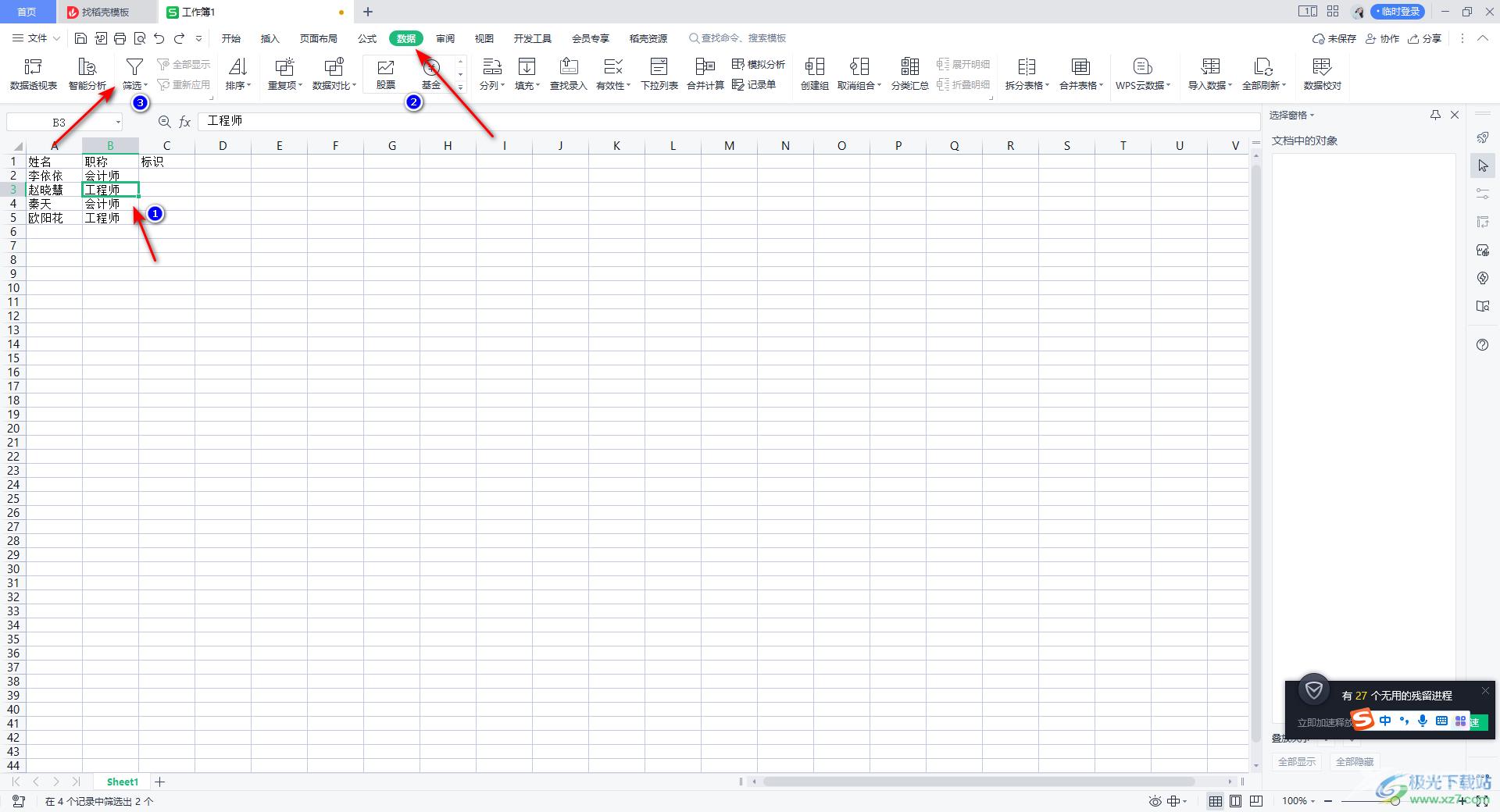
2.随后我们的数据表头就会出现一个下拉选项图标,如图所示。
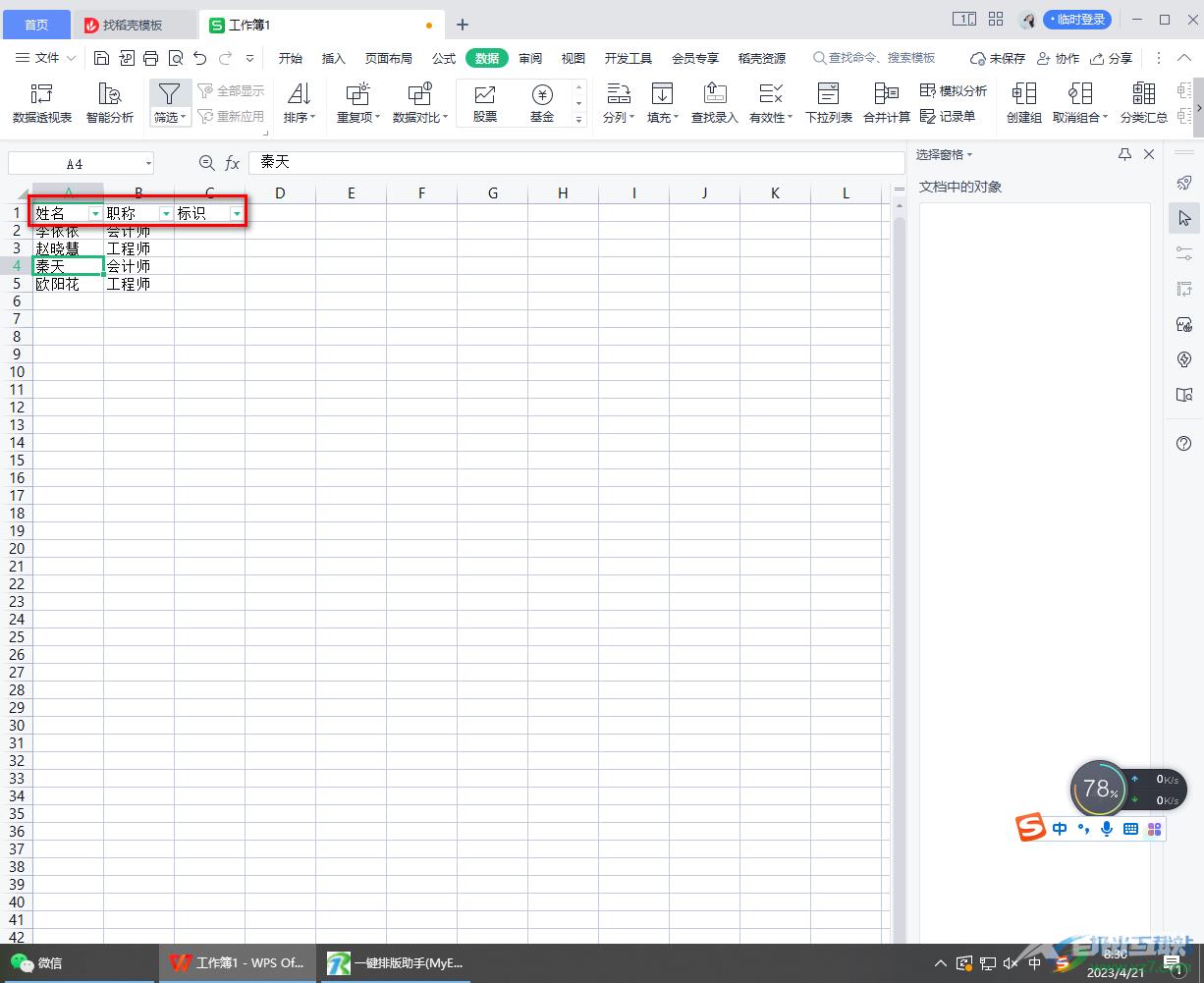
3.这里我们需要用鼠标点击【职称】的下拉按钮,然后在打开的窗口中,我们将【全选】取消勾选,然后点击勾选【工程师】,之后点击确定。
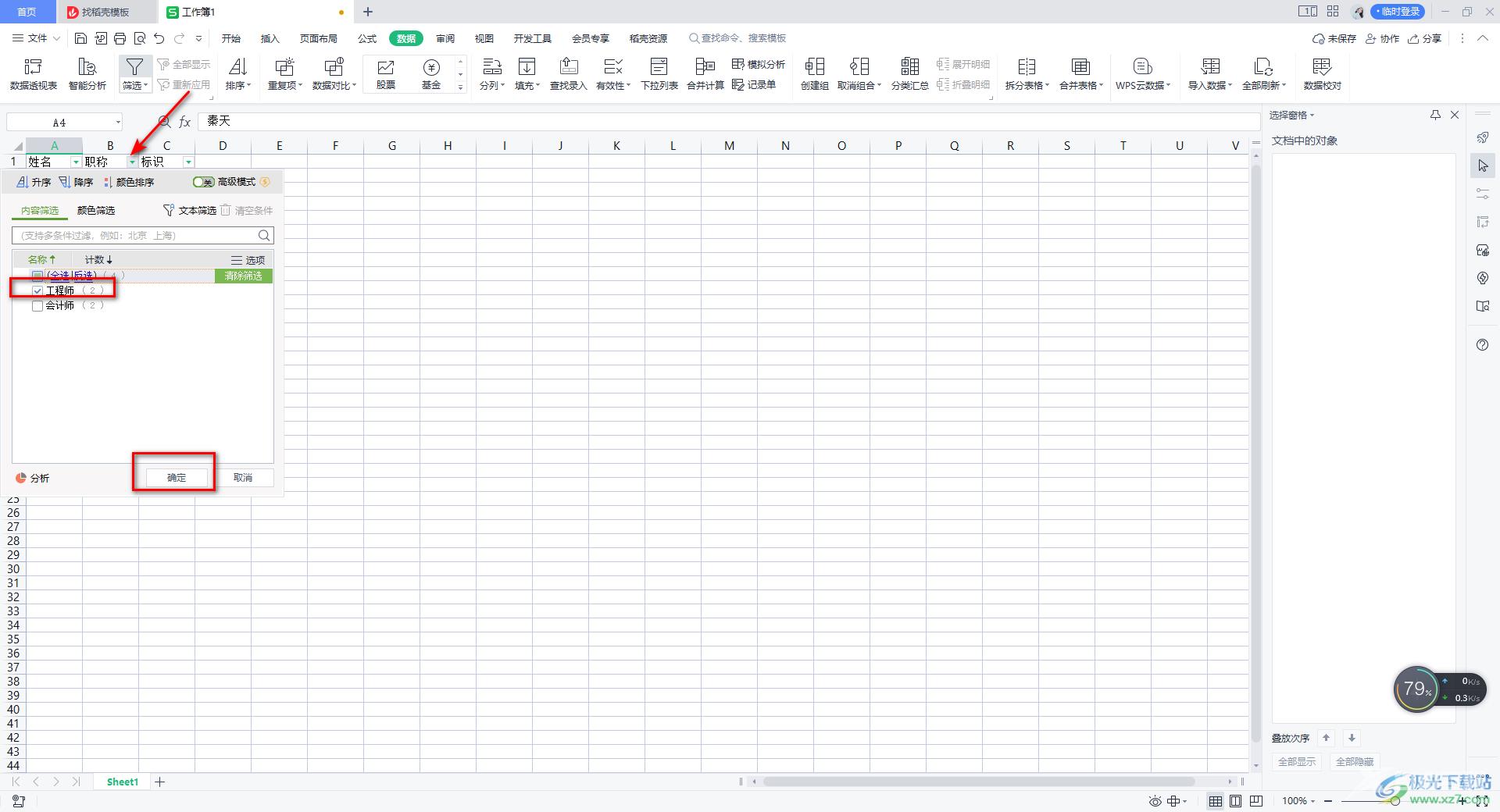
4.随后你就会看到我们的表格中就只会显示出我们的工程师的数据内容。
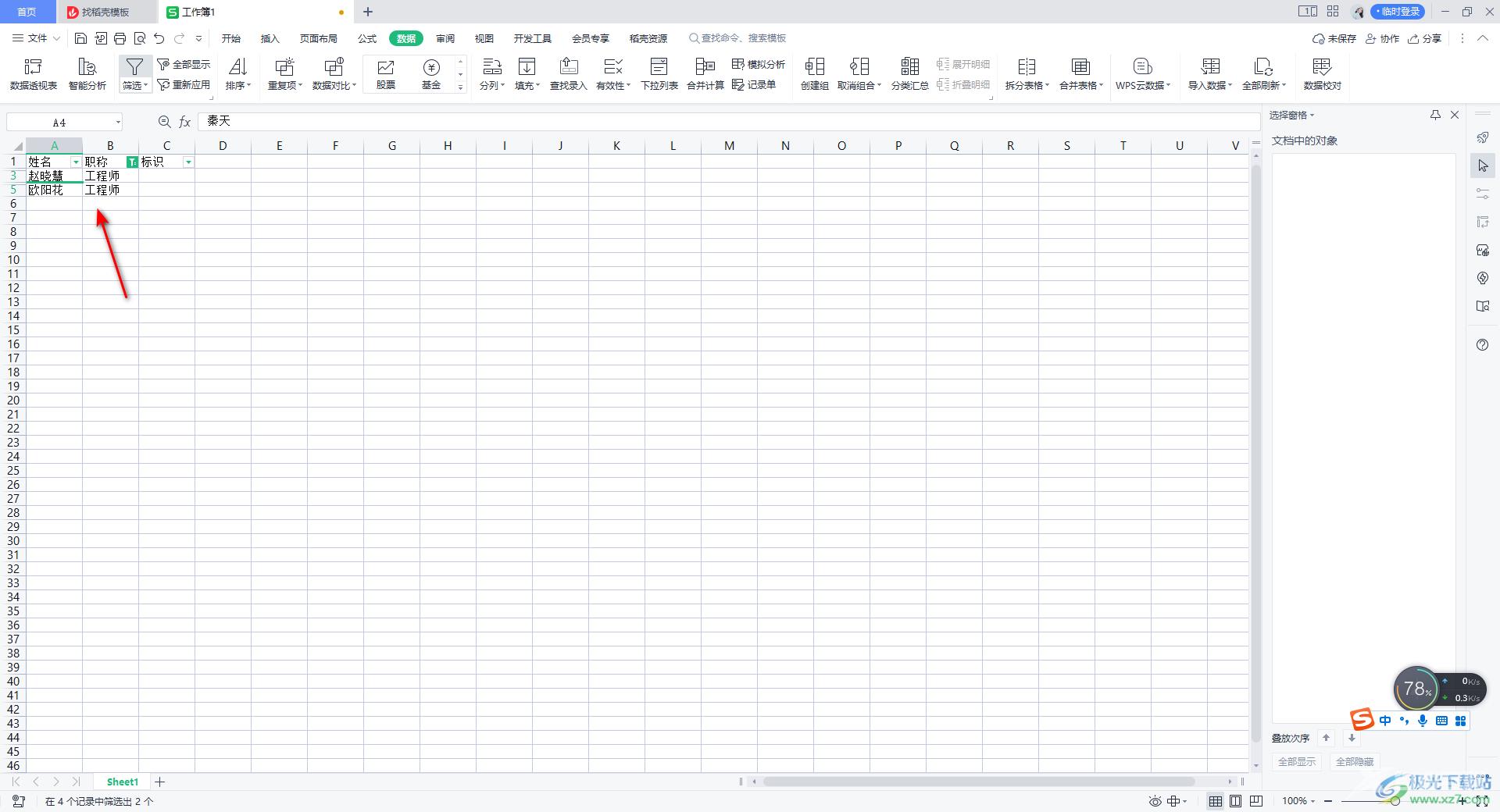
5.以上是正向来选择的,如果你想要反向选择,比如想要通过【工程师】将我们的其他的数据筛选出来,那么我们在【标识】的单元格中输入自己需要的数值,比如输入【1】。
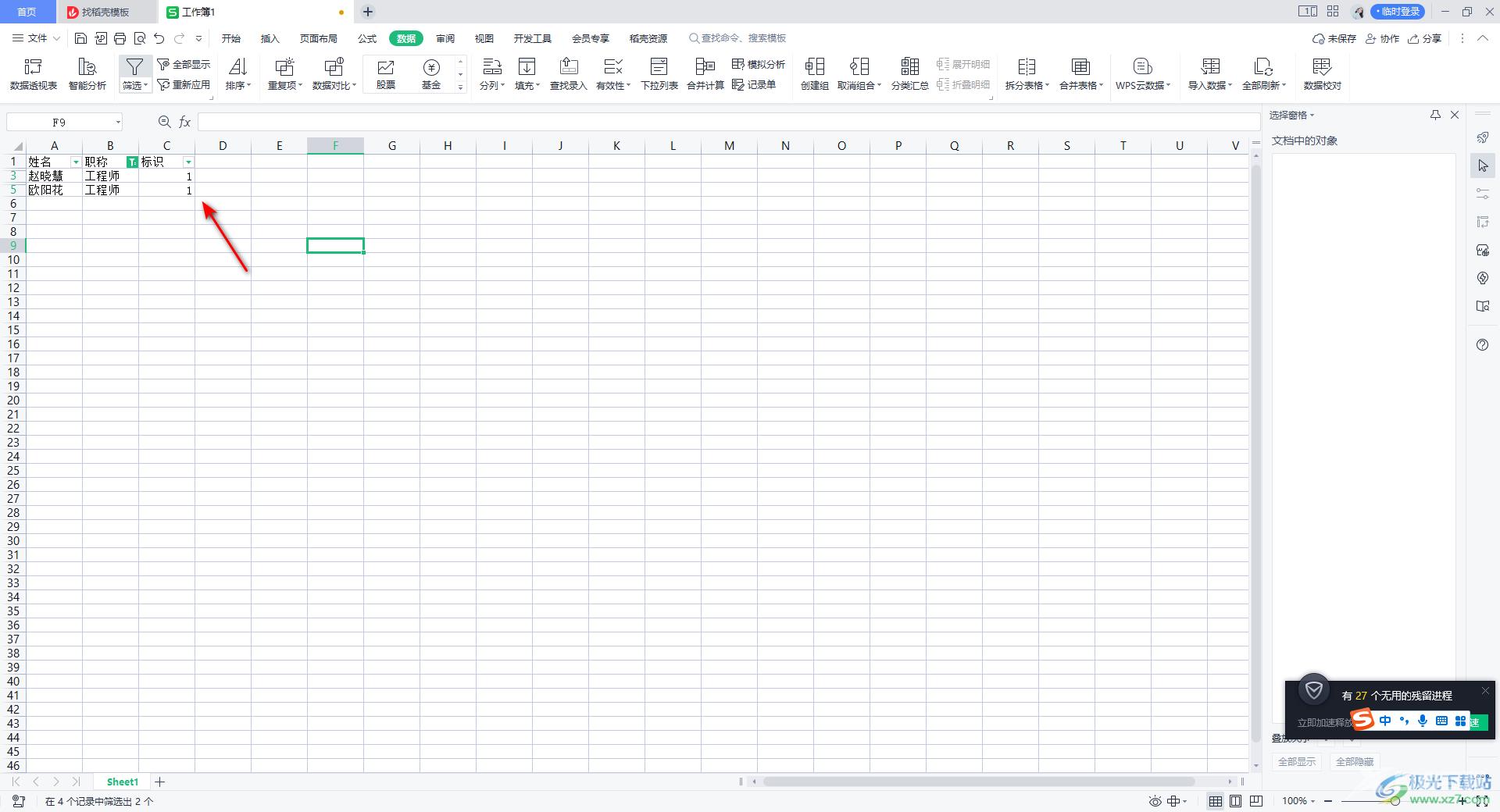
6.然后我们在【数据】选项卡下选择【全部显示】,这时你会看到我们表格中的数据全部都显示出来了。
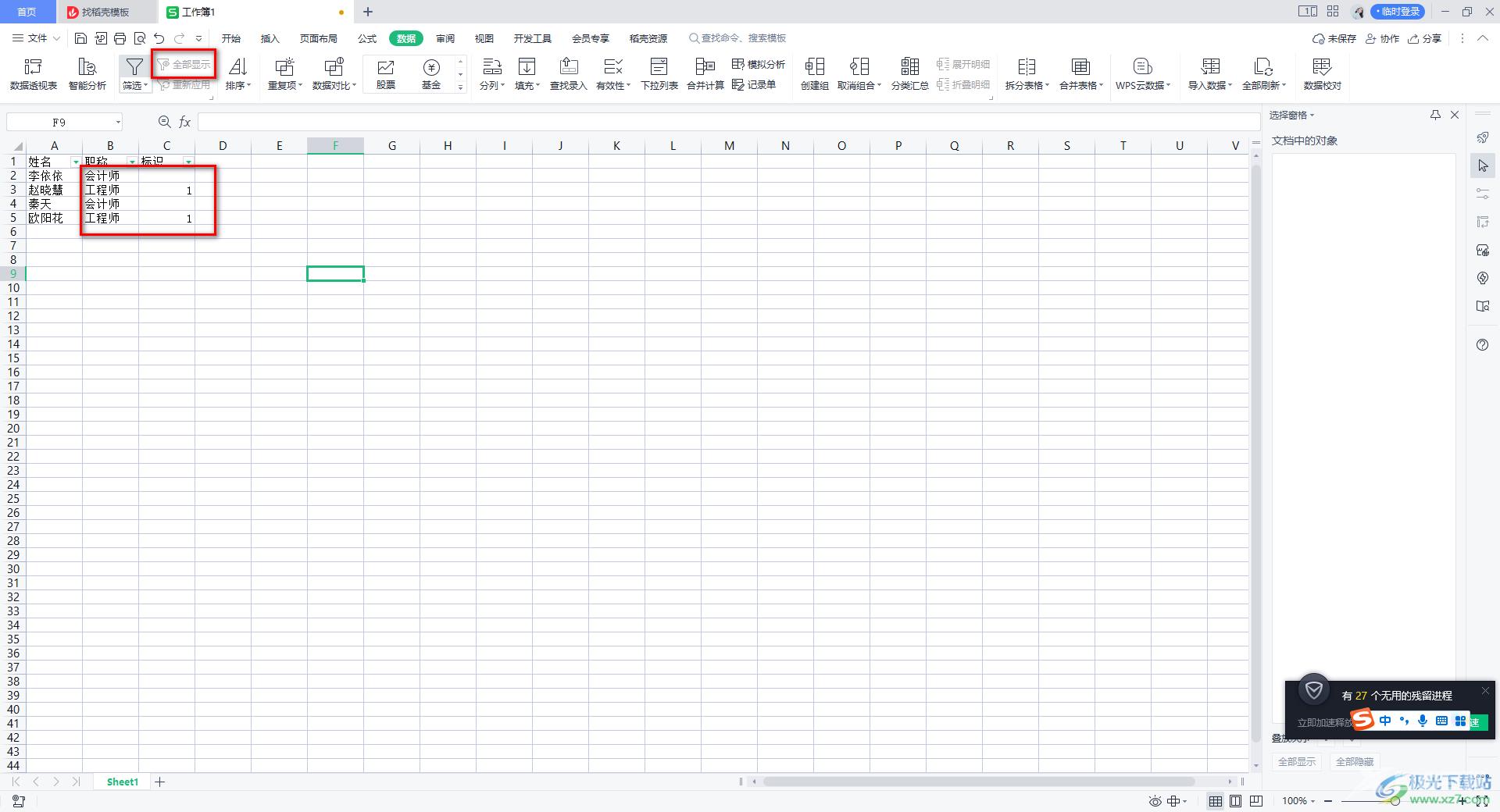
7.接着我们将【标识】的下拉按钮进行点击打开,我们将刚刚输入的【1】这个选项取消勾选,之后点击【确定】按钮。
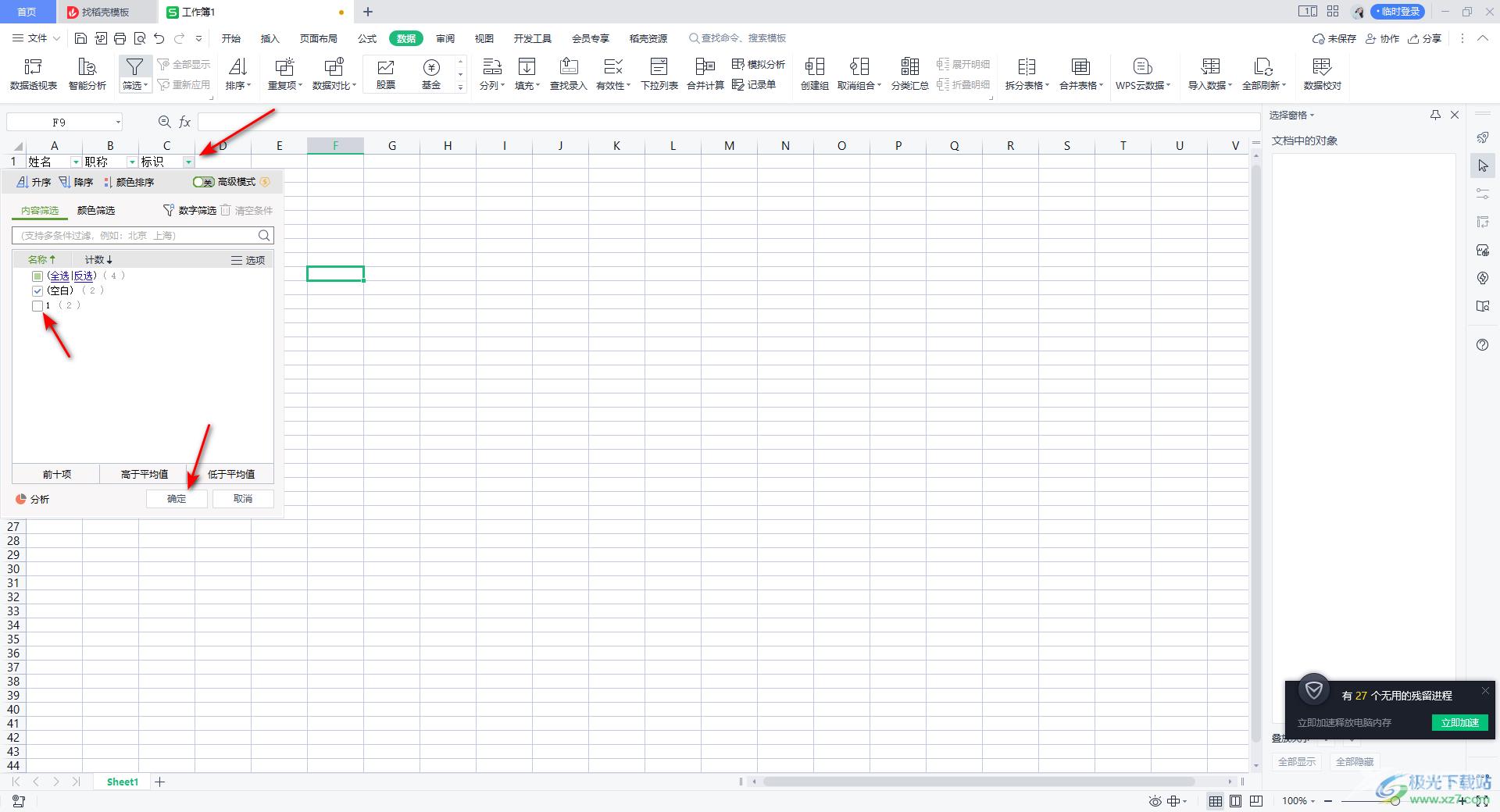
8.那么这时你就会看到表格中是我们想要筛选的数据内容,这是反向选择的数据。
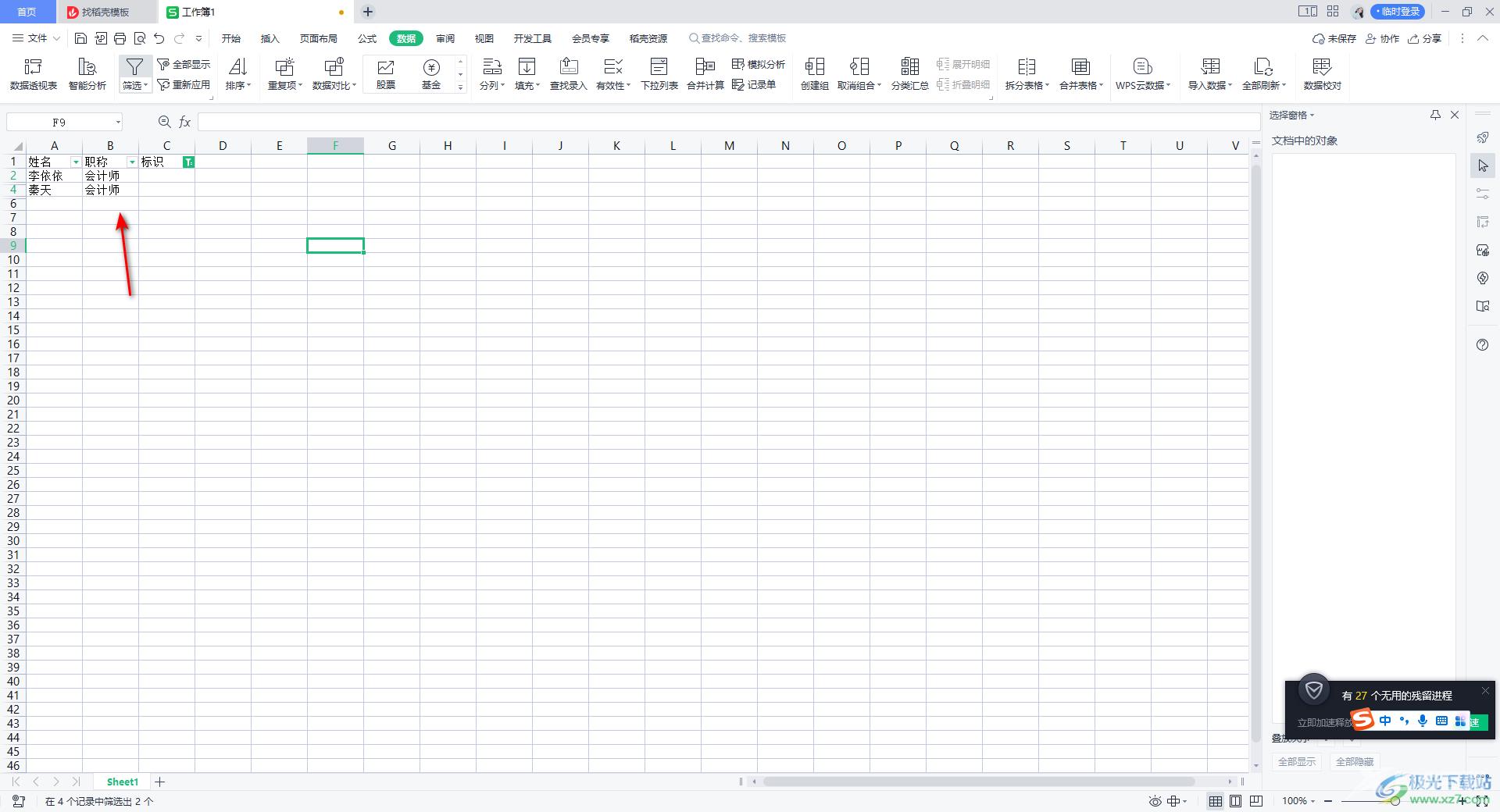
以上就是关于如何使用WPS Excel反向选择数据的具体操作方法,当你在处理数据的时候,有的数据你需要使用反向选择功能才能将其显示出来,或者这样才能更好的管理自己需要的数据内容,那么你可以通过上述小编分享的方法教程来操作就好了,感兴趣的话可以操作试试。
