很多小伙伴在使用PPT编辑演示文稿的过程中经常会遇到各种各样的问题,例如在编辑幻灯片时,如果需要将两页幻灯片的先后位置进行交换,我们该怎么进行设置呢。其实在PPT中,我们
很多小伙伴在使用PPT编辑演示文稿的过程中经常会遇到各种各样的问题,例如在编辑幻灯片时,如果需要将两页幻灯片的先后位置进行交换,我们该怎么进行设置呢。其实在PPT中,我们是可以直接在左侧列表中选中幻灯片并将其拖动到任意位置的,不过当演示文稿中幻灯片数量过多时,我们可以选择在“视图”的子工具栏中打开幻灯片浏览选项,在幻灯片浏览页面中可以更方便互换幻灯片位置。有的小伙伴可能不清楚具体的操作方法,接下来小编就来和大家分享一下PPT将两张幻灯片互换位置的方法。
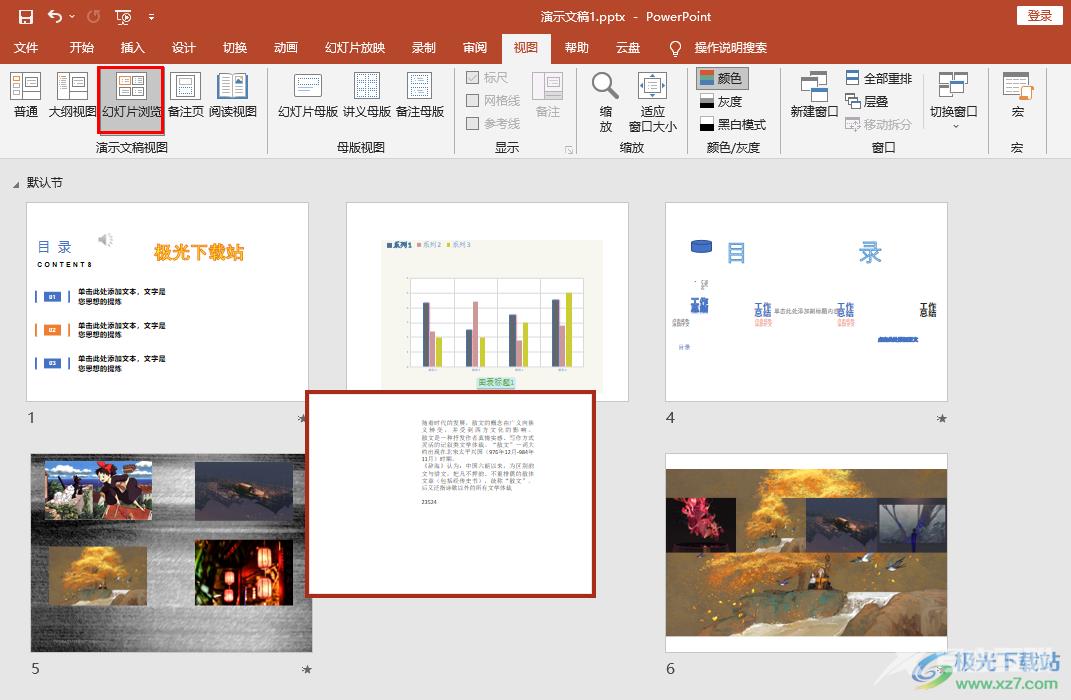
方法步骤
1、第一步,我们先在电脑中找到一个需要编辑的演示文稿,然后右键单击该演示文稿选择“打开方式”,再在子菜单中选择“powerpoint”选项
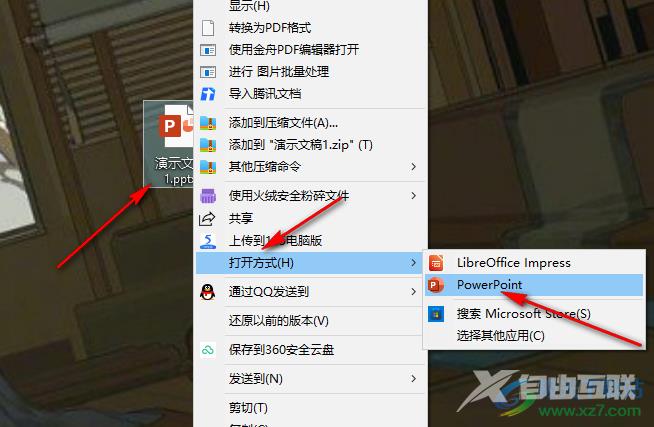
2、第二步,进入PPT页面之后,我们在该页面的工具栏中找到“视图”工具,点击打开该工具
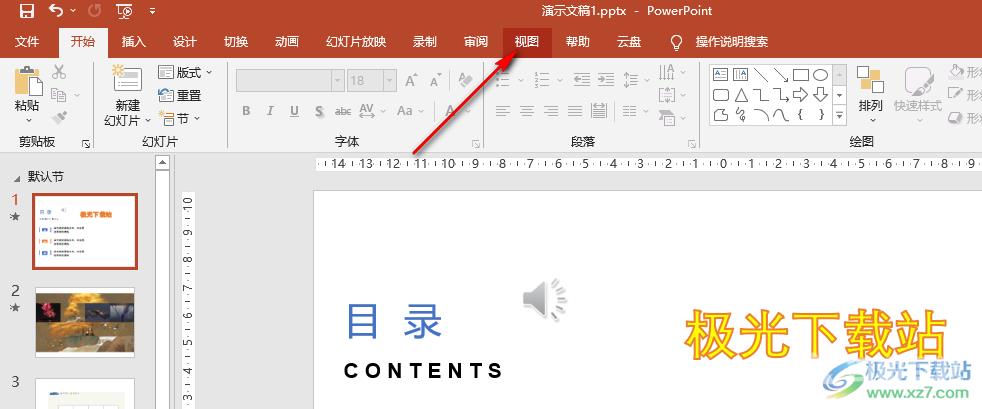
3、第三步,在“视图”的子工具栏中我们找到“幻灯片浏览”选项,点击打开该选项
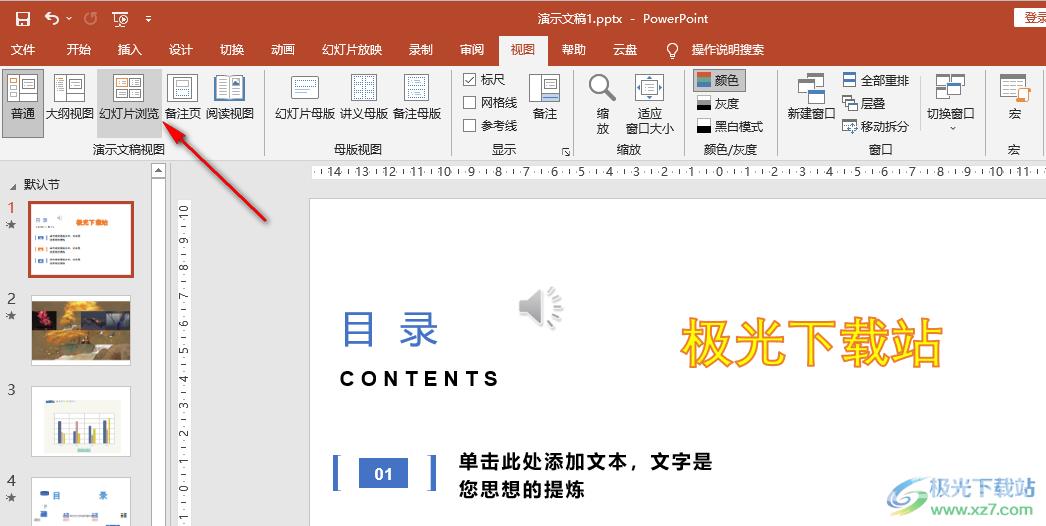
4、第四步,进入幻灯片浏览页面之后,如果我们需要将第6页幻灯片与第2页幻灯片互换,我们可以先选中第六页幻灯片,然后将其拖动到“1”和“2”幻灯片之间,同理,我们选中第二页幻灯片将其拖动到原本第六页的位置即可
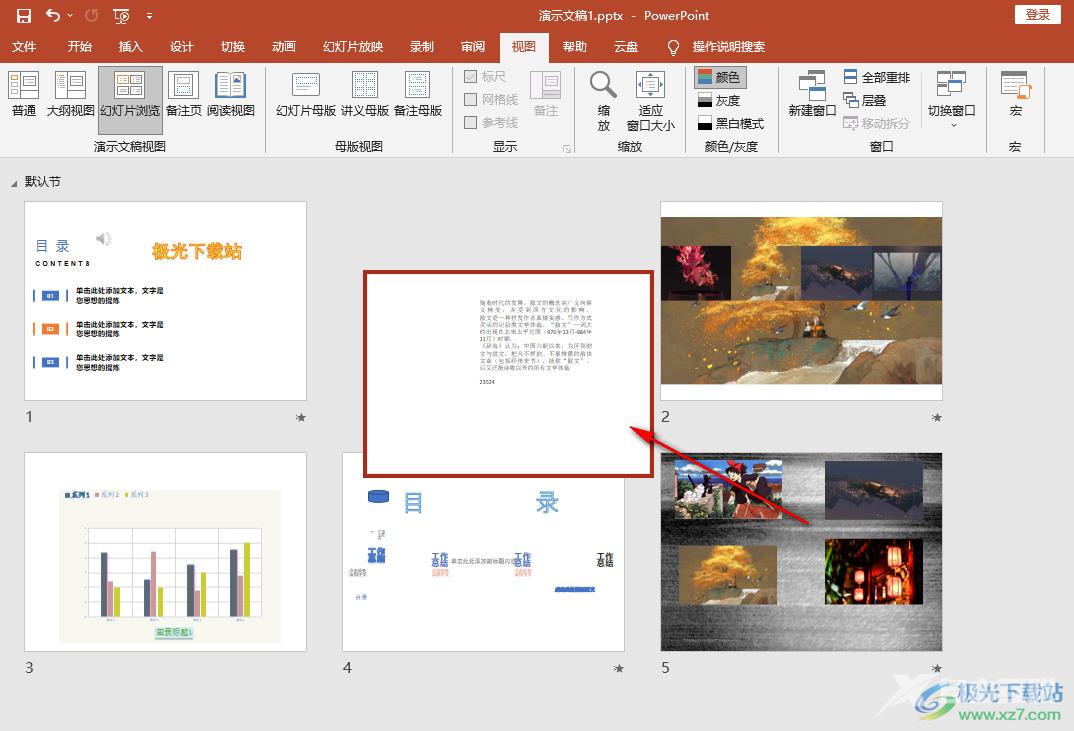
5、第五步,交换成功之后,我们点击页面上方的“普通”选项,就可以将幻灯片视图切换回正常模式了
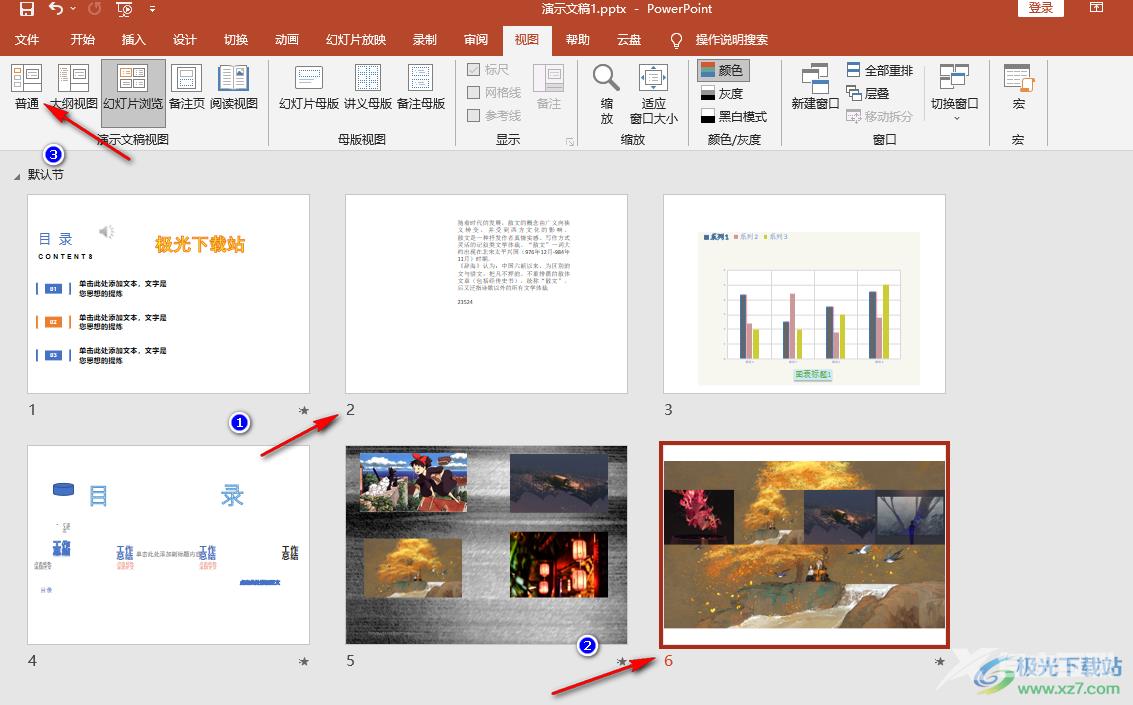
以上就是小编整理总结出的关于PPT将两张幻灯片互换位置的方法,我们在PPT中先打开视图工具,再在子工具栏中点击打开幻灯片浏览选项,接着在页面中将需要交换的两页幻灯片分别拖动到对方的位置上即可,感兴趣的小伙伴快去试试吧。
