excel软件相信是许多用户在编辑表格文件时,会使用到的一款办公软件,excel软件让用户可以避免许多重复的操作过程,给用户带来许多的便利,当用户在使用这款办公软件时,就会发现
excel软件相信是许多用户在编辑表格文件时,会使用到的一款办公软件,excel软件让用户可以避免许多重复的操作过程,给用户带来许多的便利,当用户在使用这款办公软件时,就会发现其中的功能是很强大的,可以很好的满足自己的需求,最近小编看到有用户问到excel如何设置图表的xy轴的问题,这个问题其实很好解决,用户直接在表格页面上插入自己需要的图表,接着就可以利用图表工具中的设计选项来切换行和列,详细的操作过程是怎样的呢,接下来就让小编来向大家介绍一下这个问题详细的操作过程吧,感兴趣的用户也可以来看看,以免下次遇到这个问题时,不知道怎么解决的情况发生。
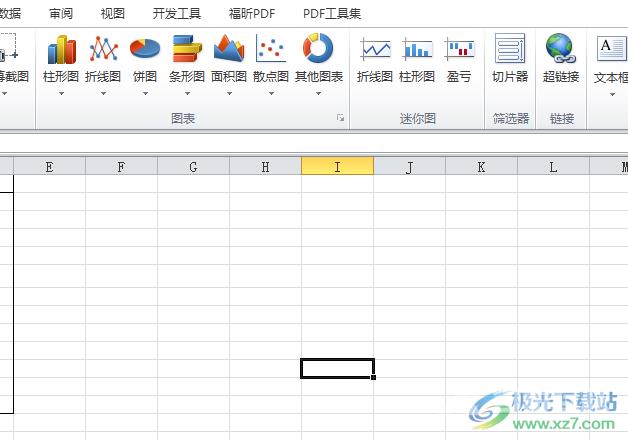
方法步骤
1.用户在excel软件中打开需要的表格文件,并来到编辑页面上来选中表格数据
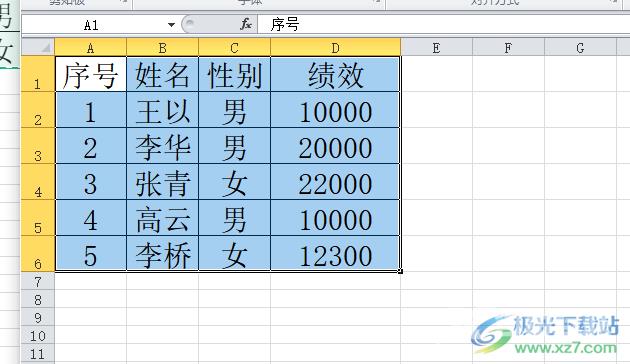
2.接着在页面上方的菜单栏中点击插入选项,将会显示出相关的选项卡,用户选择其中的柱形图选项
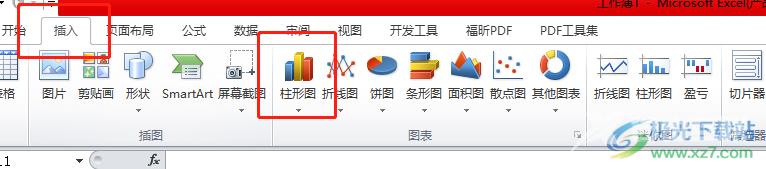
3.将会拓展出下拉菜单,用户根据自己的需求来选择柱形图样式
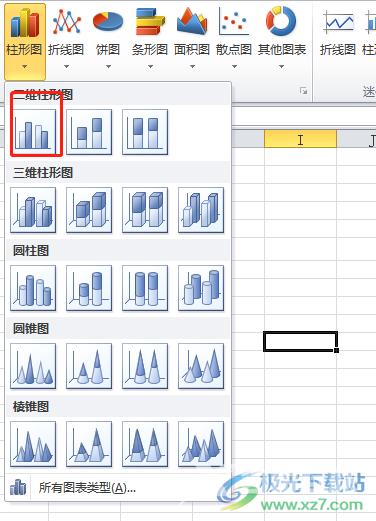
4.这时在编辑页面上就会发现成功添加上的图表,用户根据需要对其中的xy轴进行设置
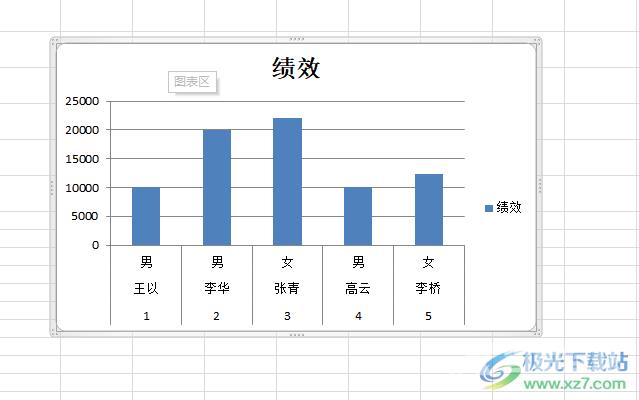
5.点击菜单栏中图表工具的设计选项,在显示出来的选项卡中用户可以选择切换行/列选项
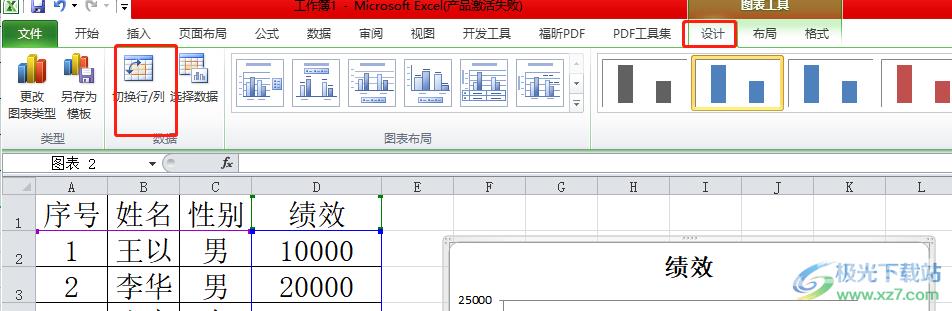
6.点击后,就会在编辑页面上看到图表的xy轴已经发生了变化
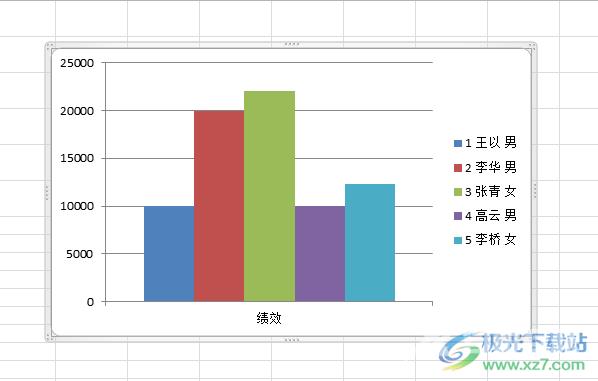
excel软件受到了许多用户的喜欢,并且给用户带来了许多的便利,当用户在编辑表格上,在页面上插入了图表,可以根据自己的需求来设置xy轴,用户可以利用软件的图表工具来进行设置,方法简单易懂,有需要的用户快来试试看吧,一定可以解决好这个问题的。
