很多小伙伴在选择表格文档的编辑程序时都会将excel放在首选,因为在Excel中我们可以使用插入工具在单元格中插入文本框、图表、符号以及图片等各种内容。在使用Excel工具插入图片的
很多小伙伴在选择表格文档的编辑程序时都会将excel放在首选,因为在Excel中我们可以使用插入工具在单元格中插入文本框、图表、符号以及图片等各种内容。在使用Excel工具插入图片的过程中,有的小伙伴希望插入的图片能够自动跟随单元格进行大小以及位置的调整,这时我们可以选择右键单击插入的图片,然后打开设置图片格式选项,在该选项页面中先点击大小与属性,然后在属性选项下找到并选择“随单元格改变位置和大小”选项即可。有的小伙伴可能不清楚具体的操作方法,接下来小编就来和大家分享一下Excel图片随着单元格的变化而变化的方法。
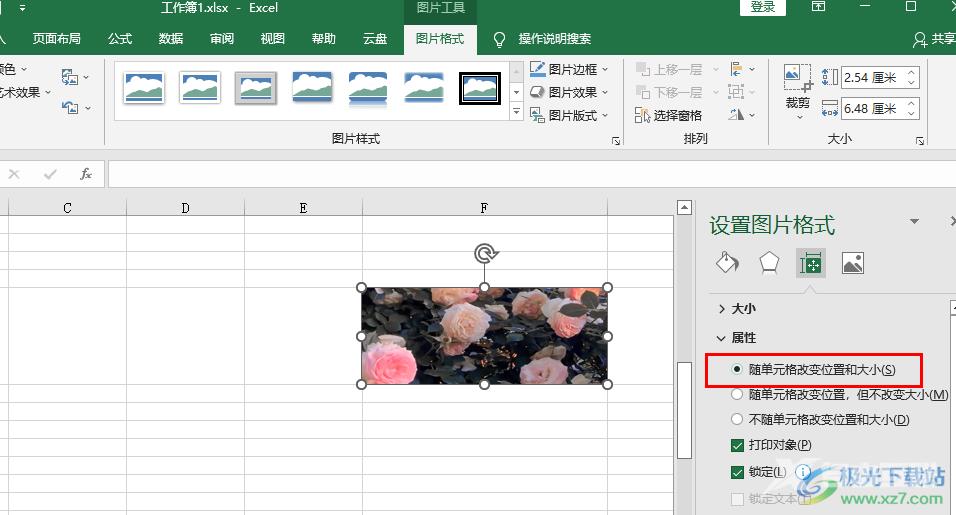
方法步骤
1、第一步,我们先在电脑中找到一个需要进行编辑的表格文档,右键单击该文档并在菜单列表中点击“打开方式”选项,接着选择“Excel”
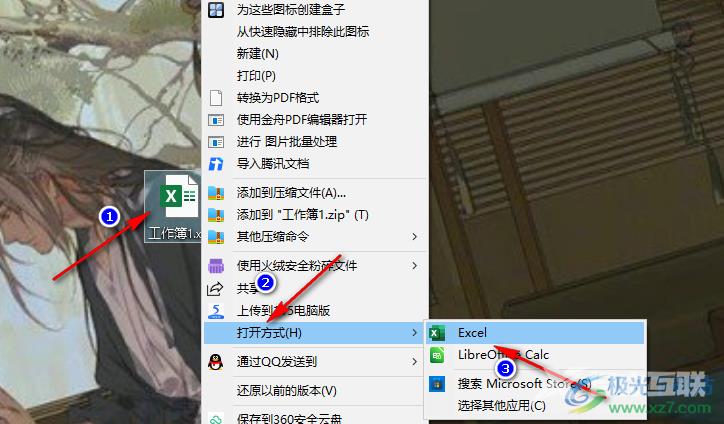
2、第二步,进入Excel页面之后,我们在该页面中先将表格大小进行调整,然后打开“插入”工具
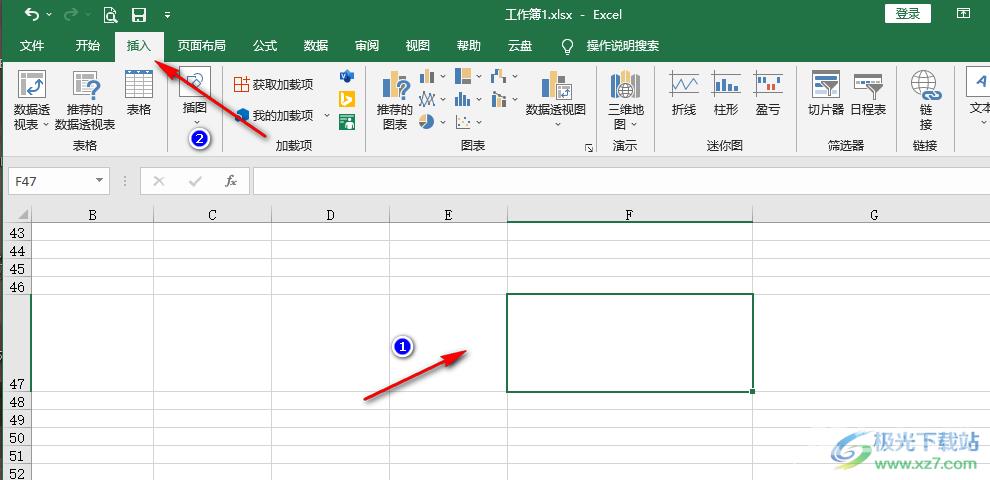
3、第三步,在“插入”工具的子工具栏中我们找到“插图”工具,打开该工具,然后在下拉列表依次打开“图片”和“此设备”选项
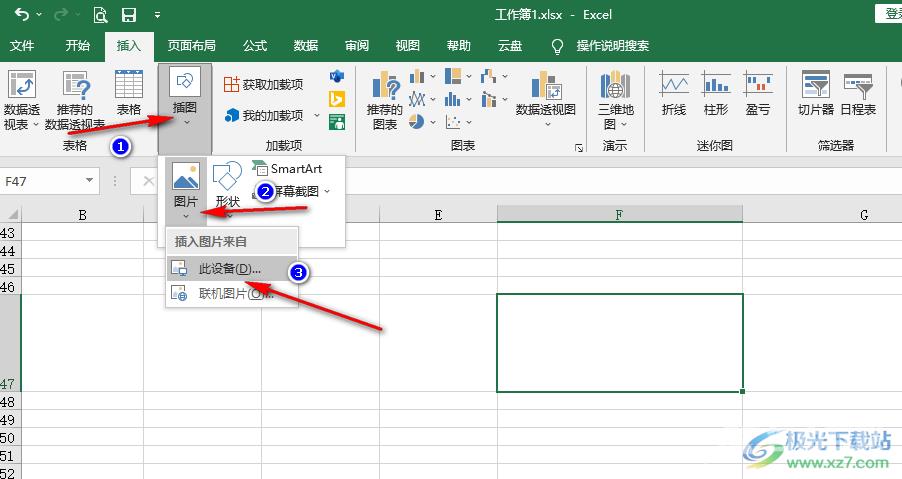
4、第四步,进入文件夹页面之后,我们找到自己需要的图片,然后点击“插入”选项
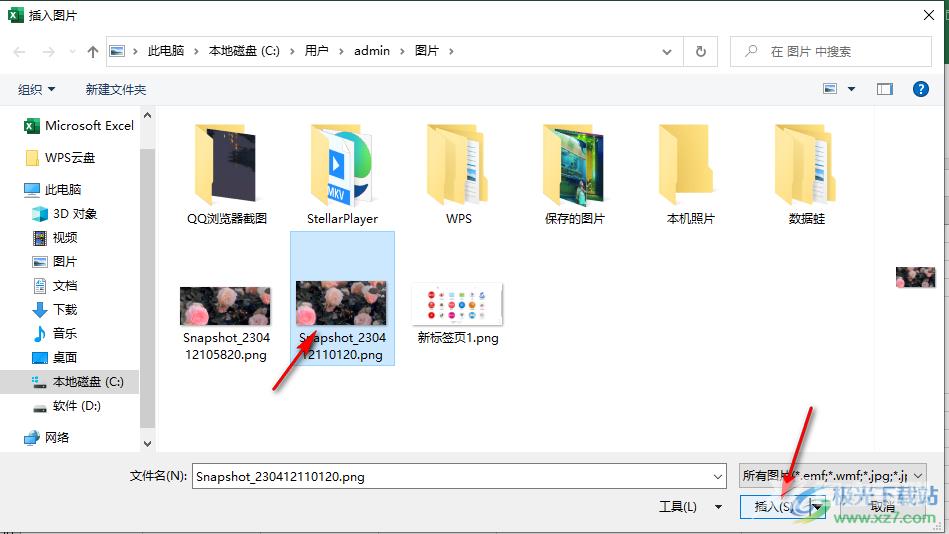
5、第五步,插入图片之后,我们调整图片大小,使其和单元格贴合,接着右键单击图片,选择“设置图片格式”选项
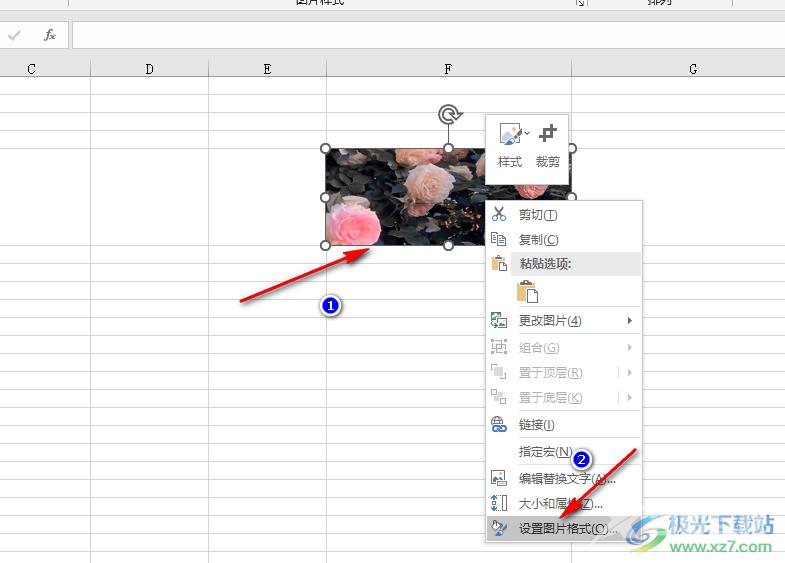
6、第六步,在设置图片格式的窗格中,我们先打开“大小与属性”选项,然后在“属性”的下拉列表中点击选择“随单元格改变位置和大小”选项即可
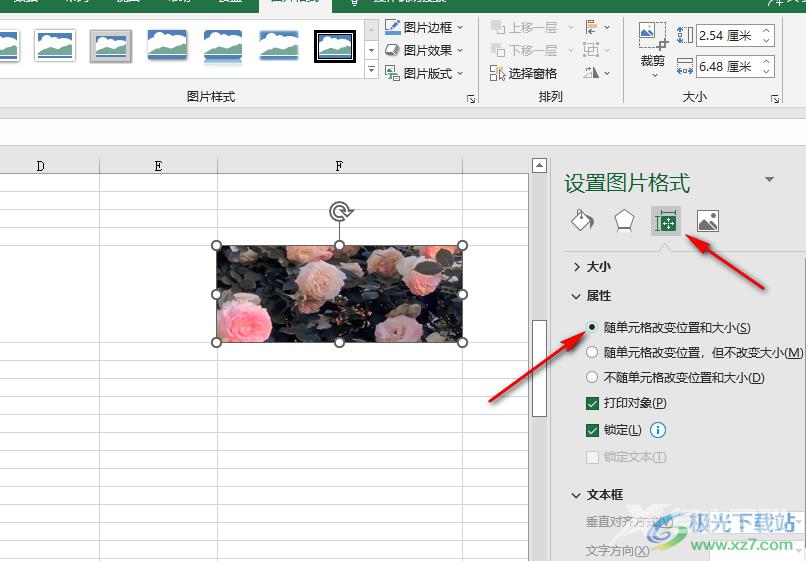
以上就是小编整理总结出的关于Excel图片随着单元格的变化而变化的方法,我们在Excel中先插入图片,然后右键单击图片打开“设置图片格式”选项,在该选项页面中,我们先点击“大小与属性”选项,再打开“属性”,最后在属性列表中点击选择“随单元格改变位置和大小”选项即可,感兴趣的小伙伴快去试试吧。
