很多小伙伴在使用wps PPT文档编辑工具的时候,会出现一些自己无法解决的问题,比如怎么将图片的颜色提取出来,很多小伙伴就不知道怎么操作,有些时候我们会看到某一张图片上的配
很多小伙伴在使用wps PPT文档编辑工具的时候,会出现一些自己无法解决的问题,比如怎么将图片的颜色提取出来,很多小伙伴就不知道怎么操作,有些时候我们会看到某一张图片上的配色是自己喜欢的,于是自己在插入一些图形形状的时候,想要给这些图形添加图片上显示的好看的颜色,那么我们就需要通过取色器这个功能来操作,通过取色器功能你可以将自己喜欢的颜色进行提取,之后还可以将提取出来的颜色作用到另外的图形上,是十分实用的一个功能,下方是关于如何使用WPS PPT将图片中的颜色提取出来的具体操作方法,如果你需要的情况下可以看看方法教程,希望对大家有所帮助。
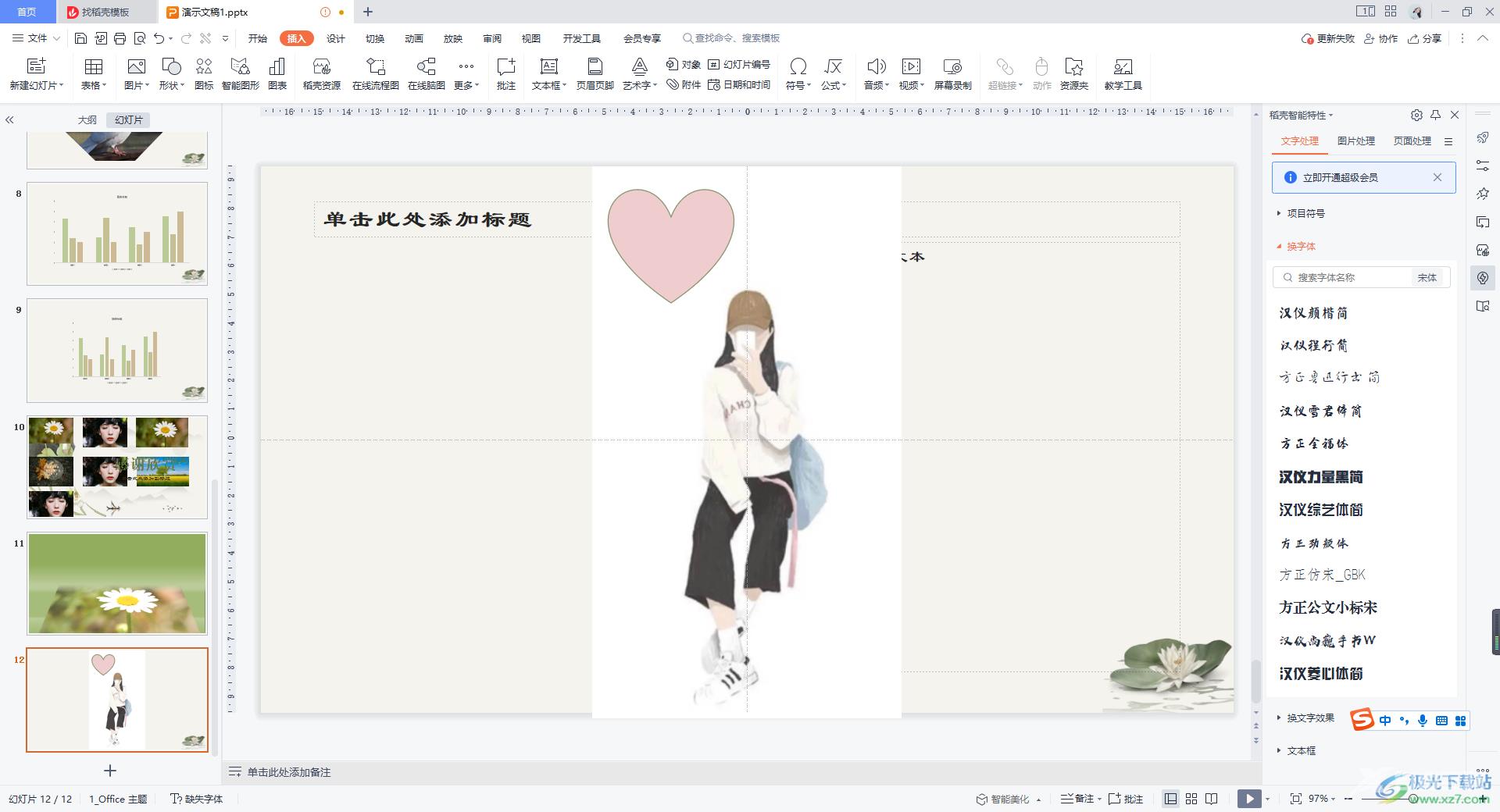
方法步骤
1.将文档打开之后,将鼠标定位到【插入】选项的位置进行点击,然后在工具栏中将【图片】这个选项点击一下。
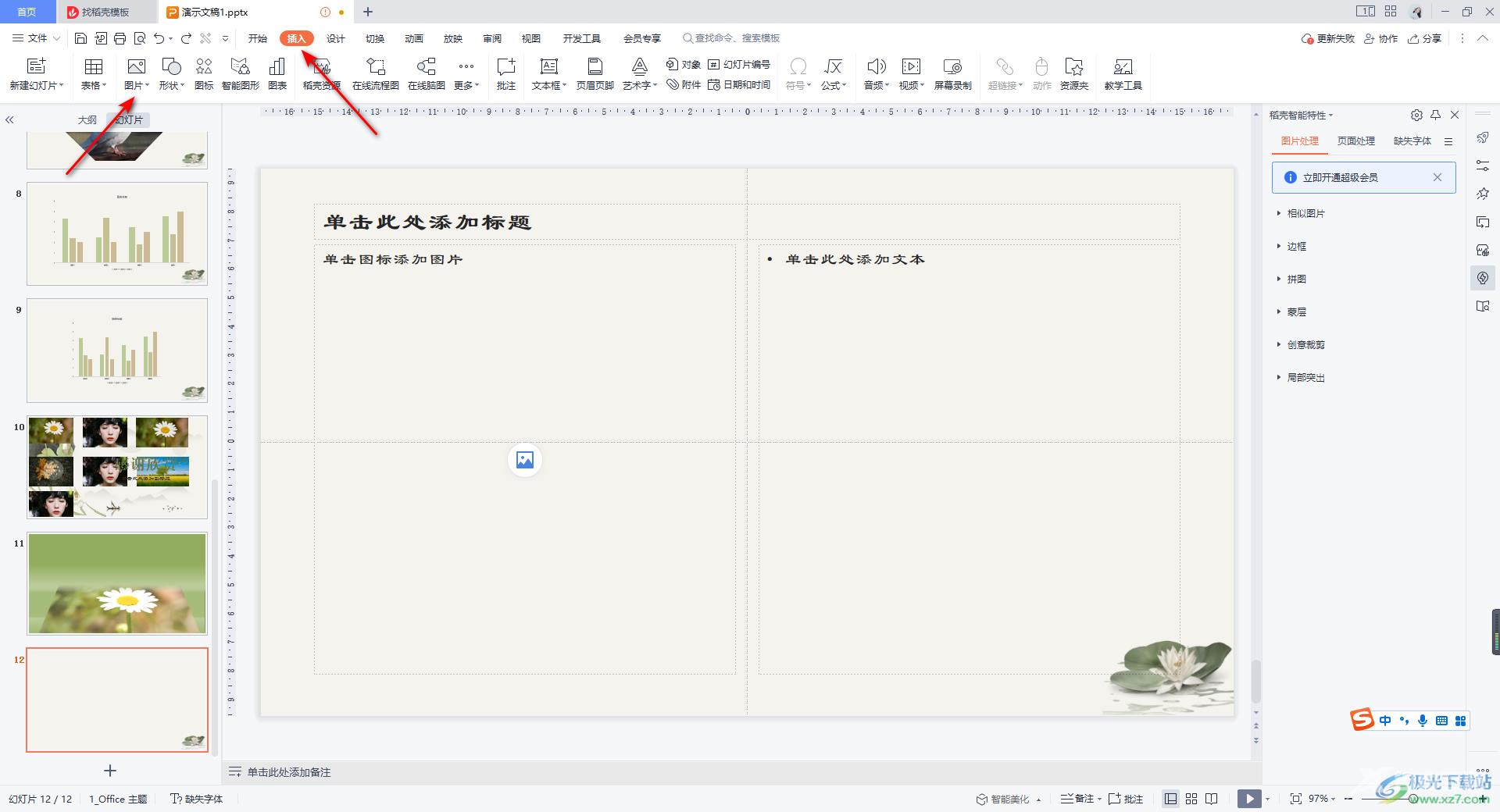
2.在打开的窗口中就可以选择自己想要添加的图片了,将图片选中之后就可以进行添加了。
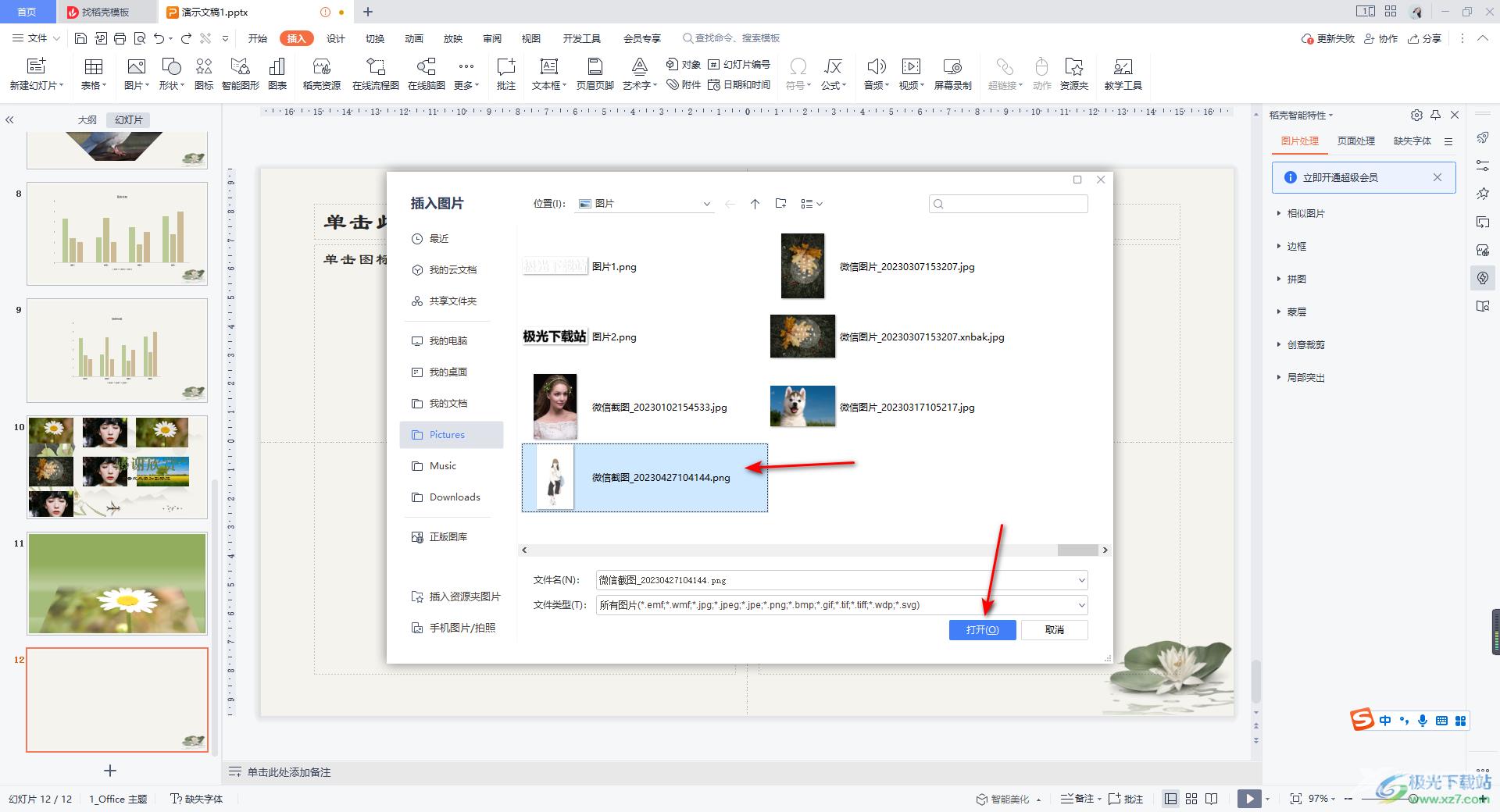
3.图片添加进来之后,再将鼠标定位到【插入】选项的位置进行点击,然后在工具栏中选择【形状】这个选项,在打开的下拉选项中选择自己需要插入的图形。
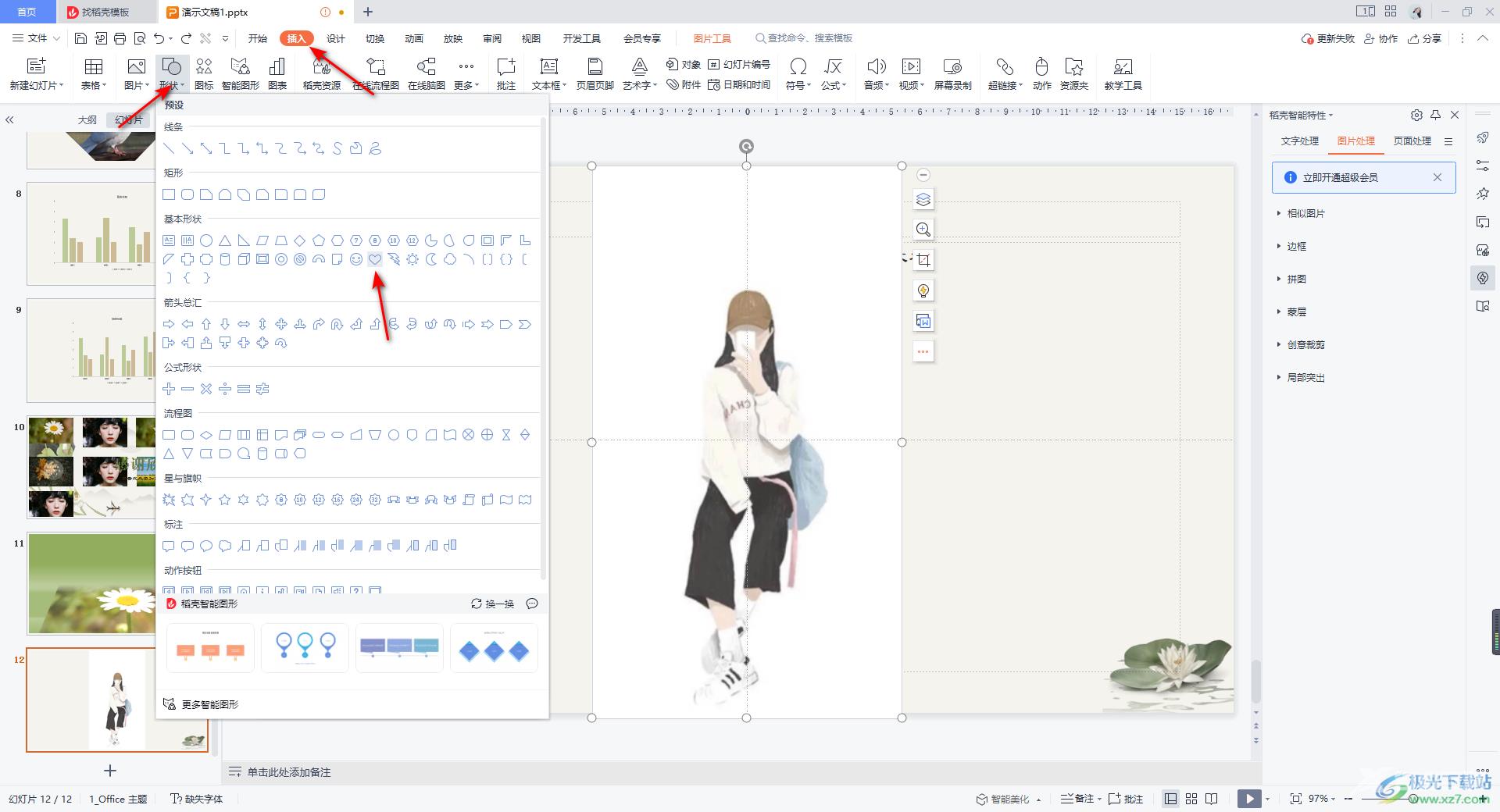
4.接着使用鼠标在幻灯片上画出自己选中的图形,然后将该图形点击一下,在【绘图工具】选项卡下,将【填充】的下拉选项点击打开,选择【取色器】。
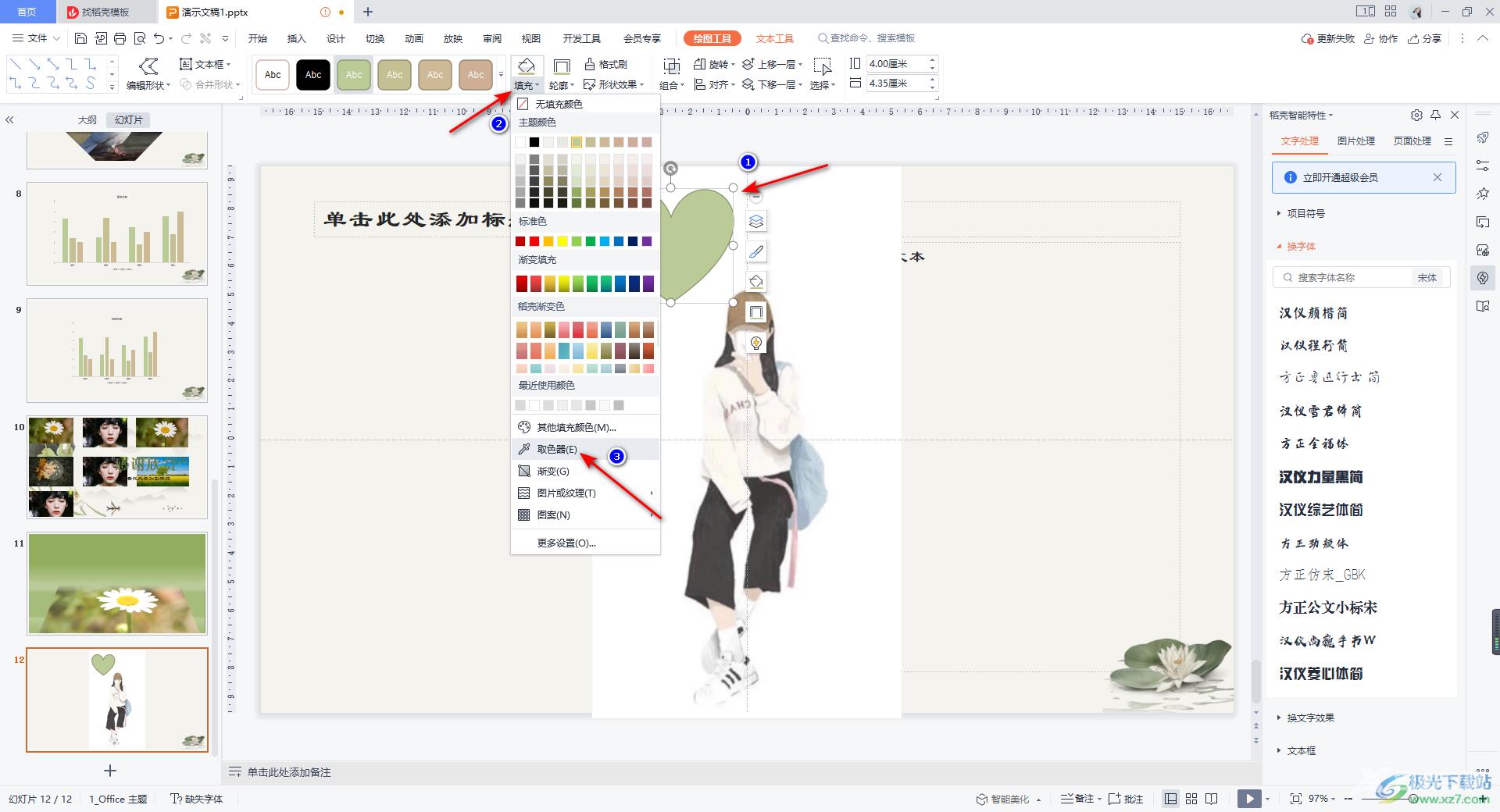
5.之后再使用鼠标左键在图片上自己喜欢的颜色位置进行点击一下。
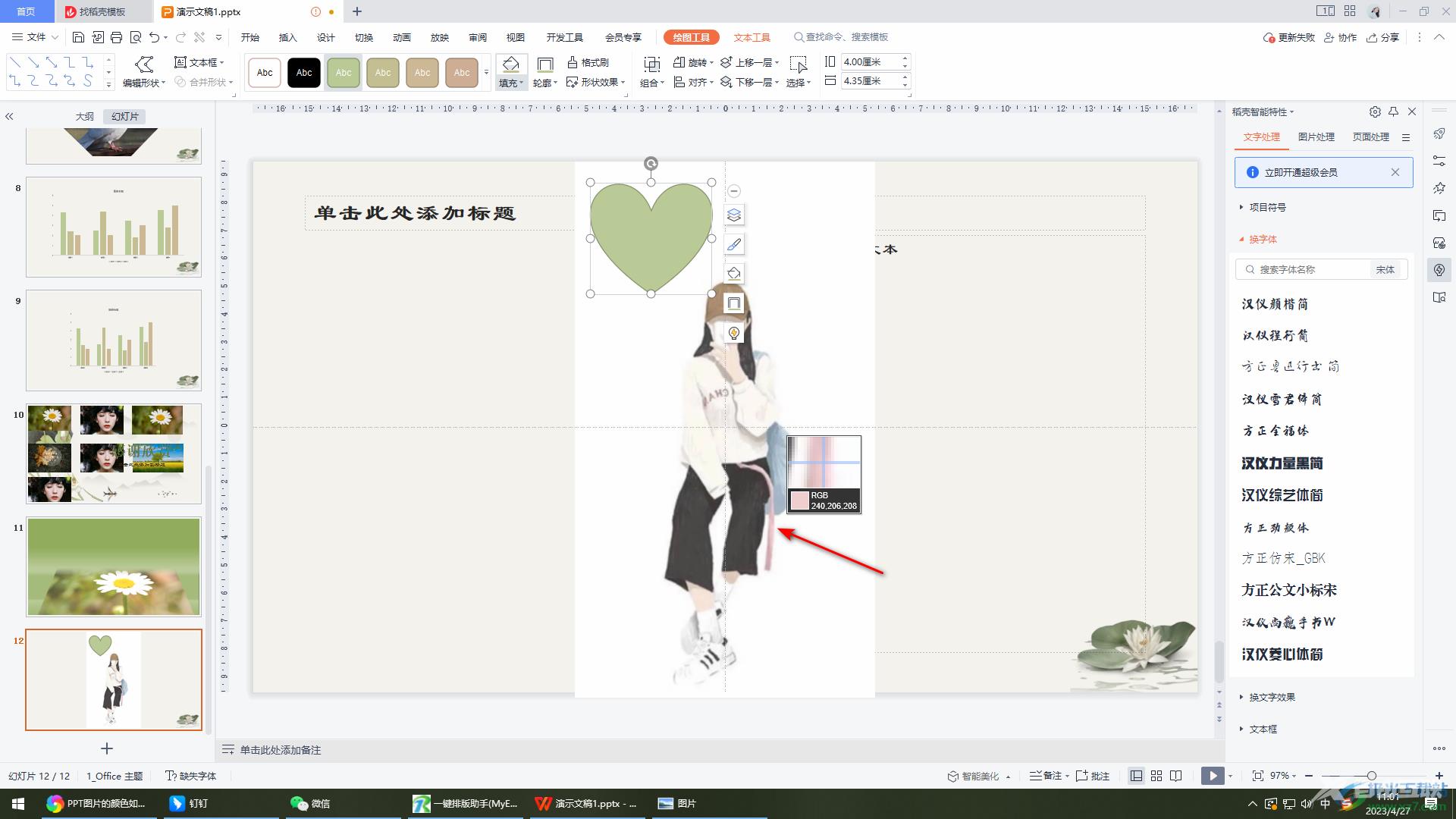
6.那么在这时你我们的图形的颜色就是我们提取的图片上的颜色,如图所示。
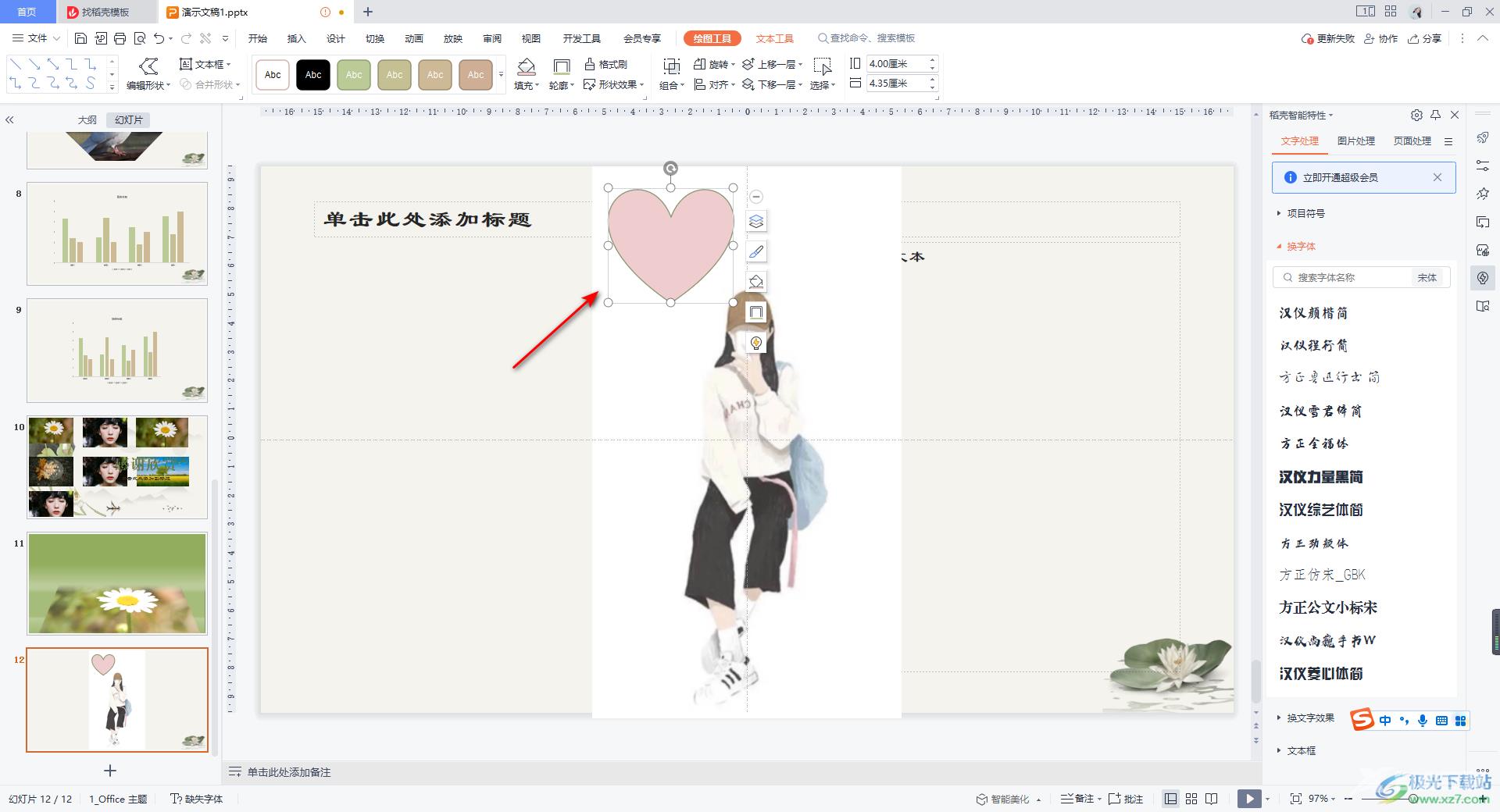
以上就是关于如何提取图片上颜色的具体操作方法,当你在使用WPS PPT进行图片的编辑时,想要将图片的颜色提取出来,那么你可以通过上述方法来操作,通过取色器功能就可以提取颜色,如果你需要的话可以自己操作试试。
