我们常常会在wps word文档中将自己需要编辑的一些资料进行修改和汇总操作,有的时候由于自己的操作需求,需要将一些文本框中的文字进行文字方向的旋转操作,但是很多小伙伴们没有找到文字旋转的功能,其实这也是难免的,因为对于一些不熟悉该软件的小伙伴来说,尽管一些功能操作起来很简单,但是却不知道该功能在哪一个位置,其实当我们在文档中插入了文本框之后,你可以进入到文本框的设置页面中,就可以找到一个文字方向的相关选项,如果你只想要选中文字的方向,不旋转文本框的方向的话,那么就需要将不旋转文本选项进行勾选即可,下那个是关于如何使用WPS Word文档进行文字旋转的具体操作方法,如果你感兴趣的话可以看看方法教程。
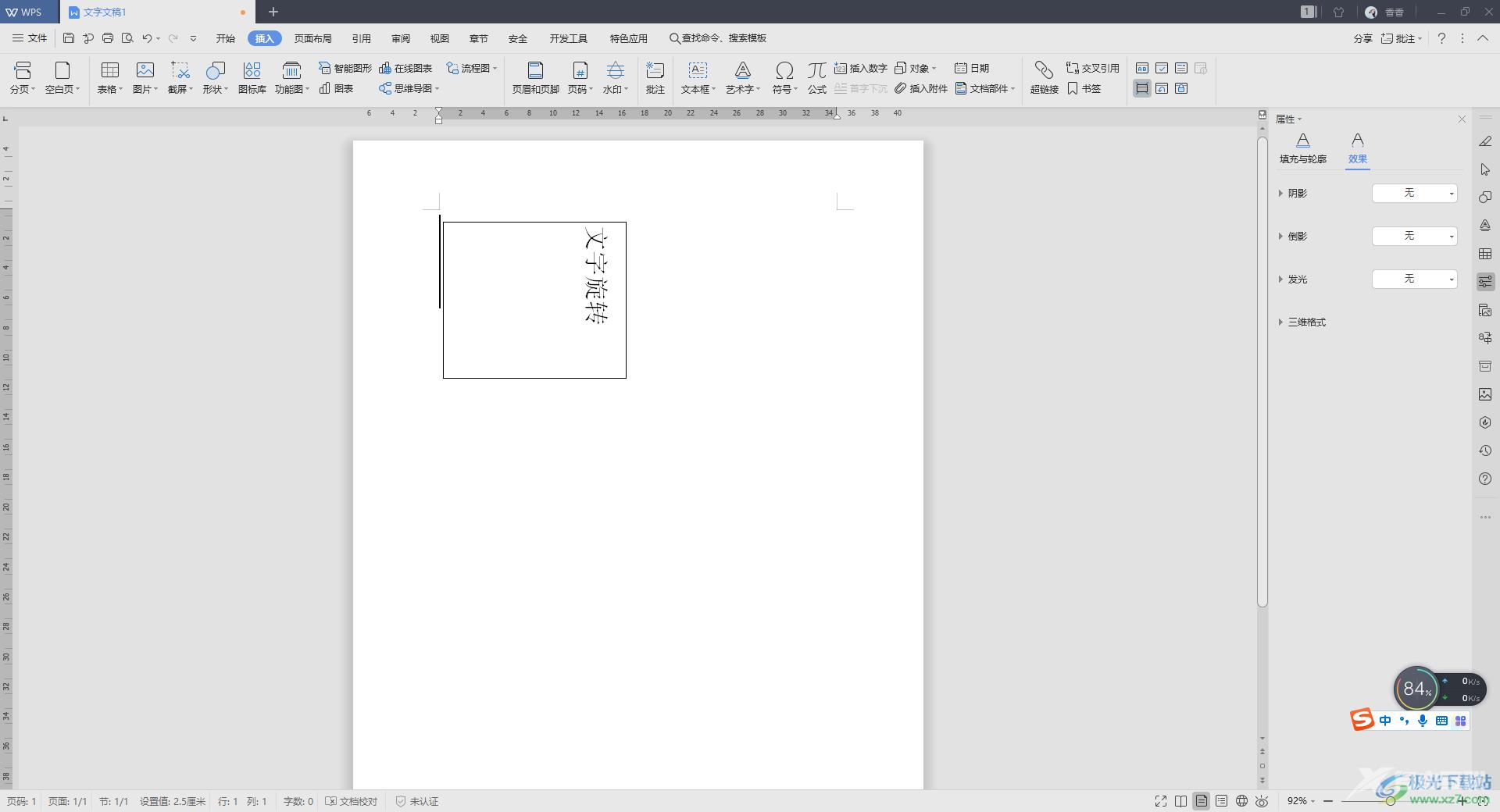
方法步骤
1.首先我们将WPS Word文档点击打开,然后我们在页面上随意的编辑一些文字,我们需要通过文本框进行编辑,点击上方的【开始】选项,然后在左键点击【文本框】。
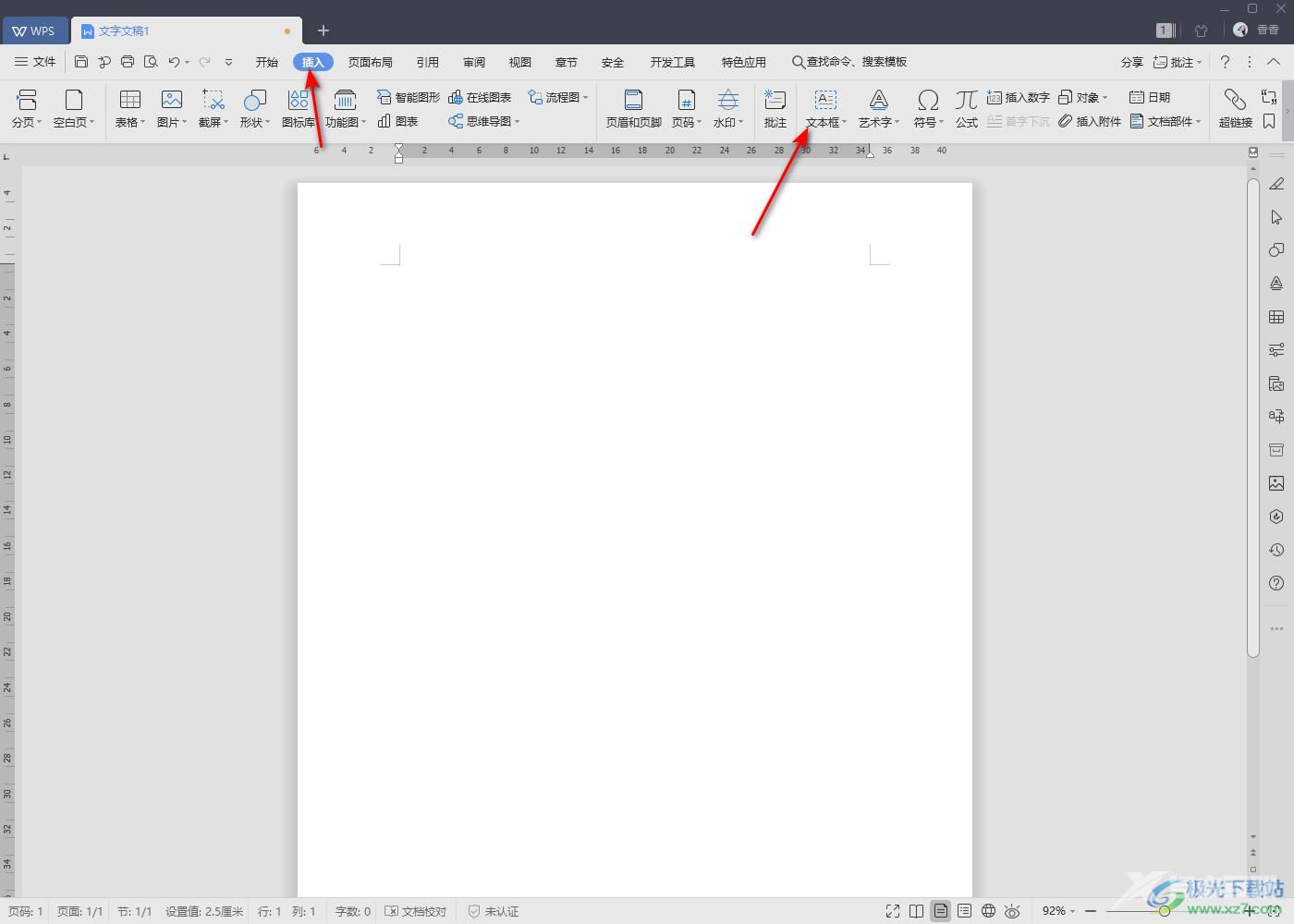
2.随后使用鼠标左键在文档中框选出一个文本框,我们在文本框中编辑一些文字内容,如图所示。
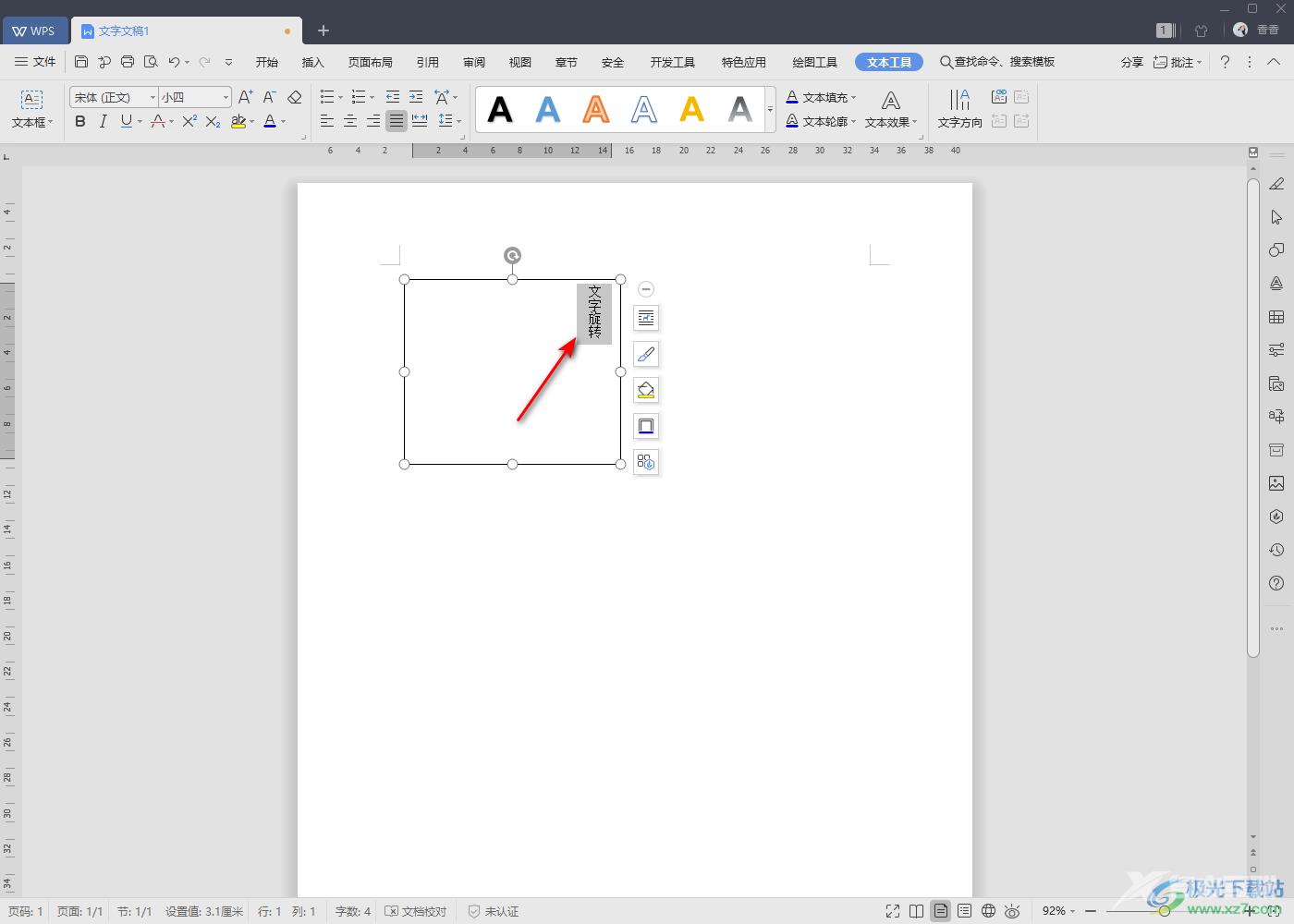
3.然后再将文本框进行点击一下,随后在【文本工具】选项卡下,将【文本效果】的下拉图标进行点击,在出现的下拉选项中将【更多设置】这个选项点击一下。
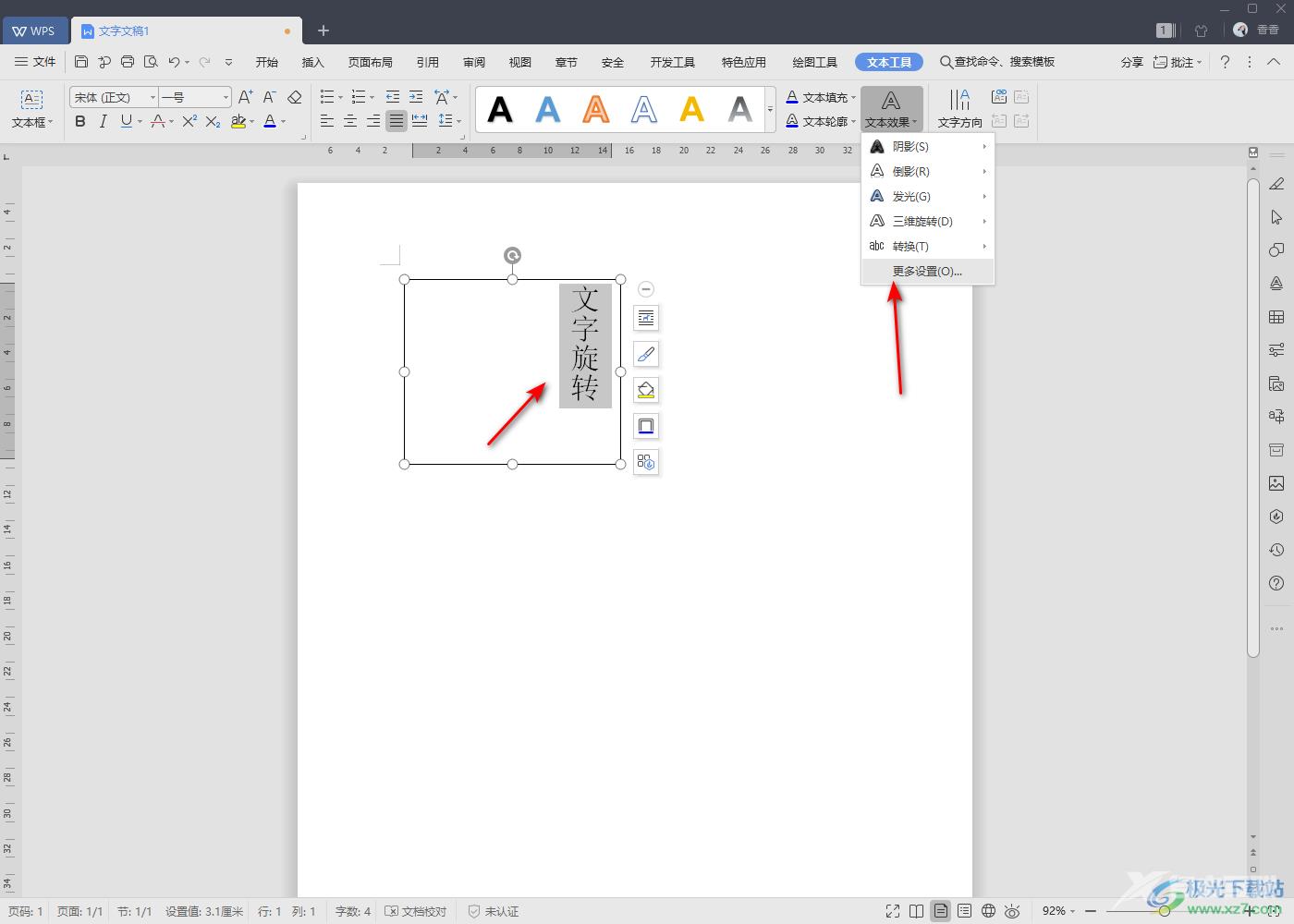
4.那么在我们的编辑页面的右侧就会显示出一个文本属性窗口,将该窗口中的【文本选项】进行点击,再将【文本框】选中,如图所示。
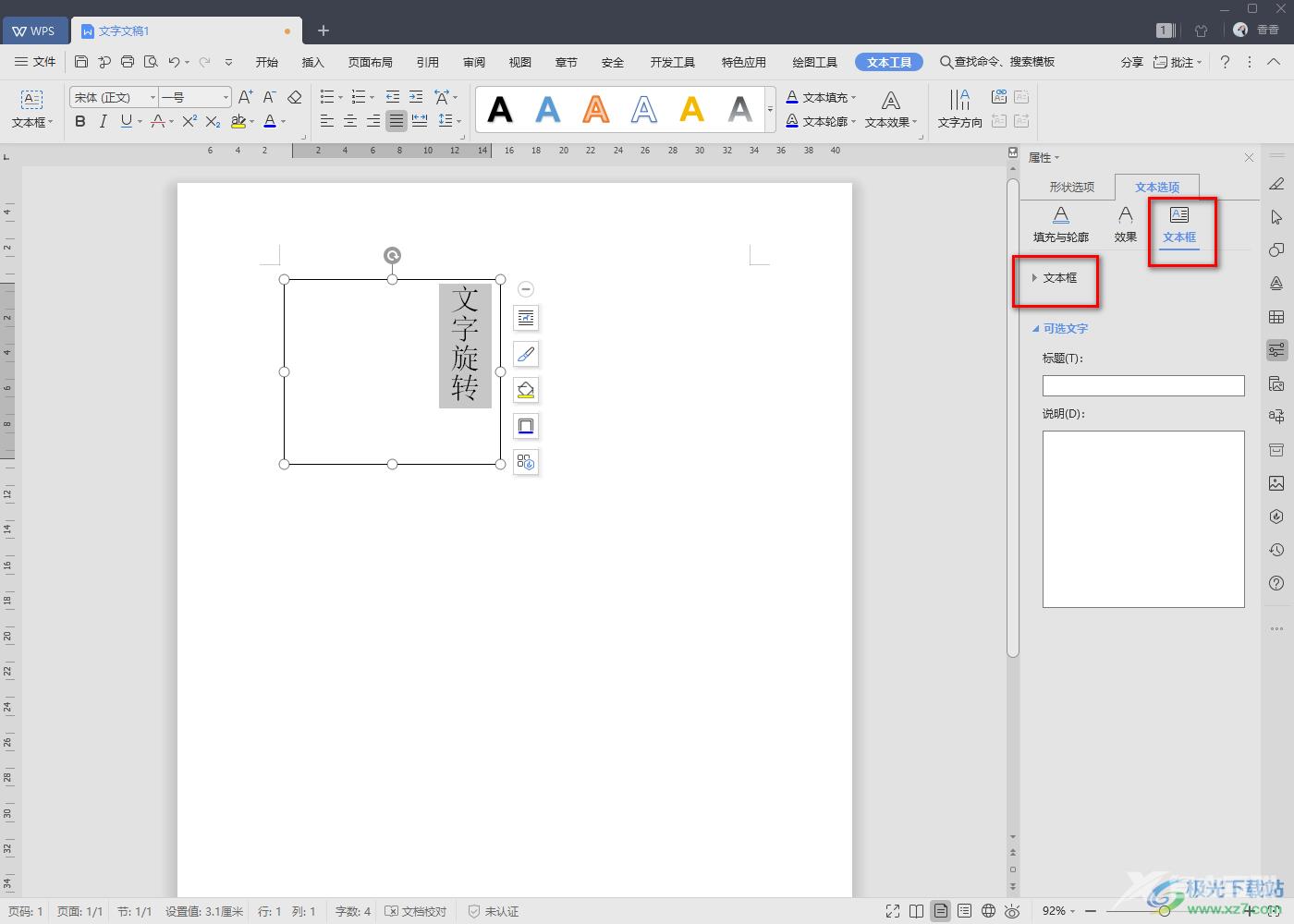
5.随后在打开的文本框下拉选项中,如果你只想要选中文本框中的文字内容,那么我们就将下方的【不旋转文本】进行勾选。
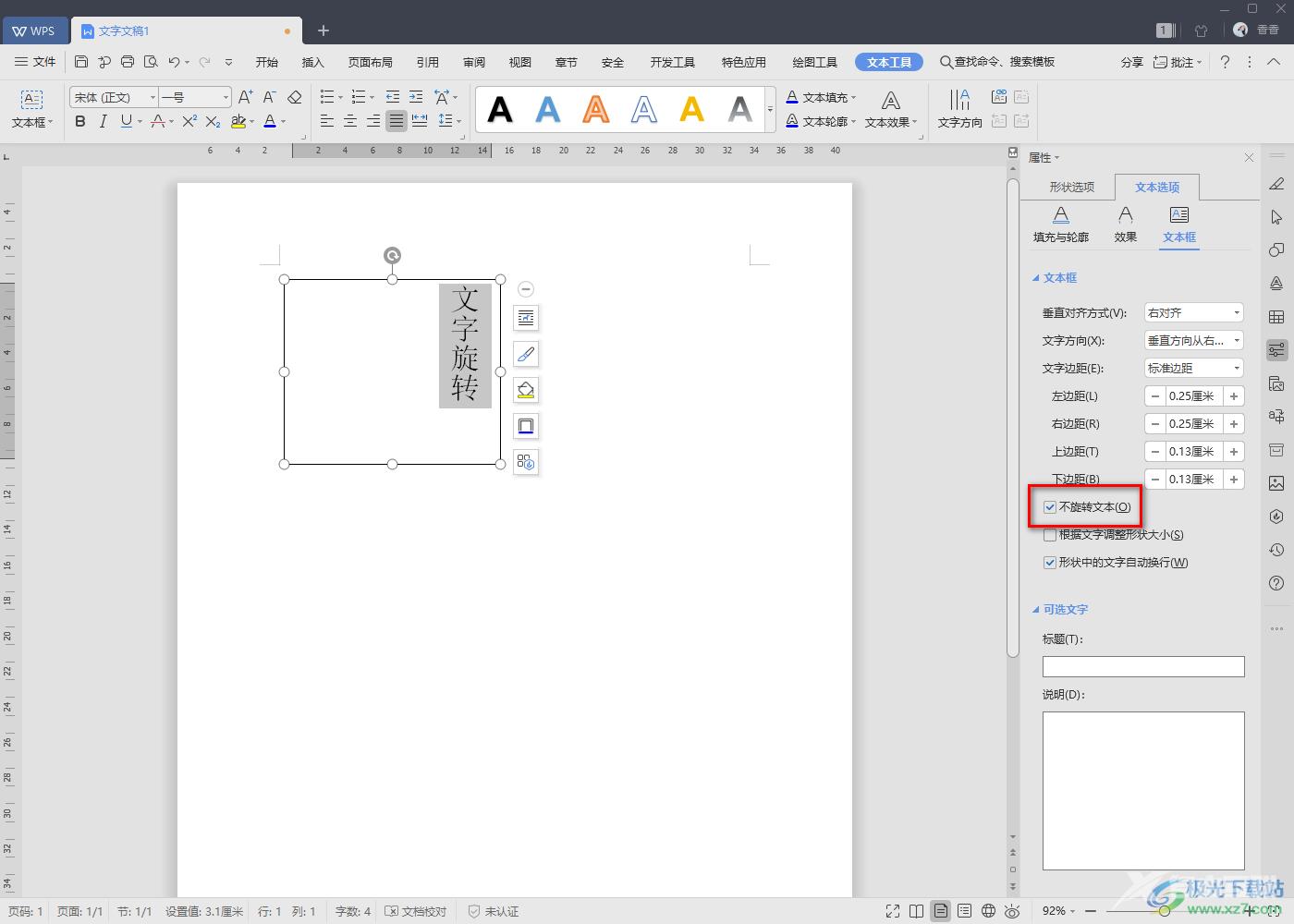
6.紧接着再将【文字方向】的下拉列表按钮点击打开,这里你可以选择自己需要的一个文字旋转方向。
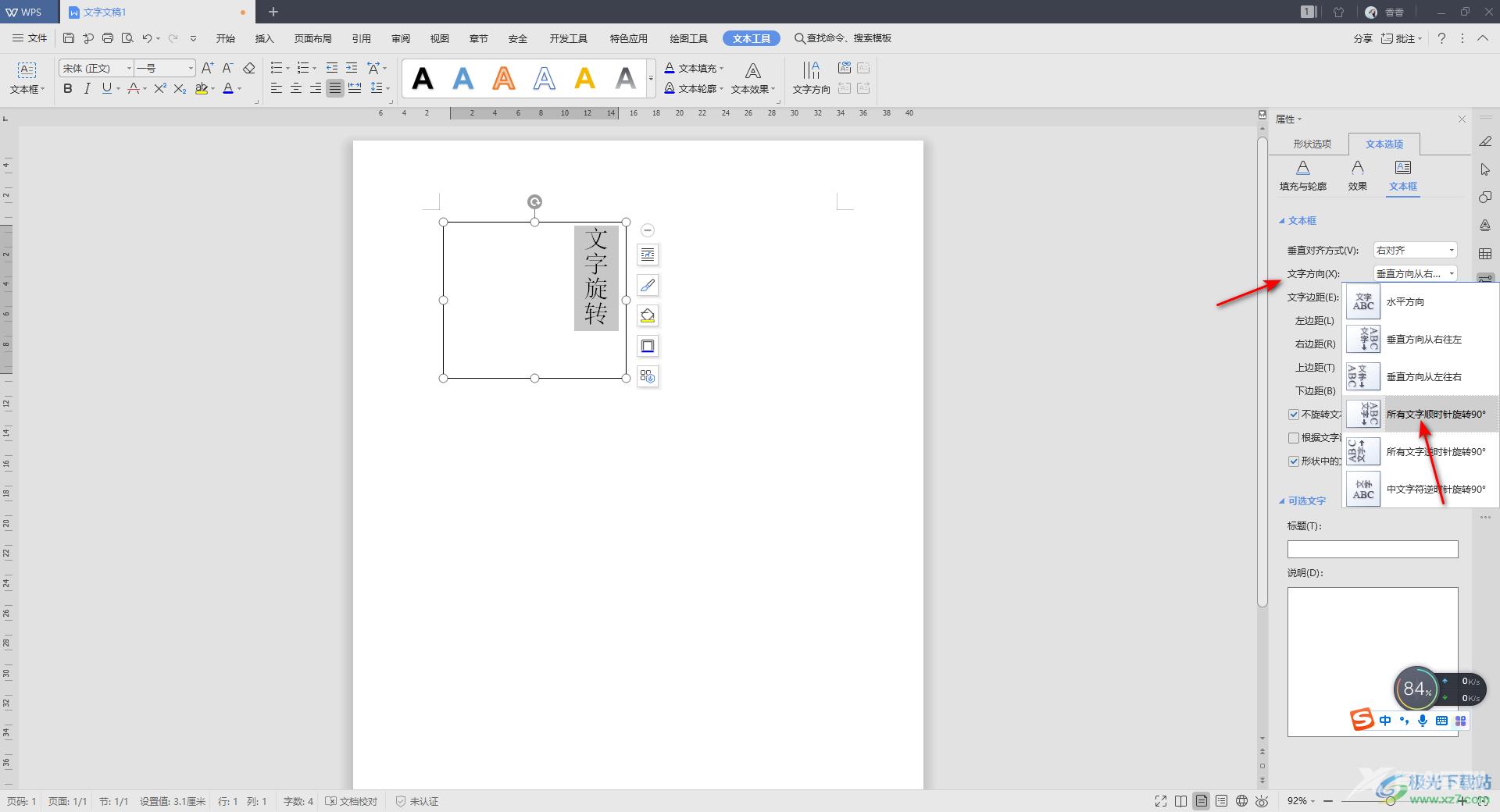
7.选择好之后,那么文档中的文字就会进行旋转操作,如图所示。
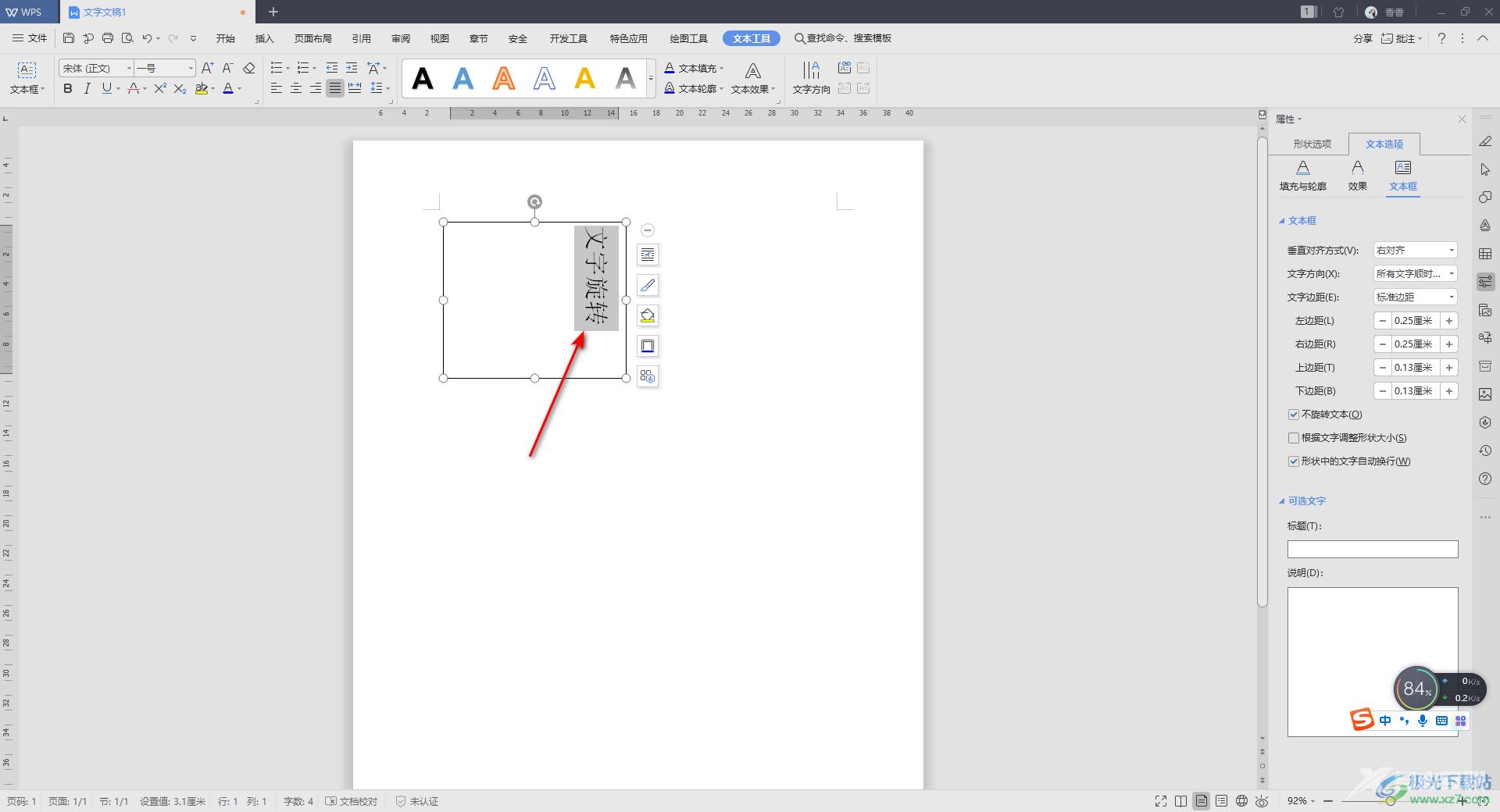
以上就是关于如何使用WPS Word实现文字旋转的具体操作方法,我们在使用WPS Word文档编辑文字时,有时需要将文本框中的文字进行旋转操作,那么你可以进入到文本框的设置页面中进行操作即可,操作方法你可以参考上述的方法教程,希望可以帮助到大家。
