很多小伙伴在使用excel程序编辑表格文档时经常会需要在表格中插入一些公式进行计算说明,在Excel中有很多常用的公式可供我们进行选择,但当我们需要的公式无法在公式列表中找到时
很多小伙伴在使用excel程序编辑表格文档时经常会需要在表格中插入一些公式进行计算说明,在Excel中有很多常用的公式可供我们进行选择,但当我们需要的公式无法在公式列表中找到时,我们就需要自己输入公式,公式中的很多上标以及符号都很难打出,不过只需要使用墨迹公式功能,我们就可以轻松的手写输入。打开墨迹公式功能的方法也很简单,我们在插入工具的子工具栏中打开公式工具,然后在下拉列表的最下方就能看到该工具了。有的小伙伴可能不清楚具体的操作方法,接下来小编就来和大家分享一下Excel在表格中插入自定义公式的方法。
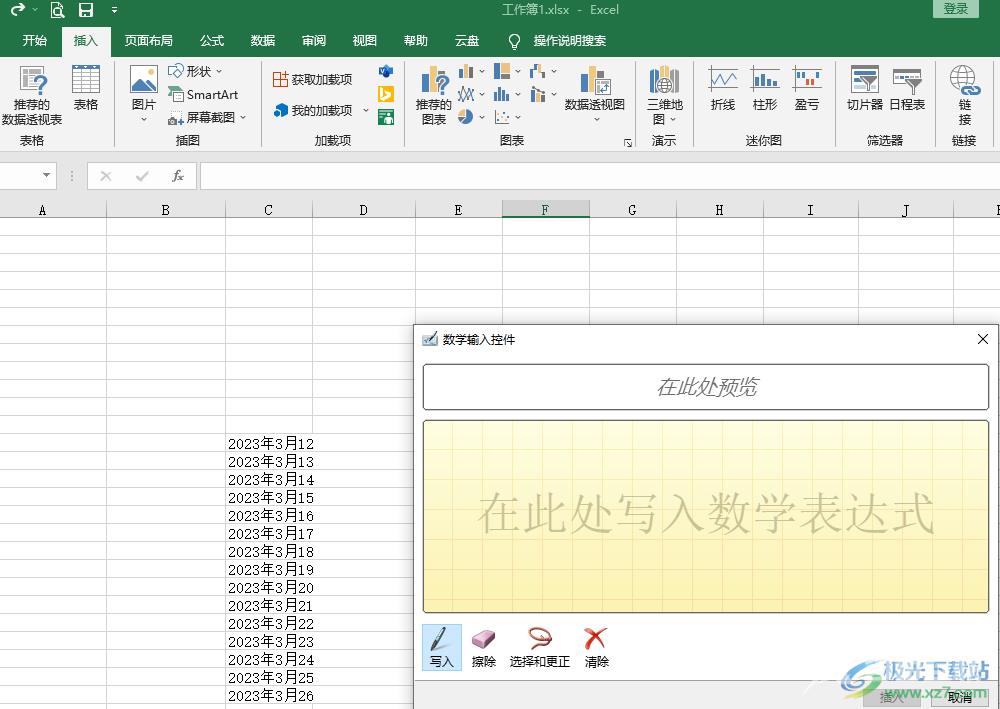
方法步骤
1、第一步,我们先找到需要编辑的表格文档,右键单击该文档然后在菜单列表中点击“打开方式”,接着再在子菜单列表中点击选择“Word”选项
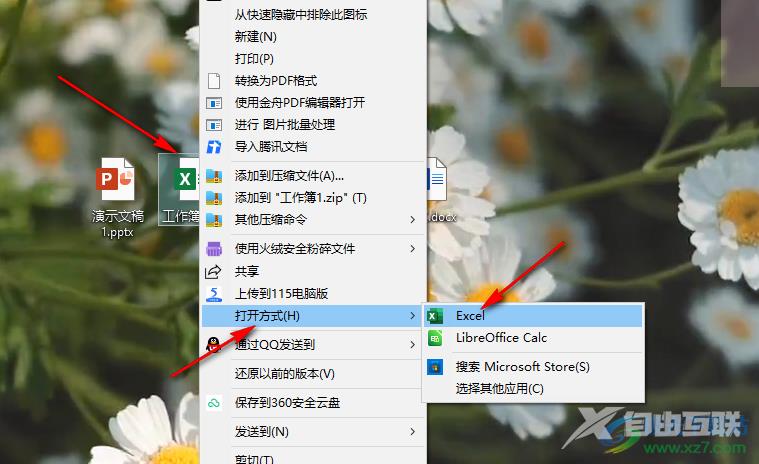
2、第二步,进入Excel页面之后,我们在该页面上方找到“插入”工具,再在子工具栏中找到“公式”工具
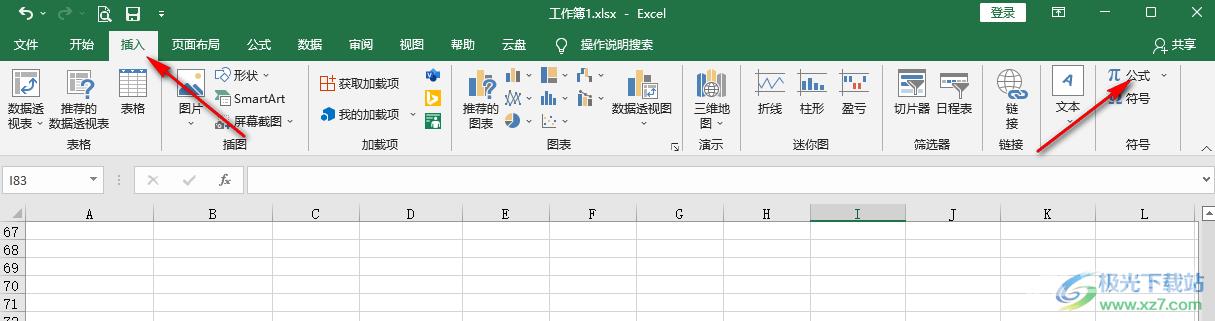
3、第三步,打开“公式”工具之后,我们在下拉列表中找到“墨迹公式”选项,点击打开该选项
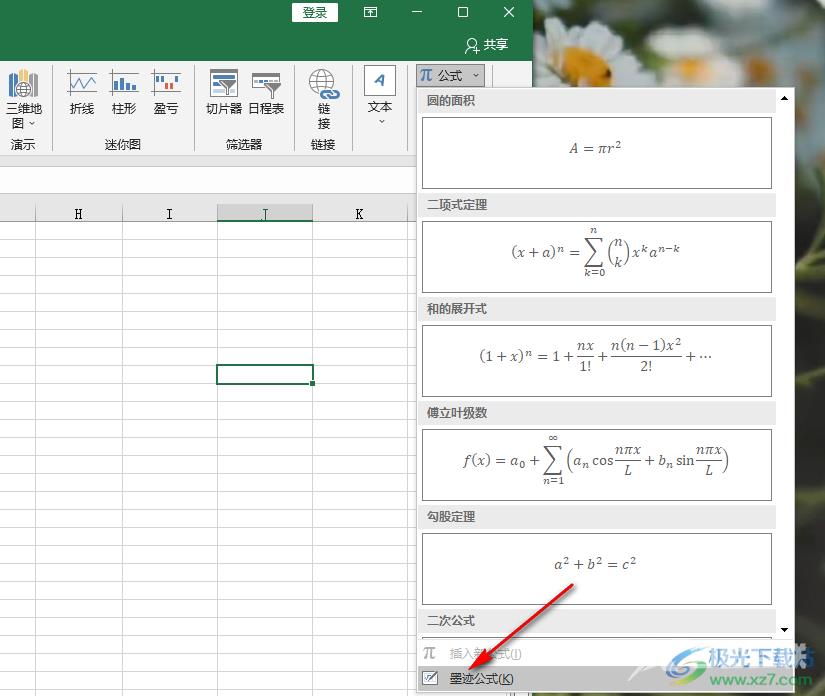
4、第四步,打开墨迹公式选项之后,我们进入数学输入控件页面,在该页面中就可以手动输入自己需要的公式了,输入完成之后直接点击“插入”选项即可,在墨迹公式页面中,如果我们输入的内容无法识别,我们可以点击“选择和更正”选项,在该选项中进行正确内容的选择
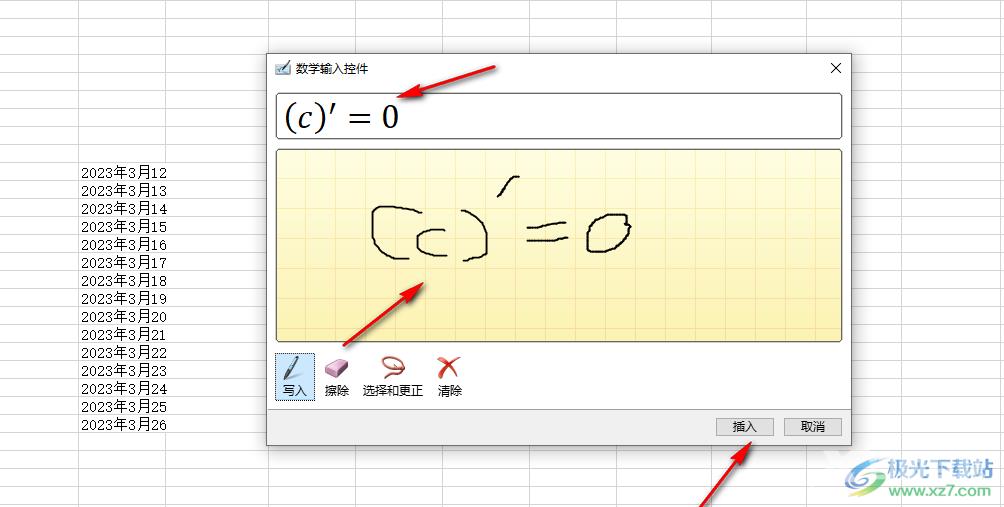
5、第五步,点击插入选项之后,公式会以文本框的形式插入表格中,我们拖动文本框将其调整好大小并放在合适的位置即可
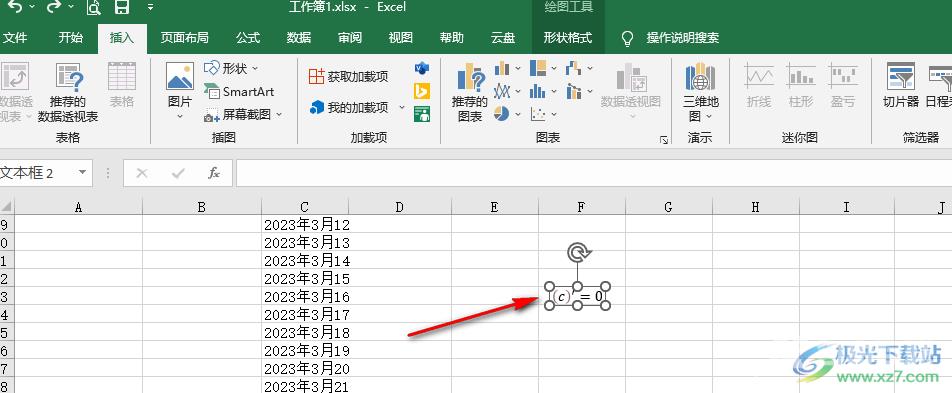
以上就是小编整理总结出的关于Excel在表格中插入自定义公式的方法,我们在插入的子工具栏中打开公式工具,再在下拉列表中点击打开“墨迹公式”选项,最后在墨迹公式页面中输入自己需要的公式并点击确定选项即可,感兴趣的小伙伴快去试试吧。
