adobe premiere是一款非常好用的视频剪辑软件,在其中我们可以使用各种 非常专业的工具进行视频的剪辑操作。完成视频的剪辑后,我们都会需要将视频导出保存,在导出保存是时我们可
adobe premiere是一款非常好用的视频剪辑软件,在其中我们可以使用各种
非常专业的工具进行视频的剪辑操作。完成视频的剪辑后,我们都会需要将视频导出保存,在导出保存是时我们可以根据字简单实际需要设置视频的格式,保存位置和视频名称等等参数。如果我们希望在Adobe
premiere中将视频导出为MP4格式,小伙伴们知道具体该如何进行操作吗,其实操作方法是非常简单的,只需要进行几个非常简单的操作步骤就可以实现了。接下来,小编就来和小伙伴们分享具体的操作步骤了,有需要或者是有兴趣了解的小伙伴们快来和小编一起往下看看吧!
操作步骤
第一步:点击进入Adobe premiere编辑界面,完成视频的编辑操作;
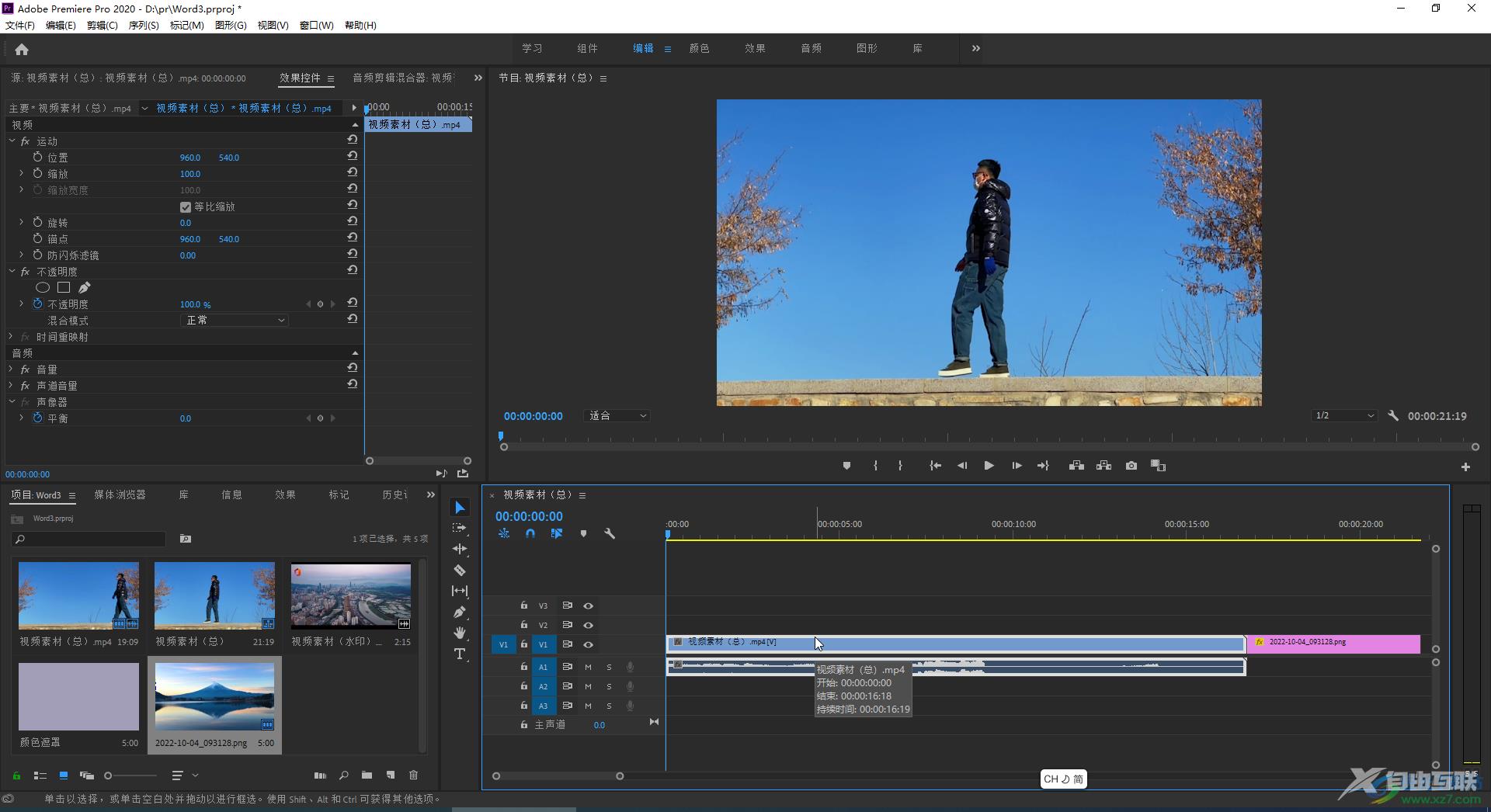
第二步:按Ctrl+M键,或者点击“文件”——“导出”——“媒体”;
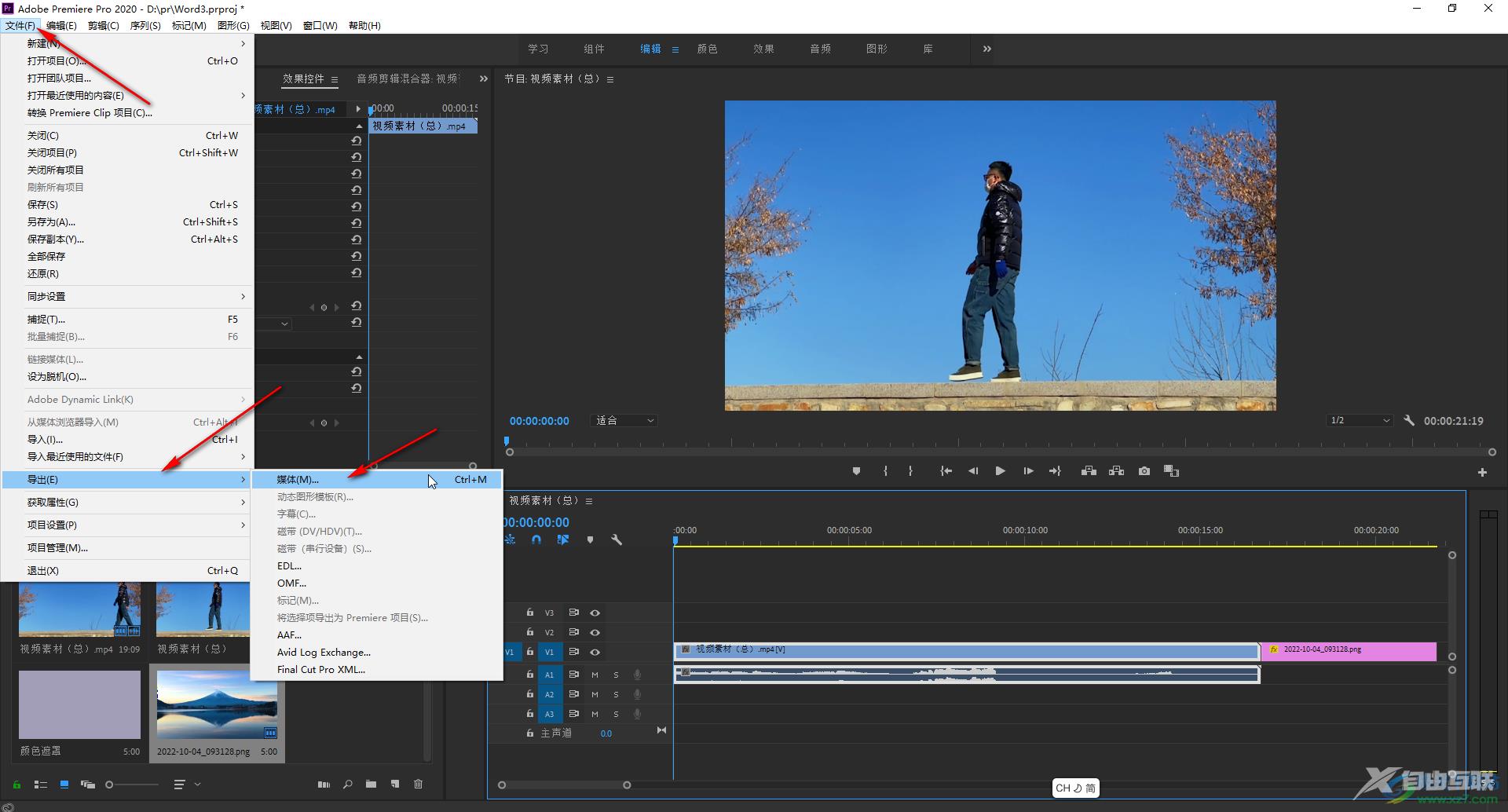
第三步:在打开的窗口中点击“格式”出的下拉箭头,选择H.164就是MP4格式了;
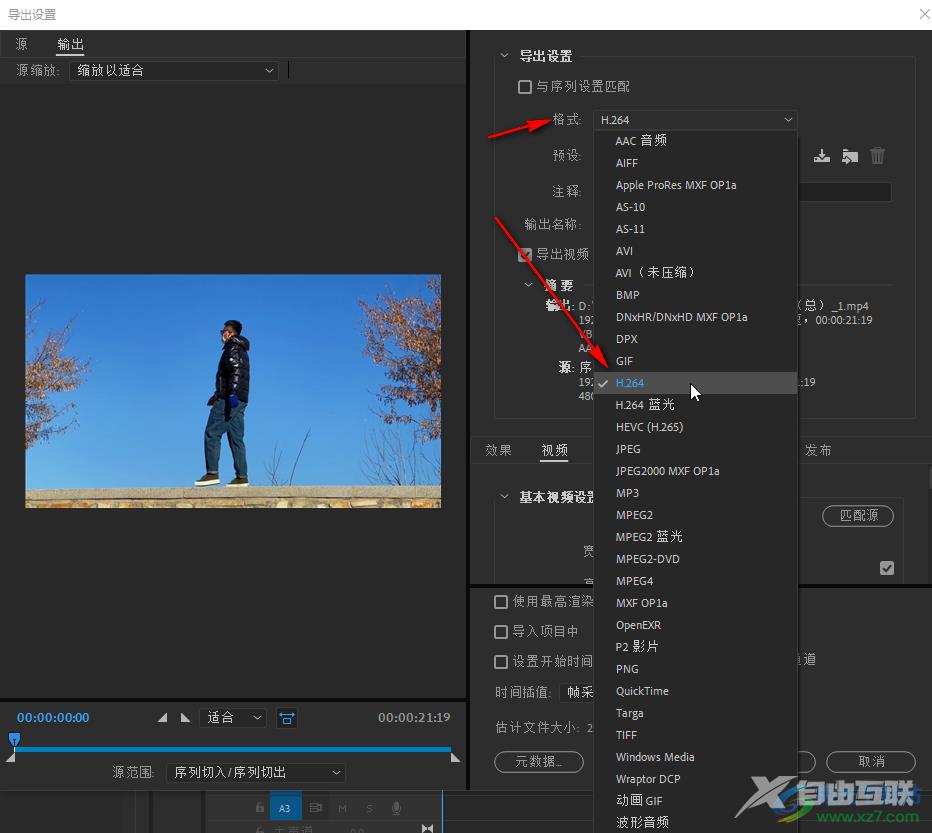
第四步:点击“预设”处的下拉箭头,选择“中等比特率”就够了,在下方可以看到选择不同的比特率的视频文件大小;
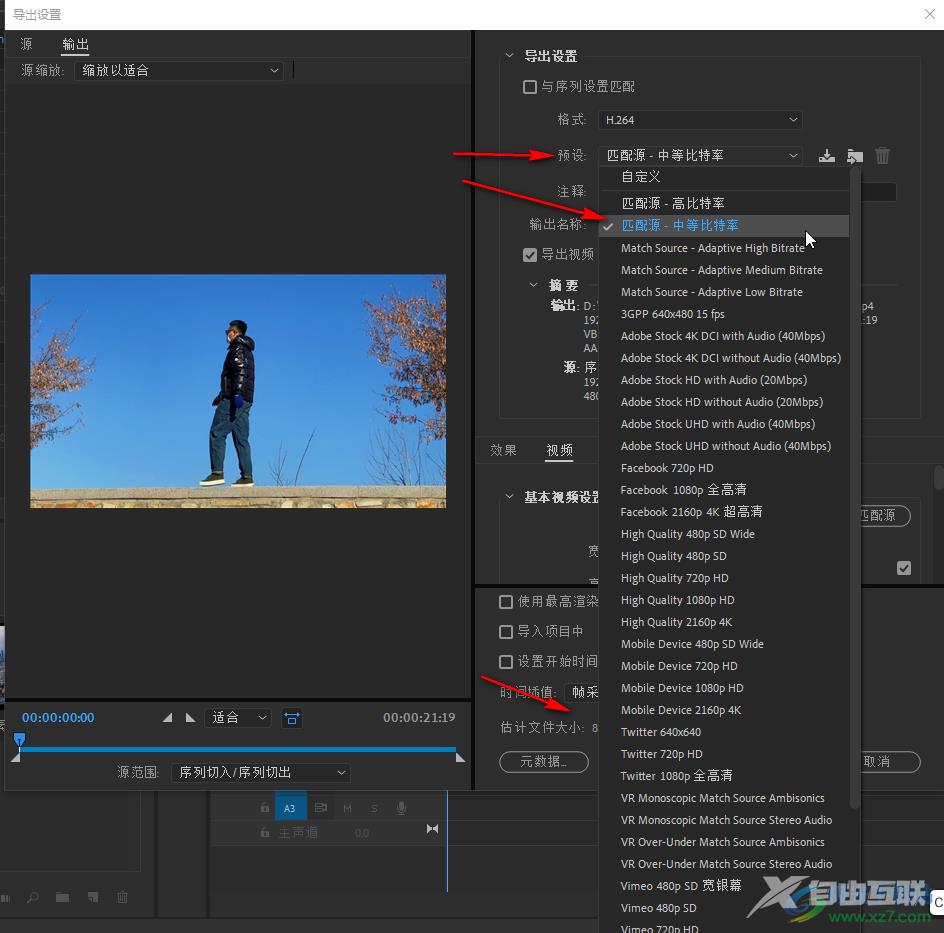
第五步:点击“输出名称”处的蓝色文字,在打开的窗口中可以设置想要的视频保存位置和名称,点击“保存”按钮关闭该窗口后点击“导出”按钮就可以了。
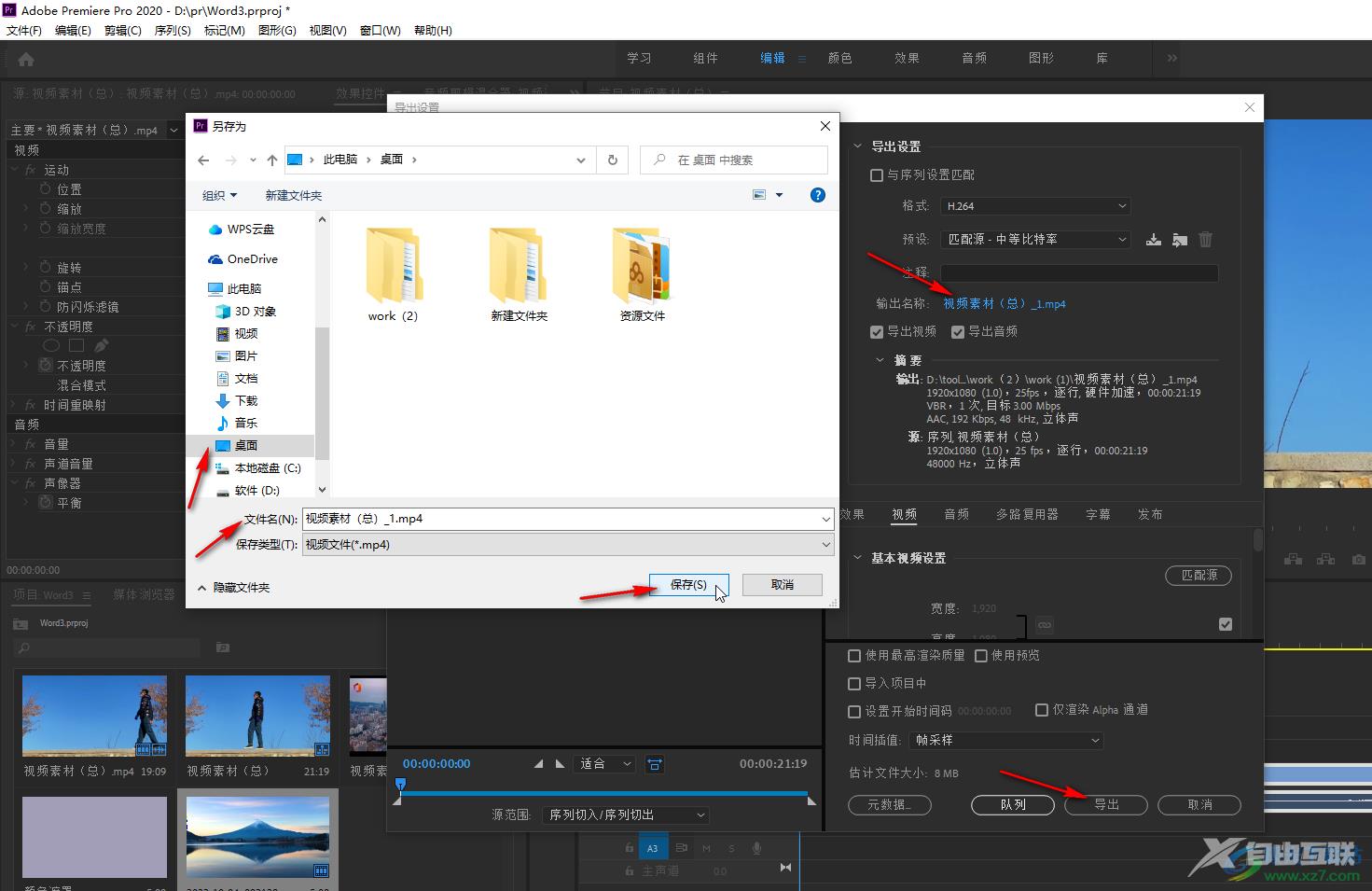
以上就是Adobe premiere中导出MP4视频格式的方法教程的全部内容了。在导出窗口,我们还可以在“效果”栏,添加滤镜效果等等,小伙伴们可以按需操作。
