ppt软件是许多上班族的办公标配,这款办公软件结合投影仪或是计算机,将内容生动形象的展示出来,能够快速抓住用户的眼球,因此许多的用户都会在电脑上备上ppt软件,当用户在编辑演示文稿时,为了更加更新有趣的展示内容,用户可以根据自己的需求来为文字添加上动画效果,最近就有用户问到ppt怎么让文字一直闪动的问题,这个问题其实很好解决,用户直接在添加动画选项中找到闪现效果,随后在打开的动画窗格中将动画的重复效果设置为直到幻灯片末尾就可以实现文字的一直闪动了,详细的操作过程是怎样的呢,接下来就让小编来向大家的分享一下ppt让文字一直闪动的方法步骤吧,希望用户能够从中获取到有用的经验。
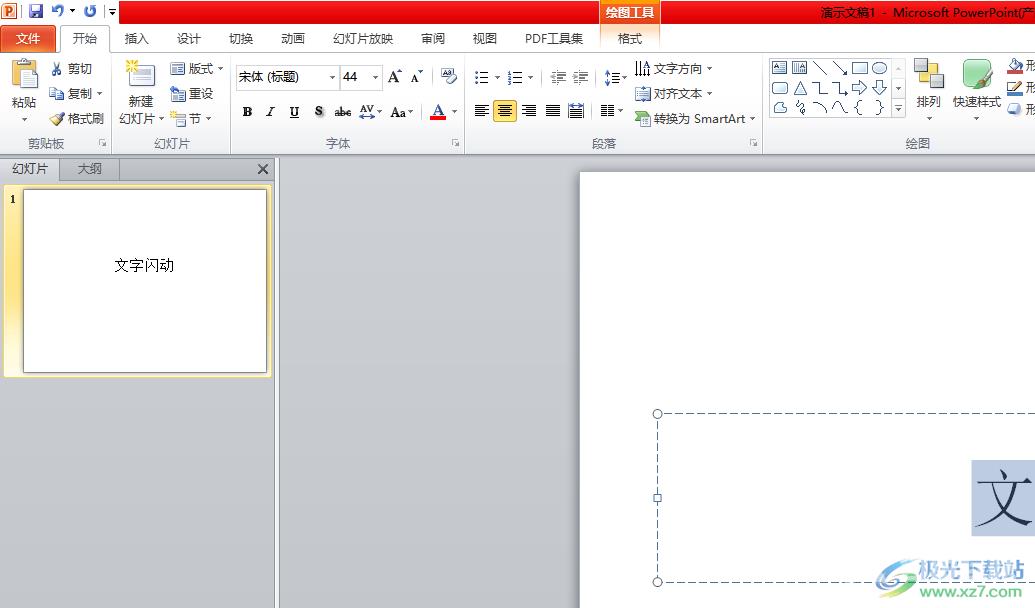
方法步骤
1.用户在电脑桌面上打开ppt软件,并新建演示文稿,接着选中其中的标题
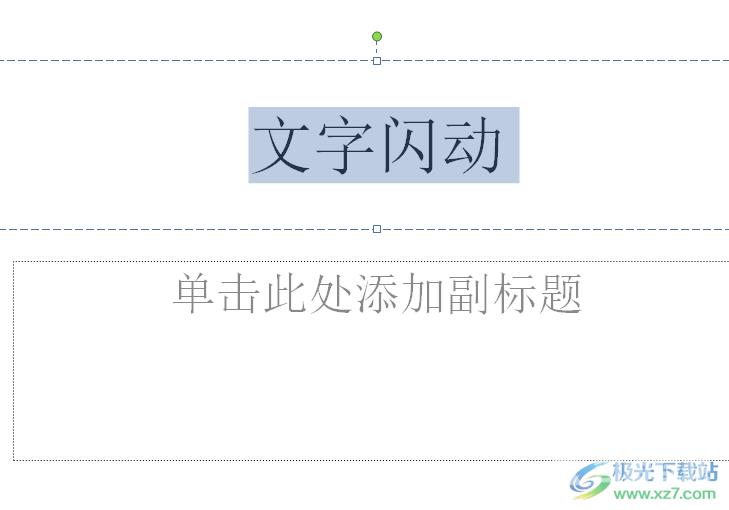
2.这时用户在菜单栏中点击动画选项,在切换出来的选项卡中选择添加动画选项

3.将会显示出相关的下拉菜单,用户点击位于底部的更多强调效果选项
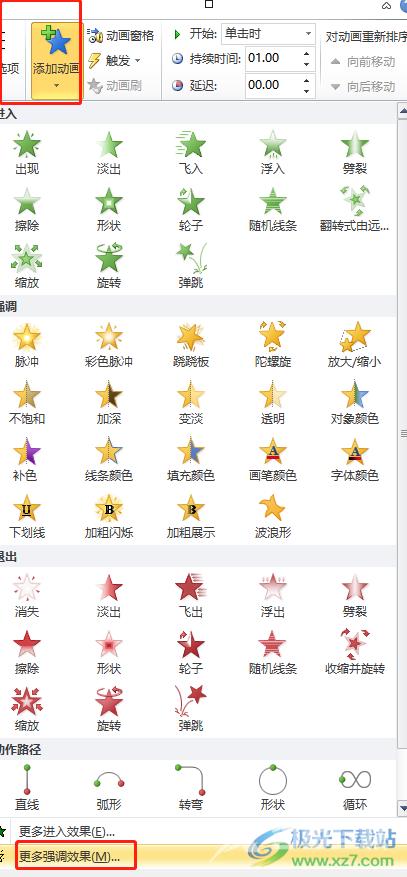
4.在打开的添加强调效果的窗口中,用户在温和型板块中点击闪现选项并按下确定按钮即可
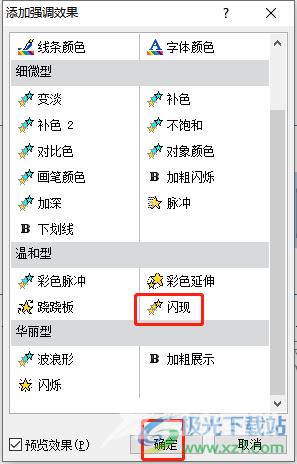
5.随后用户继续在动画选项卡中点击动画窗格选项,将会打开动画窗格的侧边窗

6.用户在页面右侧可以看到弹出来的动画窗格,用户点击标题1右侧的下拉箭头,在拓展出来的选项卡中用户选择计时选项
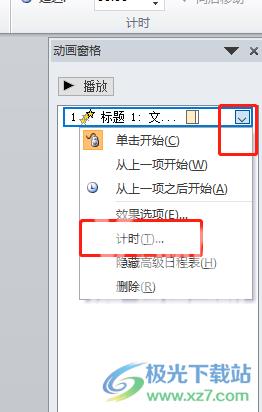
7.用户进入到闪现窗口中,用户点击重复选项右侧的下拉箭头,在弹出来的选项卡中用户选择直到幻灯片末尾选项并按下确定按钮
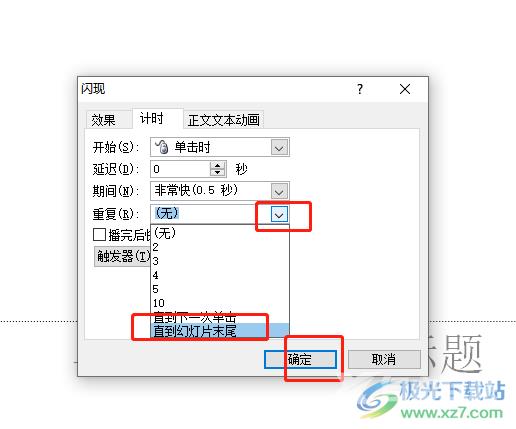
8.此时回到幻灯片的编辑页面上就会发现文字呈现的是一直闪动的状态

以上就是小编对用户提出问题整理出来的方法步骤,用户从中知道了大致的操作过程为点击动画——添加动画——更多强调效果——闪现——动画窗口——计时——直至幻灯片末尾——确定这几步,整个操作过程简单易懂,因此有需要的用户可以跟着这些步骤操作起来。
