wps幻灯片是很多小伙伴都在使用的一款软件,在其中我们可以使用各种智能化的功能更加快速地实现想要的幻灯片编辑和制作,提高办公效率。如果我们在电脑版WPS幻灯片中完成PPT的编
wps幻灯片是很多小伙伴都在使用的一款软件,在其中我们可以使用各种智能化的功能更加快速地实现想要的幻灯片编辑和制作,提高办公效率。如果我们在电脑版WPS幻灯片中完成PPT的编辑和制作后,希望将其打印出来作为纸质版的资料使用,并且打印出备注页,小伙伴们知道具体该如何进行操作吗,其实操作方法是非常简单的。我们只需要点击进入打印界面或者打印预览界面后,点击“打印内容”处的下拉箭头,选择“备注页”就可以了,非常简单的。接下来,小编就来和小伙伴们分享具体的操作步骤了,有需要或者是有兴趣了了解的小伙伴们快来和小编一起往下看看吧!
操作步骤
第一步:双击打开电脑版WPS幻灯片;
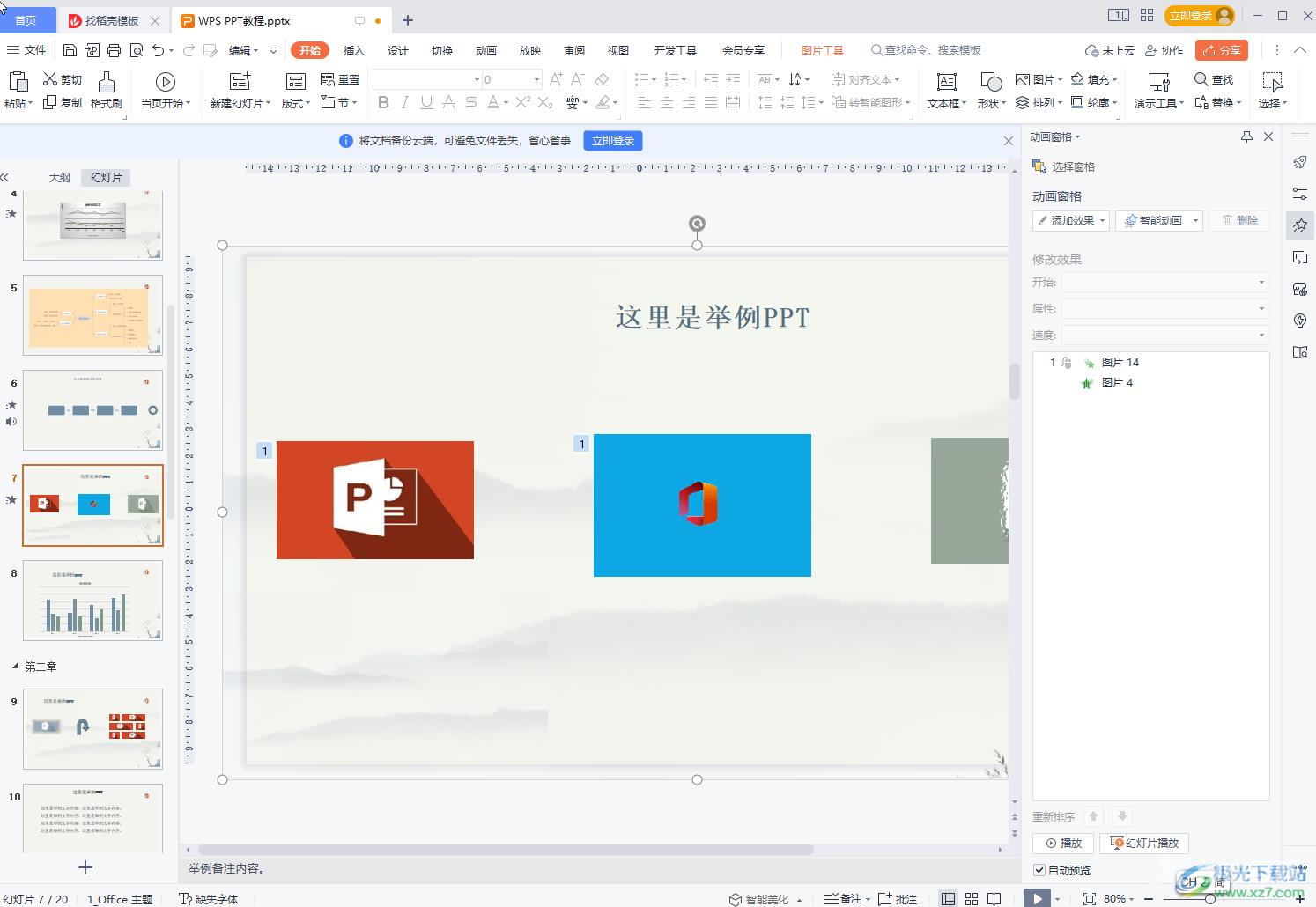
第二步:方法1.按Ctrl+P键,或者点击快速访问工具栏中如图所示的打印图标,或者点击“文件”按钮后点击“打印”;
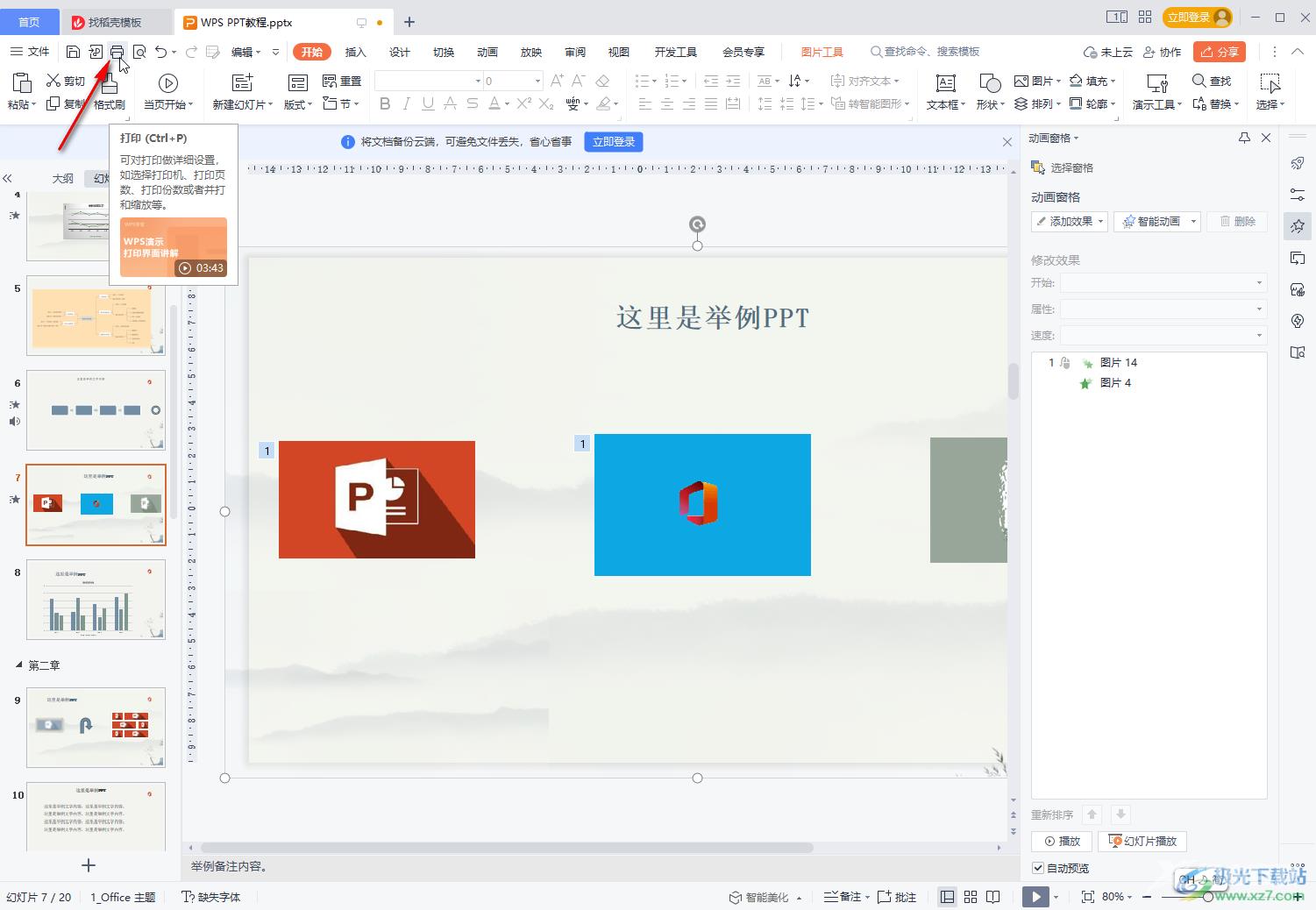
第三步:在打开的窗口中点击“打印内容”处的下拉箭头选择“备注页”;
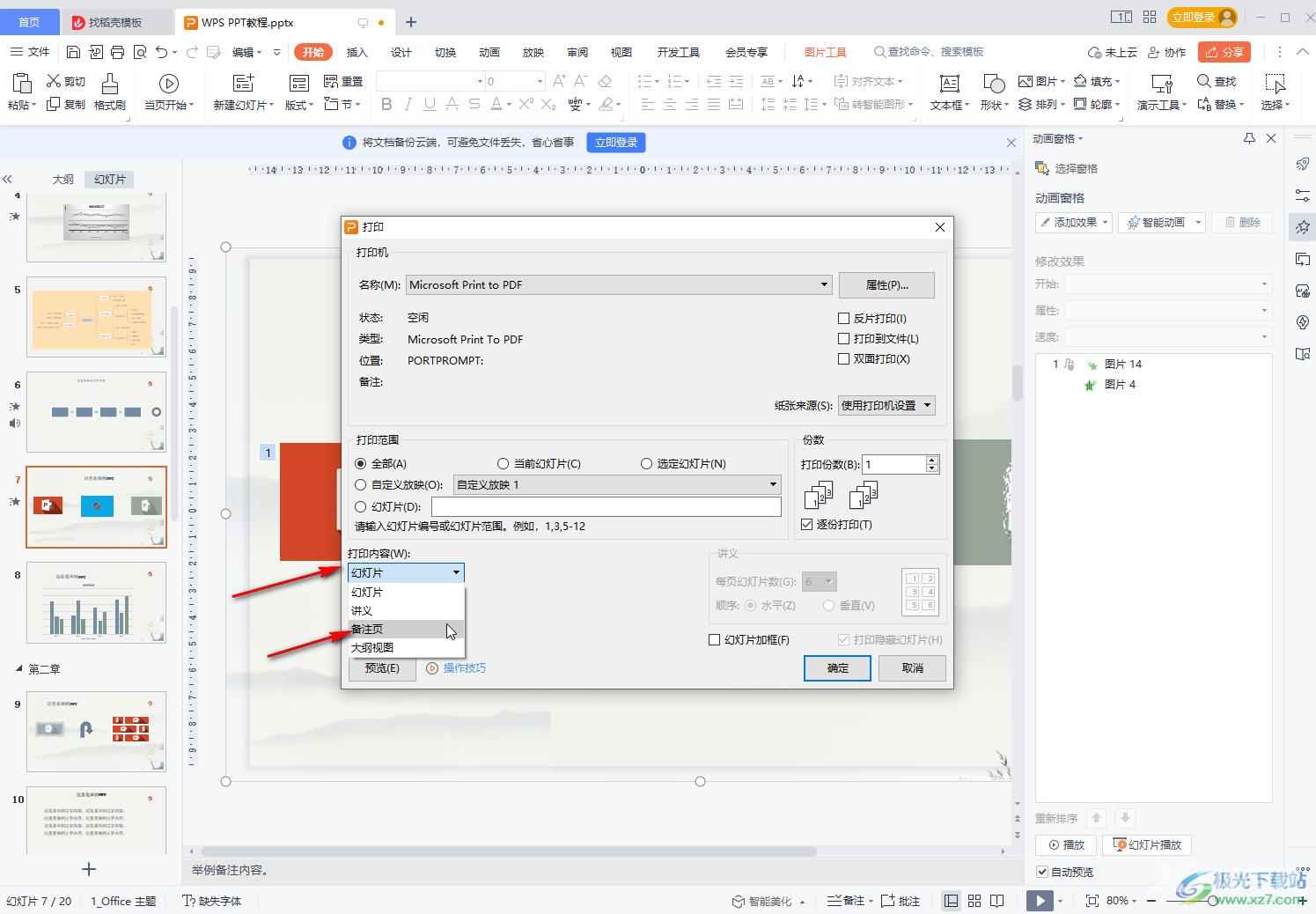
第四步:如果有需要还可以点击设置打印范围,在上方选择打印机,在右侧设置打印份数,还可以点击设置是否加框, 点击“预览”按钮可以查看预览效果,然后点击“确定”按钮就可以进行打印了;
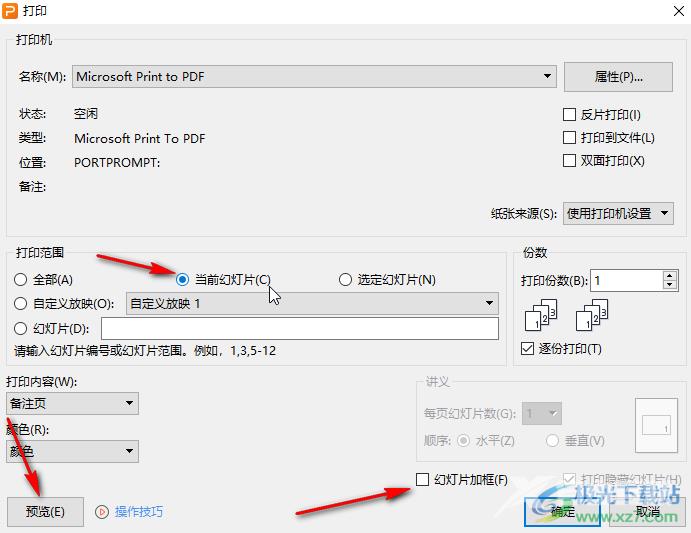
第五步:方法2.也可以点击快速访问工具栏右侧的打印预览图标进入打印预览界面后,点击“打印内容”处的下拉箭头选择“备注页”。
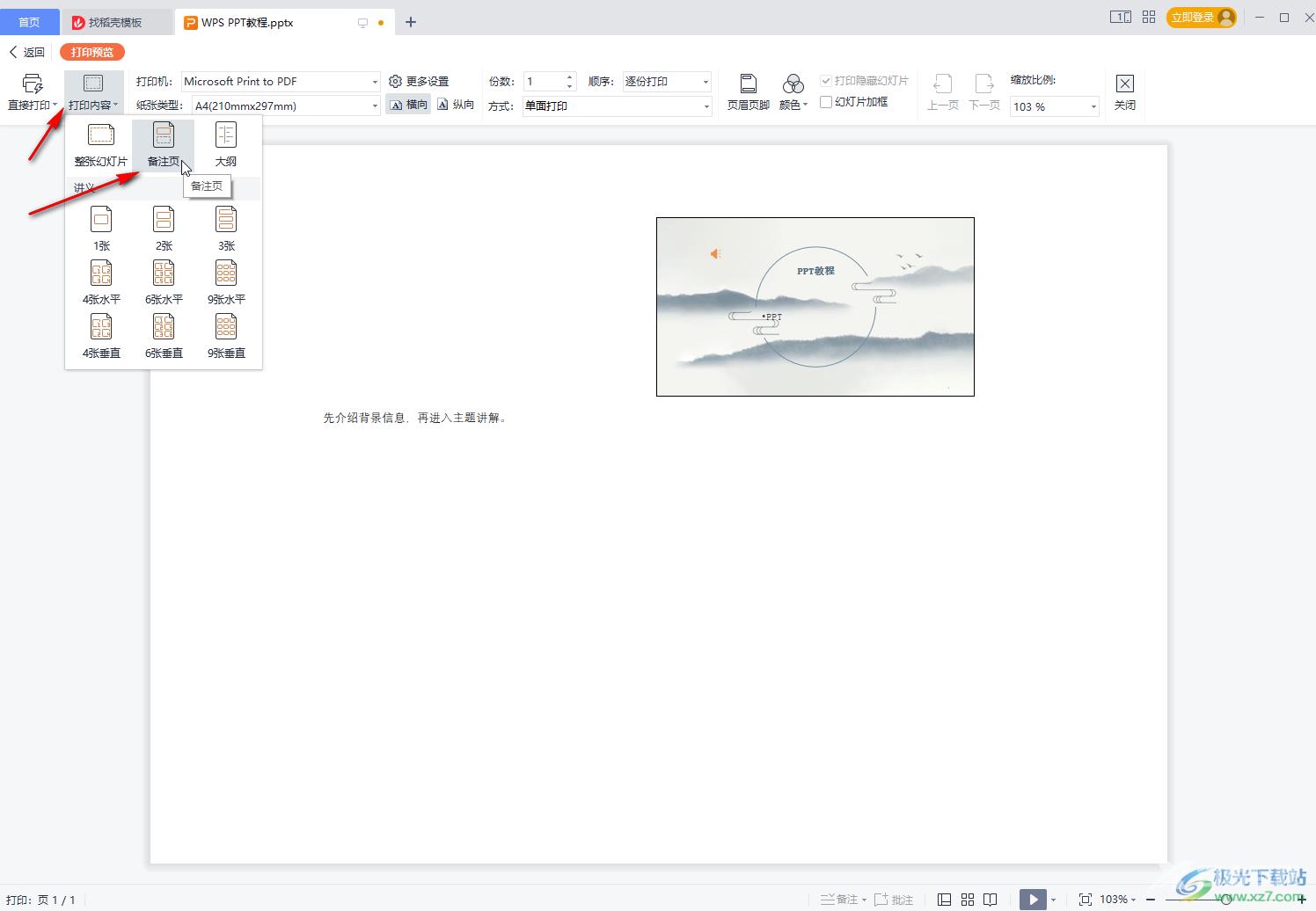
以上就是电脑版WPS幻灯片中打印备注页的方法教程的全部内容了。在打印预览视图下,我们还可以点击设置页眉页脚,颜色,打印方式,横线或者纵向等打印参数,小伙伴们可以按需操作。
