wps PPT是很多小伙伴都在使用的一款软件,在WPS PPT中如果我们希望将图片变淡一点并设置为幻灯片的背景,小伙伴们知道具体该如何进行操作者吗,其实操作方法是非常简单的。我们只
wps PPT是很多小伙伴都在使用的一款软件,在WPS
PPT中如果我们希望将图片变淡一点并设置为幻灯片的背景,小伙伴们知道具体该如何进行操作者吗,其实操作方法是非常简单的。我们只需要点击插入图片后,在自动出现的“图片工具”下点击透明度,选择一个较低的透明度,适当调小图片的对比度和亮度就可以实现淡化的效果了,右键点击图片就可以在子选项中点击“设为背景”了,操作起来其实是非常简单的,小伙伴们可以按需操作起来。接下来,小编就来和小伙伴们分享具体的操作步骤了,有需要或者是有兴趣了解的小伙伴快来和小编一起往下看看吧!
操作步骤
第一步:点击打开电脑版WPS PPT,在“插入”选项卡中插入需要的图片;
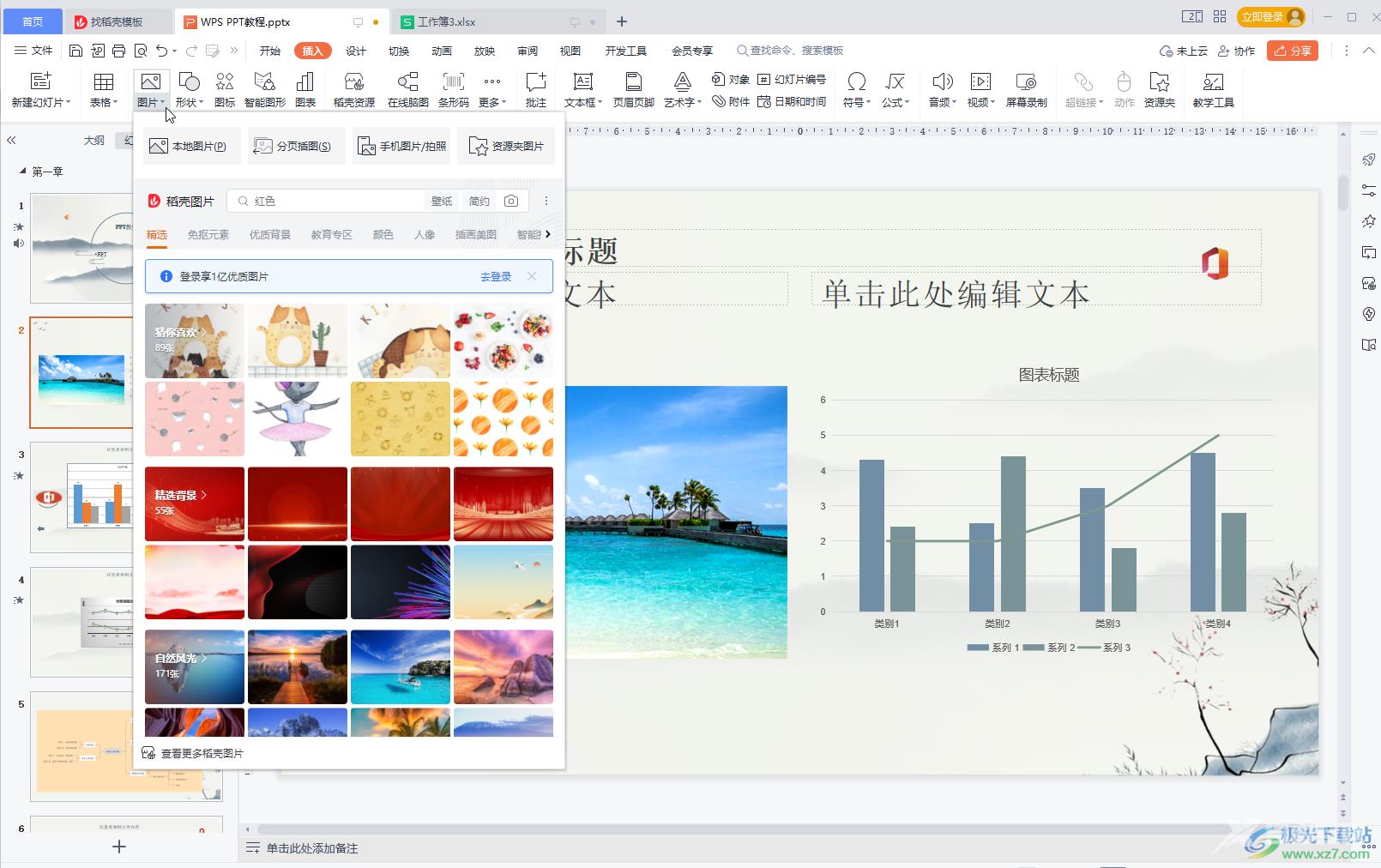
第二步:点击选中图片后会自动出现“图片工具”,点击一下;
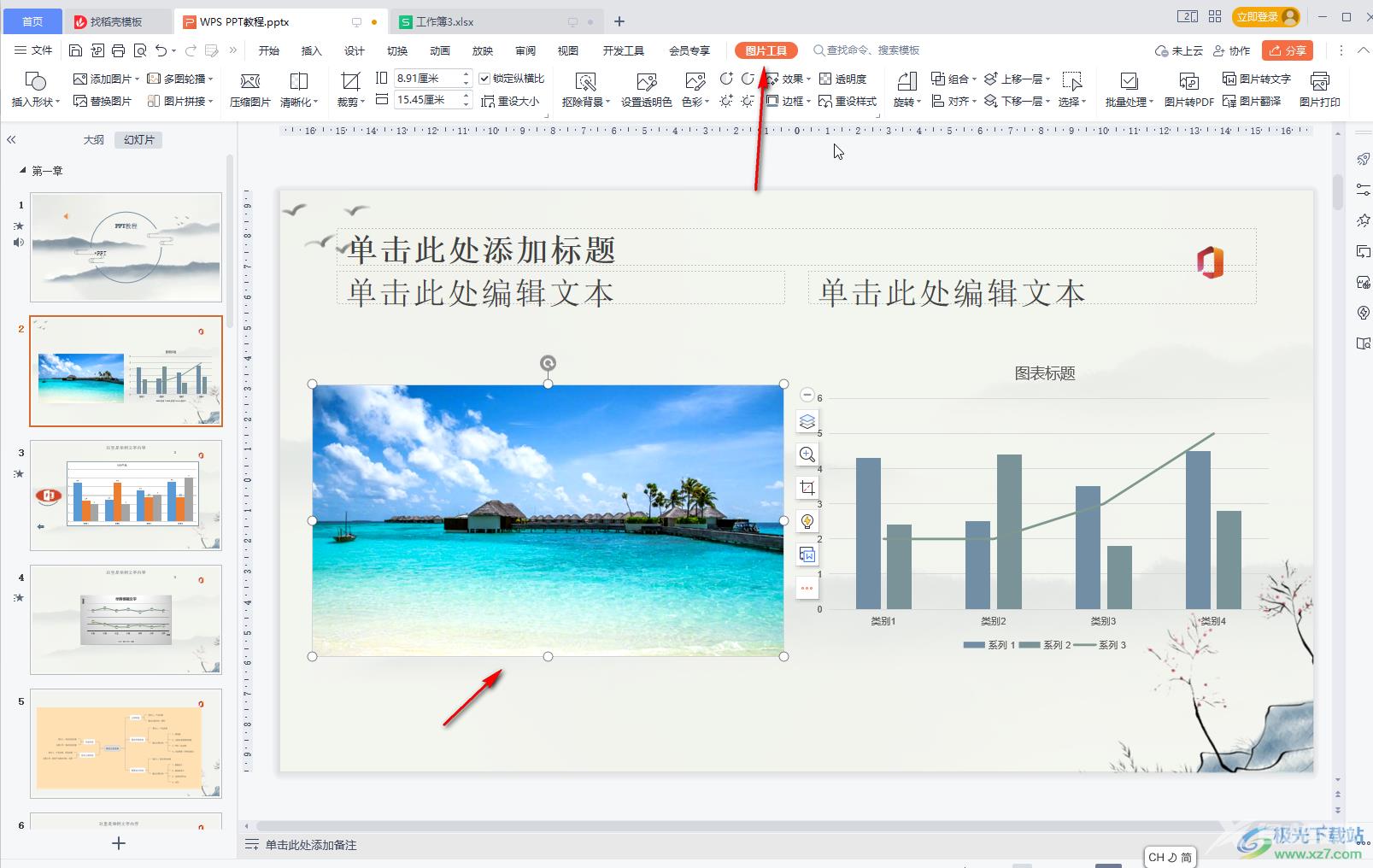
第三步:点击“图片工具”下的“透明度”,在子选项中可以选择已有的透明度效果,也可以自定义拖动调整;
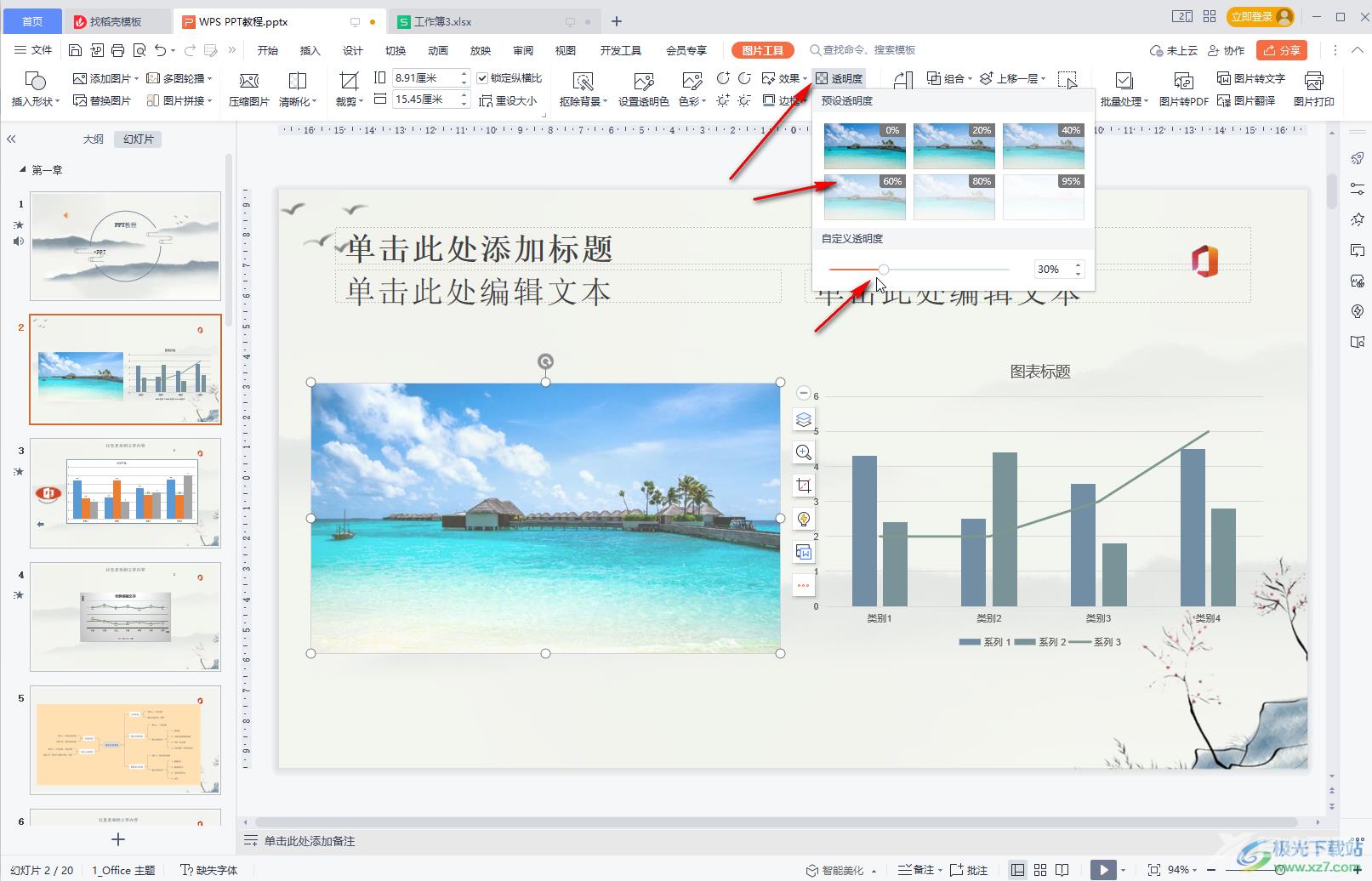
第四步:也可以适当降低图片的对比度和亮度;
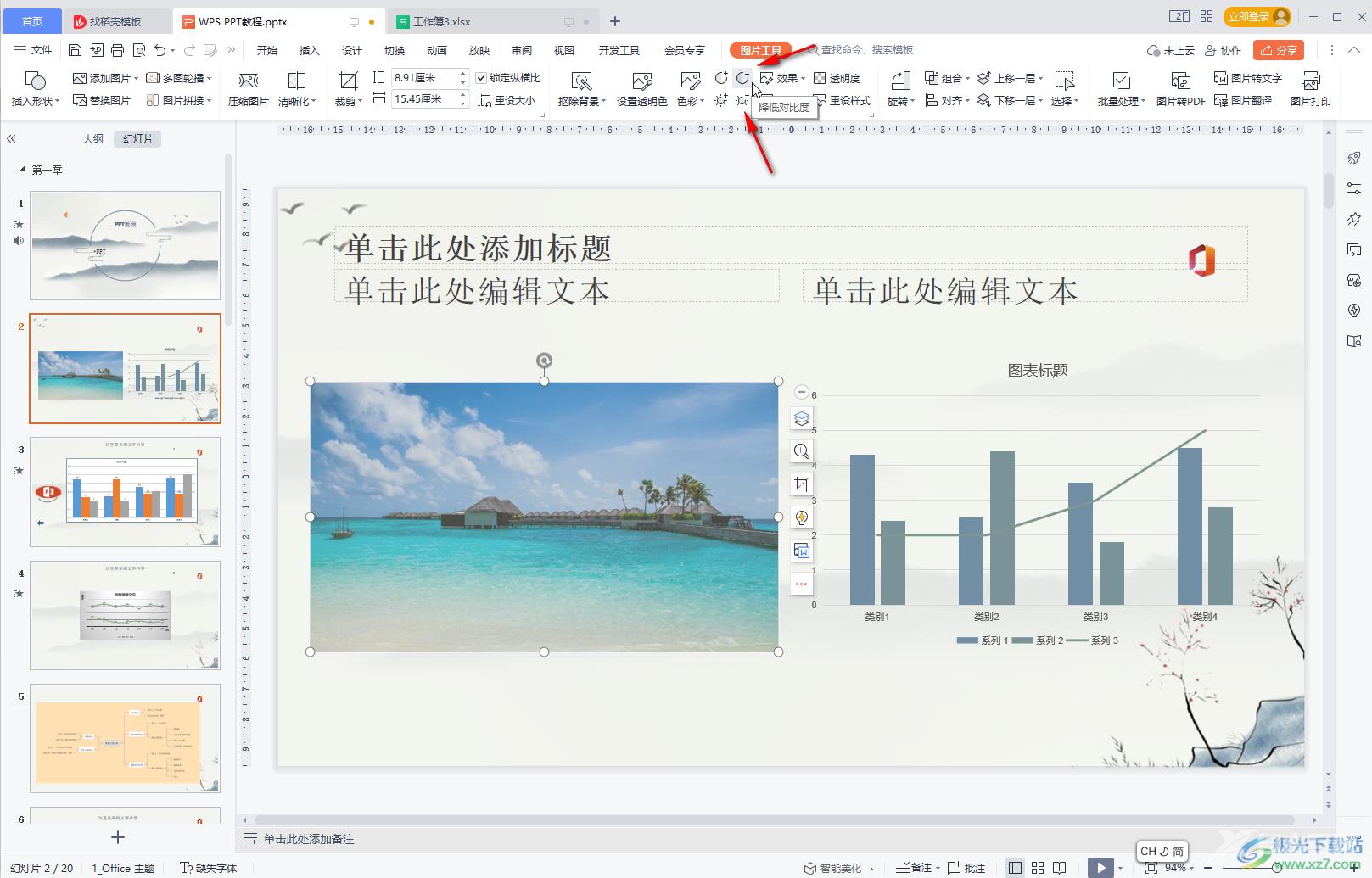
第五步:右键点击图片后选择“设为背景”就可以了。
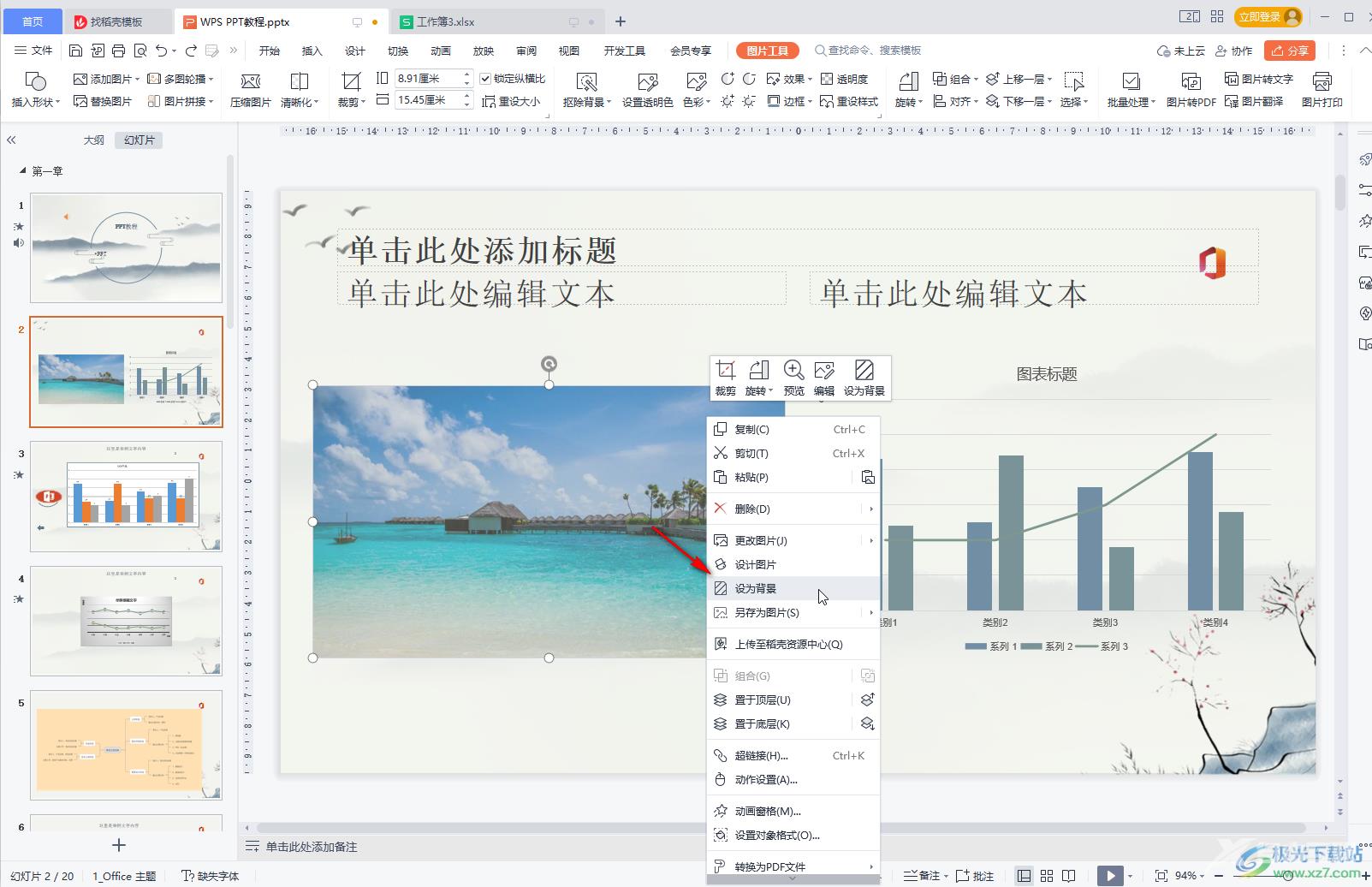
以上就是电脑版WPS演示文稿中把图片变淡的方法教程的全部内容了。右键点击图片后,我们还可以点击使用设计图片,更改图片,另存为图片等功能。
