Adobe photoshop是一款非常好用的图片后期处理软件,很多小伙伴基本上每天都会需要使用到该软件。在Adobe Photoshop中我们有时候会需要输入一些文本内容,如果我们在Adobe Photoshop中输入文
Adobe photoshop是一款非常好用的图片后期处理软件,很多小伙伴基本上每天都会需要使用到该软件。在Adobe
Photoshop中我们有时候会需要输入一些文本内容,如果我们在Adobe
Photoshop中输入文本内容后希望自由拉伸字体大小,小伙伴们知道具体该如何进行操作吗,其实操作方法是非常简单的,我们只需要输入文字内容后,按Ctrl+T键进入自由变换状态,拖动文字周围的锚点就可以自由进行拉伸了,右键点击还可以看点击设置斜切等效果。接下来,小编就来和小伙伴们分享具体的操作步骤了,有需要或者是有兴趣了解的小伙伴们快来和小编一起往下看看吧!
操作步骤
第一步:双击打开Adobe Photoshop,新建空白画布或打开一张图片;
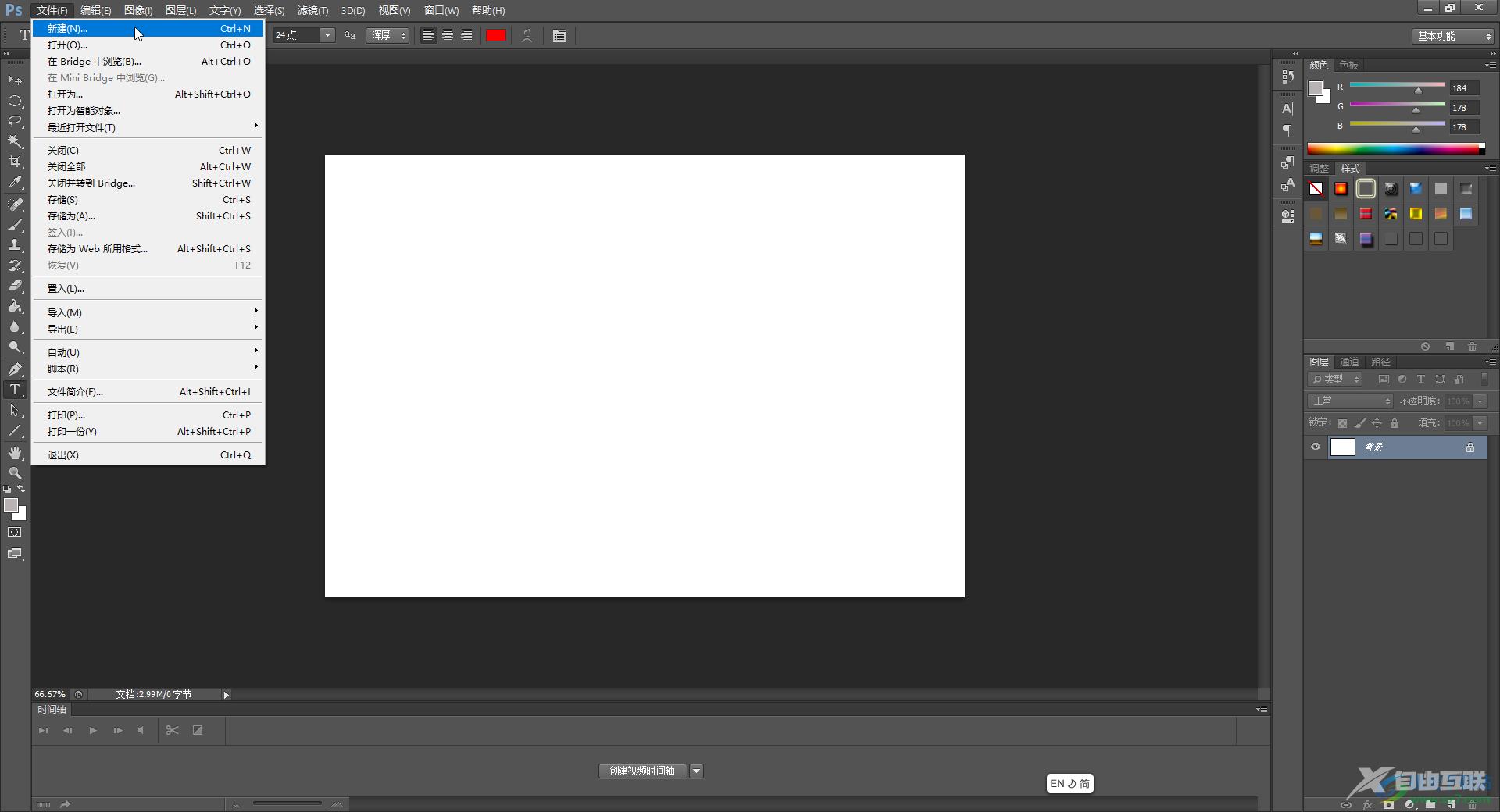
第二步:在界面左侧长按图标,找到并点击文字工具后在上方设置好想要的字体字号,文字颜色;
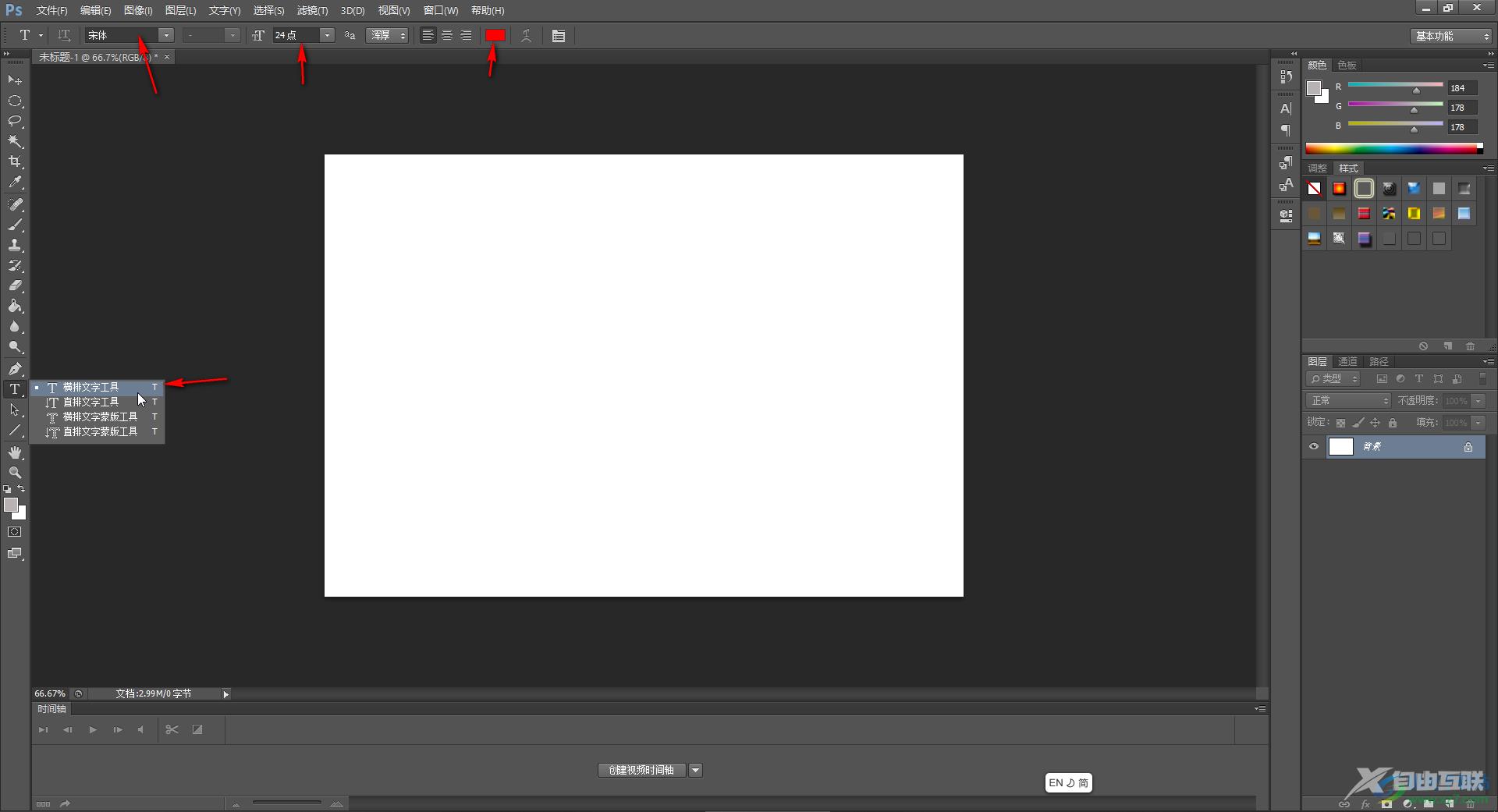
第三步:接着在需要的地方点击一下,输入需要的内容;
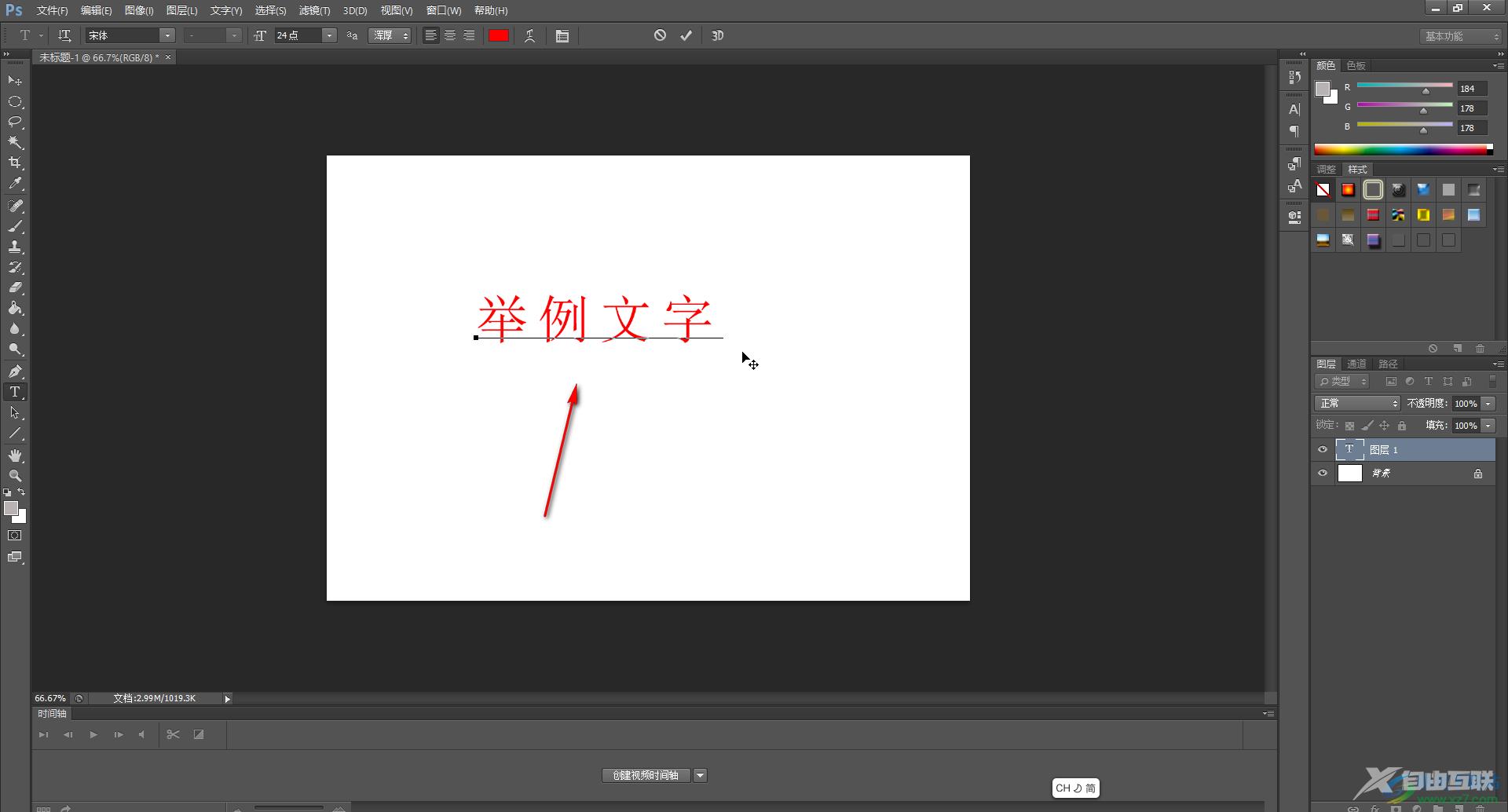
第四步:按Ctrl+T键,或者点击“编辑”——“自由变换”,可以看到文字周围出现了一些锚点,拖动就可以自由拉伸调整了;
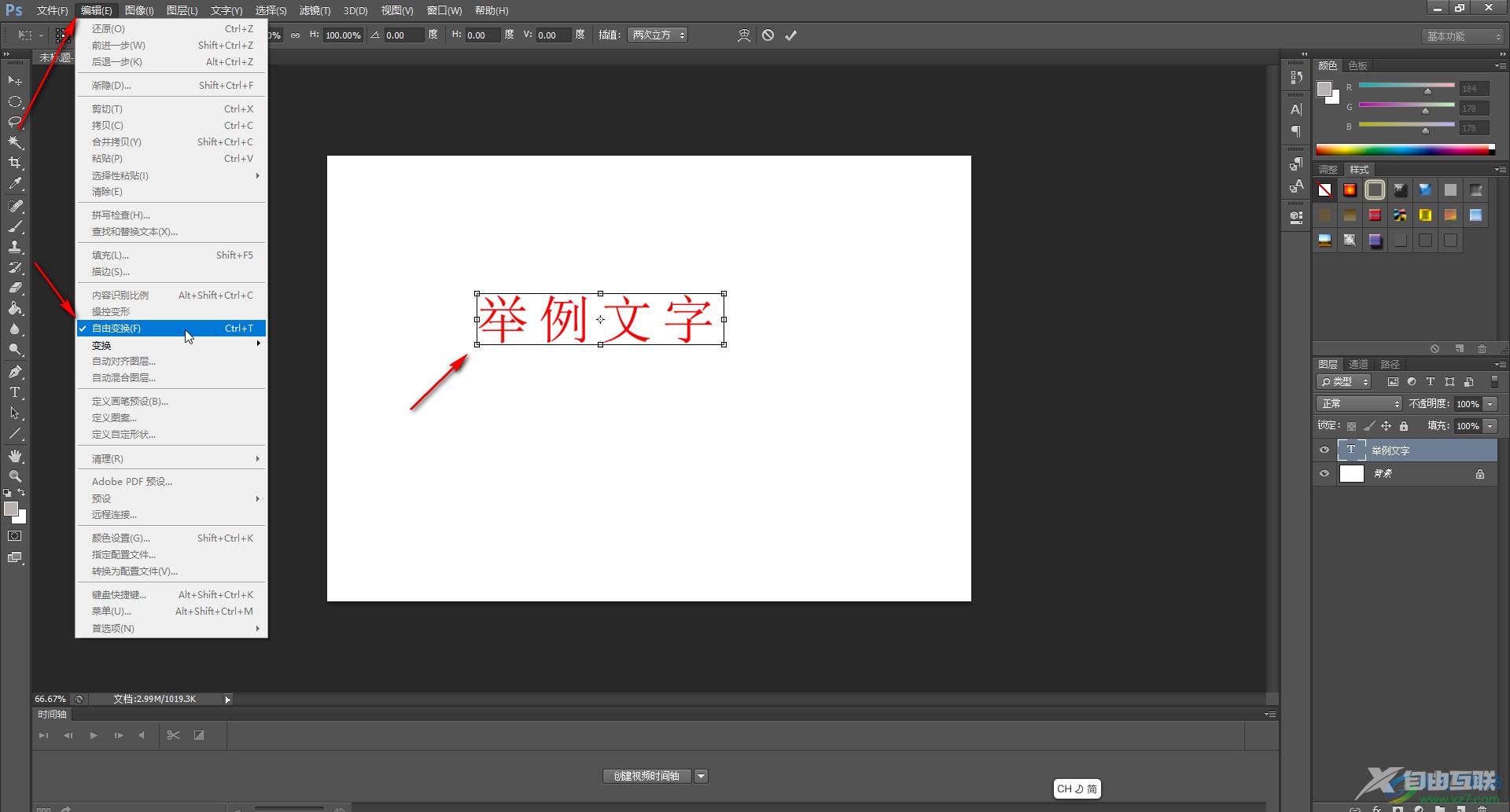
第五步:右键点击后选择“斜切”,还可以拉伸为如图所示的效果,调整好以后,点击上方勾图标进行确认就可以了。
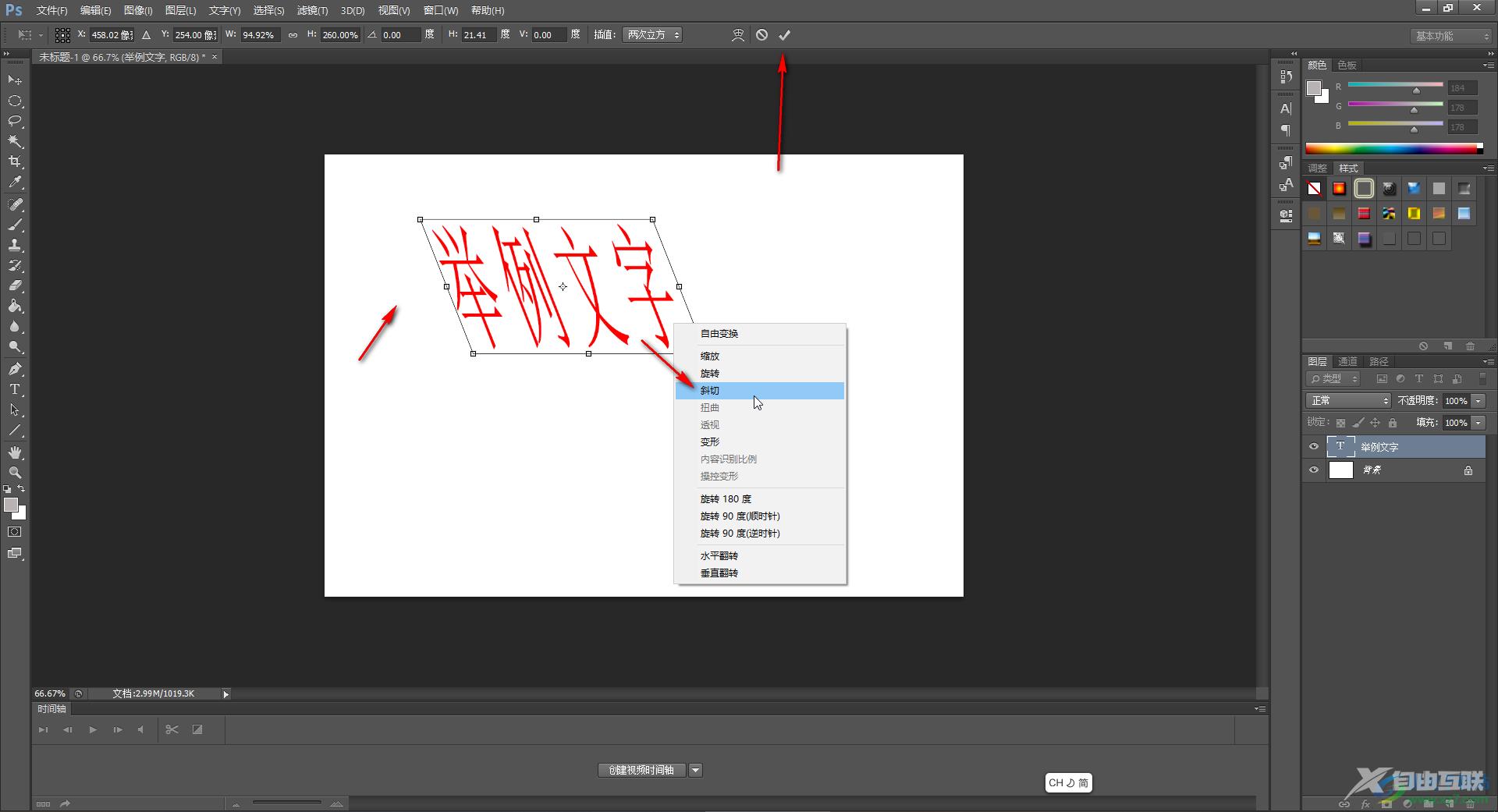
以上就是Adobe Photoshop中自由拉伸调整字体的方法教程的全部内容了。在界面右侧双击文字图层右侧空白处,或者右键点击有选择“混合模式”,在打开的窗口中还可以为文字设置浮雕等效果。
