如果你想要使用到一款免费的制作图片的软件,那么gimp软件就可以很好的帮助你实现这样的操作,在gimp软件中有很多的制图功能可以供我们使用,并且都是免费的,且都是非常容易操
如果你想要使用到一款免费的制作图片的软件,那么gimp软件就可以很好的帮助你实现这样的操作,在gimp软件中有很多的制图功能可以供我们使用,并且都是免费的,且都是非常容易操作的功能,比如当我们将一张图片导入到gimp软件中之后,想要将图片进行裁剪一下,将不需要的部分裁剪掉,留下自己想要设计的那一部分,那么怎么裁剪图片呢,其实当我们将图片导入到软件中之后,在左侧页面会显示出很多的操作工具,直接在这些操作工具中就可以找到裁剪这个工具进行裁剪图片操作了,下方是关于如何使用gimp软件裁剪图片的具体操作方法,如果你需要的情况下可以看看方法教程,希望可以对大家有所帮助。
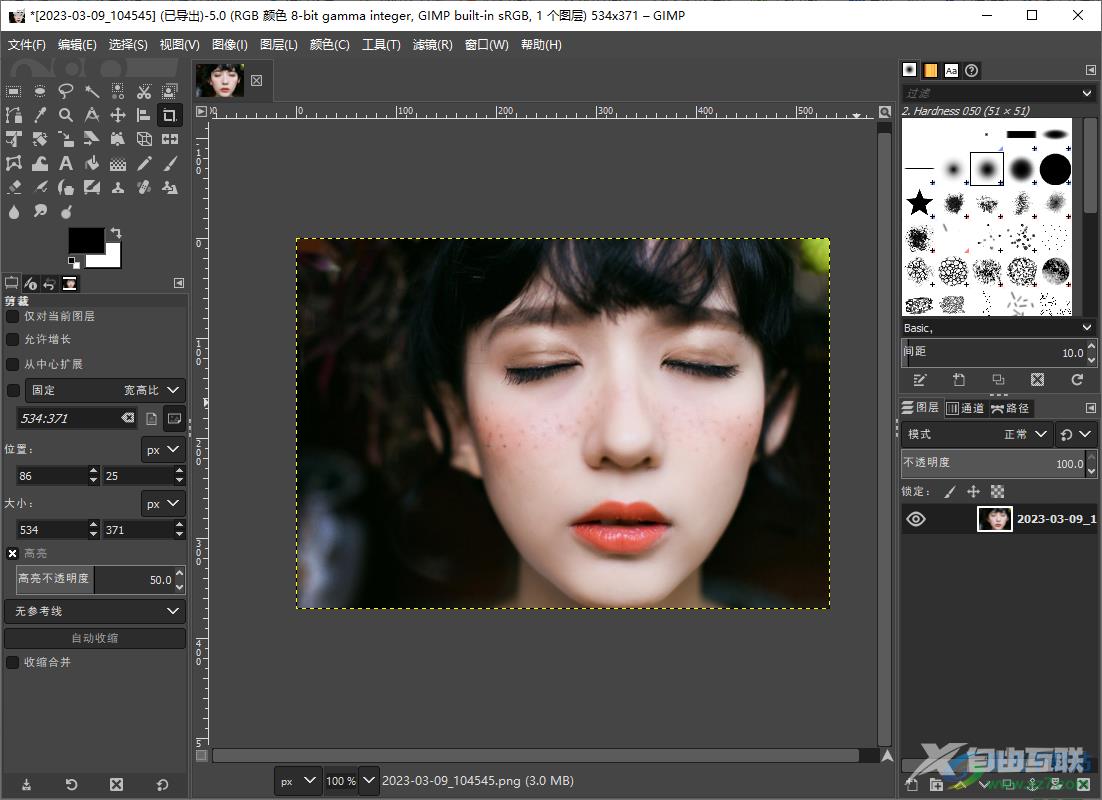
方法步骤
1.首先我们需要将软件打开,然后点击【文件】选项,在弹出的下拉选项中将【打开】选项进行点击。
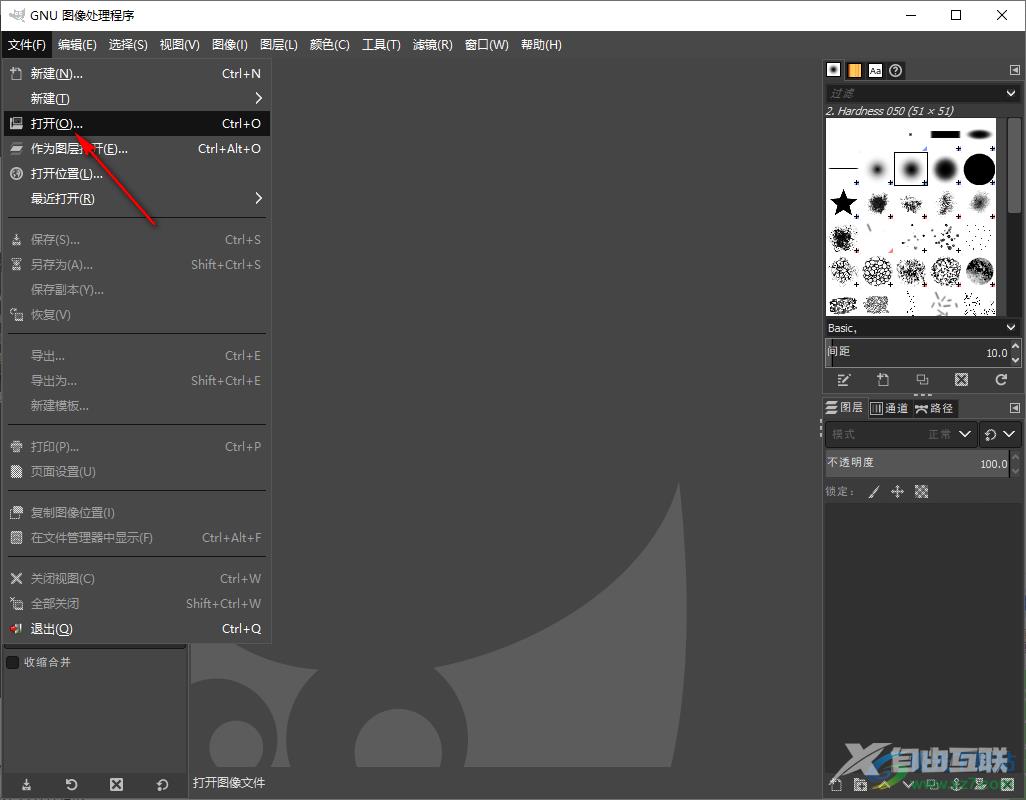
2.这时在打开的页面中,我们需要找到左侧存放图片的文件夹,然后再点击自己想要添加的图片,在右侧会显示出该图片的一个预览效果,之后点击打开按钮即可添加。
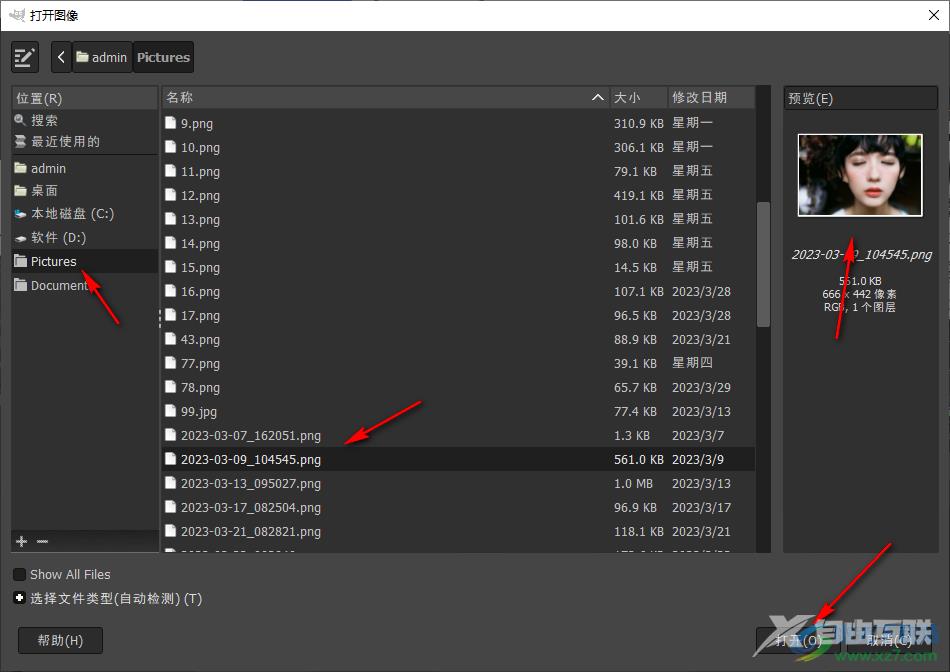
3.当我们将图片导入到页面之后,我们在左侧的工具栏中找到裁剪图标,如图所示。
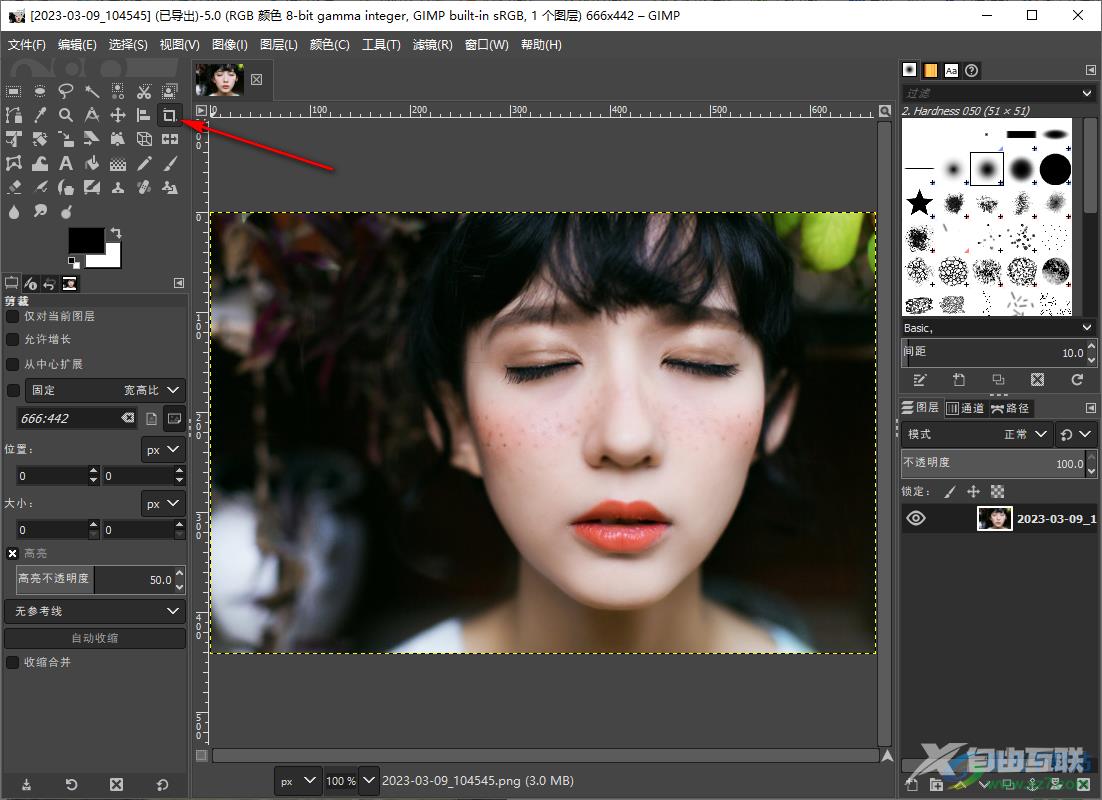
4.将裁剪图片用鼠标左键点击之后,然后再用鼠标左键在图片上进行框选出一个裁剪框,如图所示。
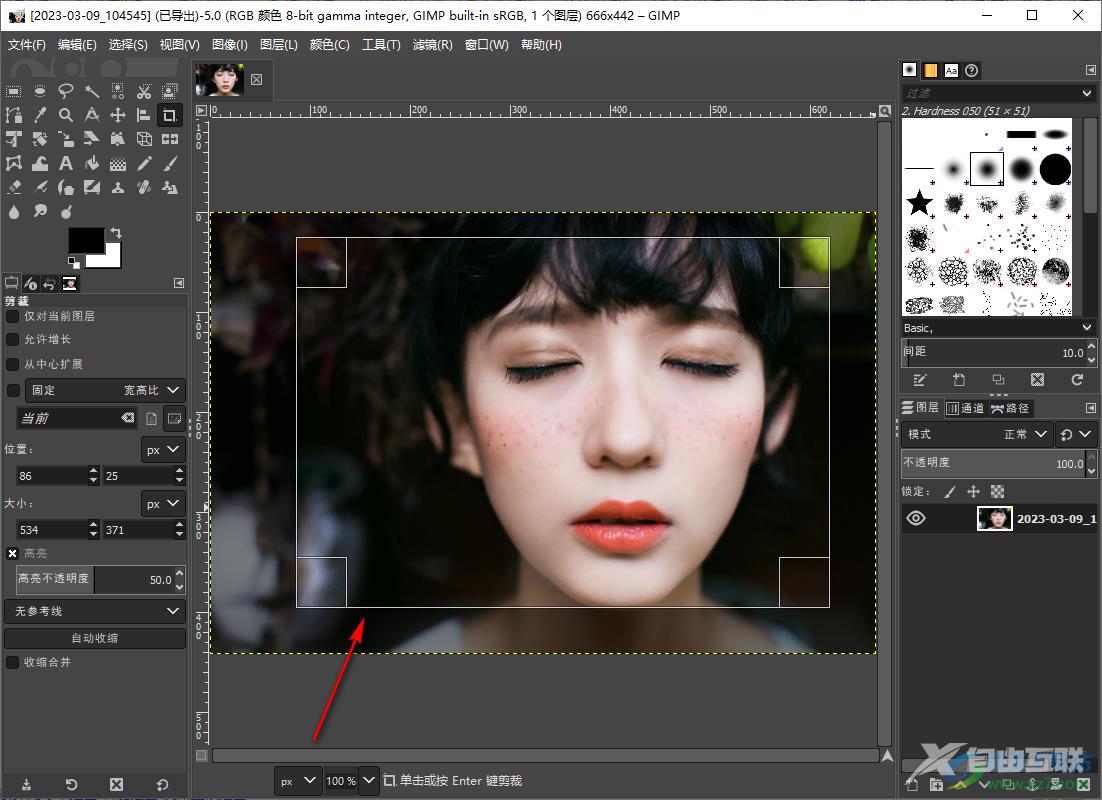
5.裁剪完成之后,我们用鼠标左键在框选出来的部分进行点击,即可完成我们的裁剪操作,如图所示。
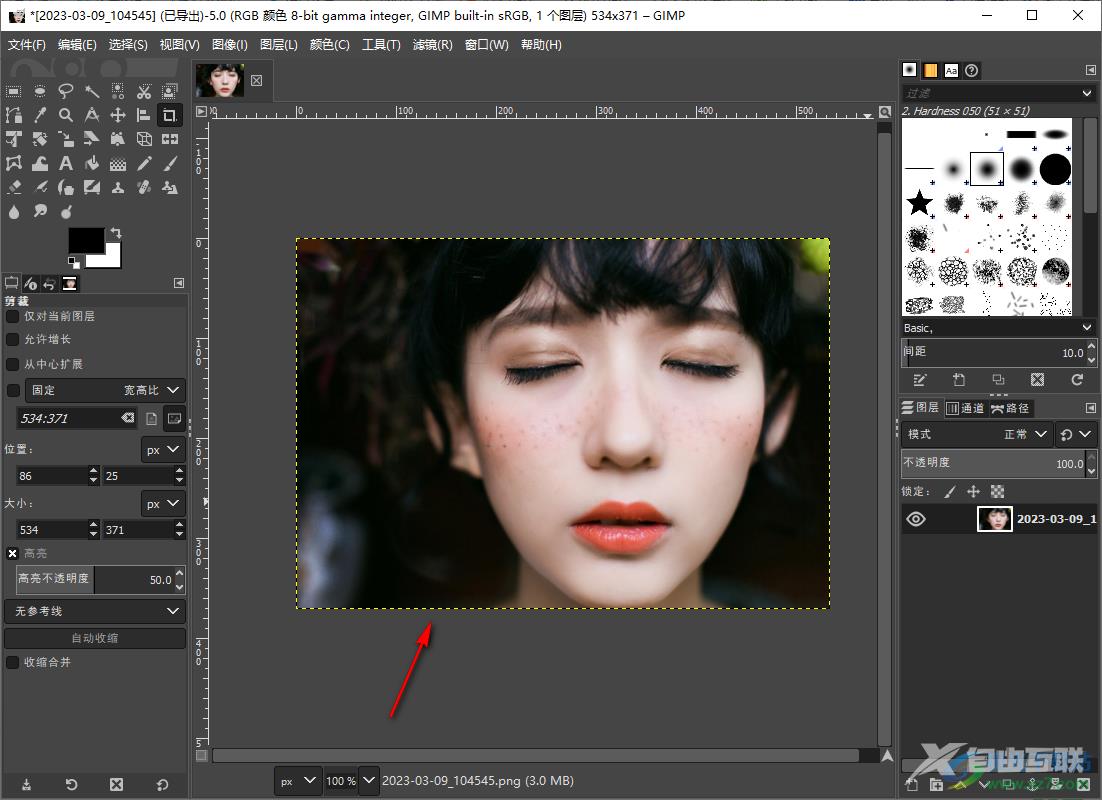
6.设置好之后,你可以点击左上角的【文件】选项,在打开的窗口中选择【另存为】或者【导出为】选项,将图片导出到电脑中存放。
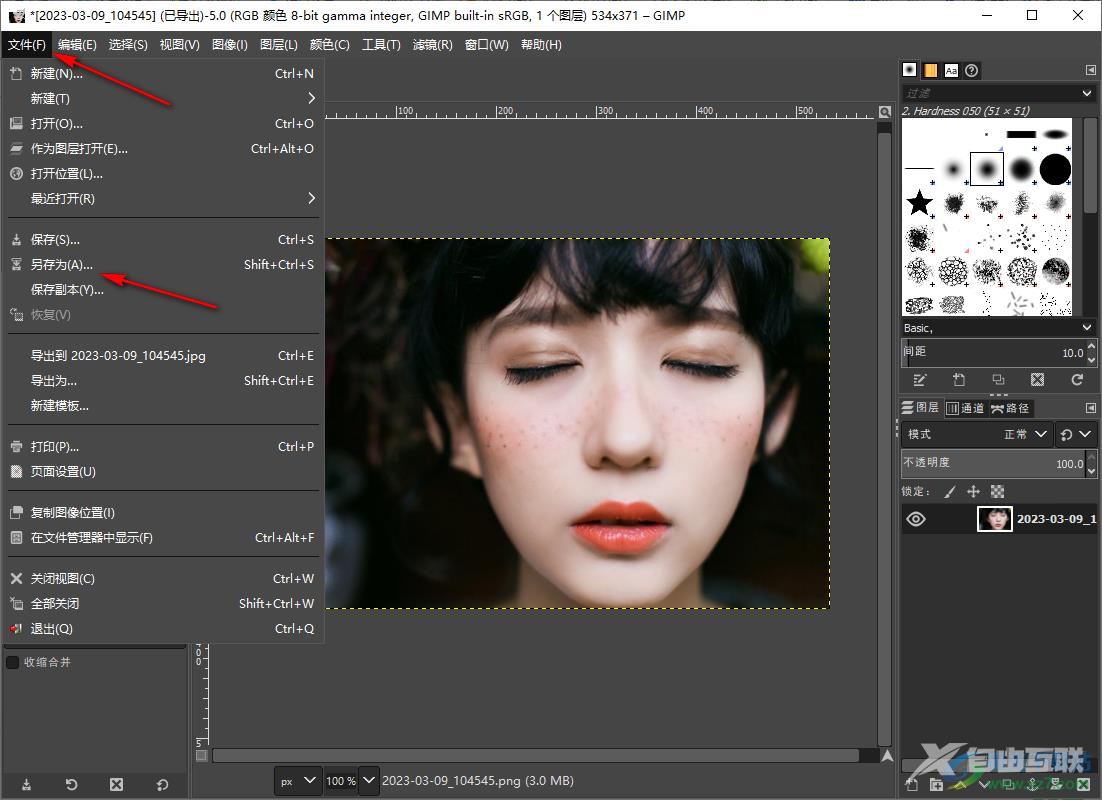
以上就是关于如何使用gimp软件裁剪图片的具体操作方法,这款软件可以帮助我们进行图片的任意编辑,不管是进行图片大小的裁剪操作,还是调整图片的图像尺寸等,都是可以自由的进行设计的,如果你感兴趣的话可以操作试试。
