wps演示文稿是很多小伙伴都在使用的一款软件,在其中完成幻灯片的编辑和制作后,如果我们希望将幻灯片保存到桌面上,方便后续的查找和使用,小伙伴们知道具体该如何进行操作吗
wps演示文稿是很多小伙伴都在使用的一款软件,在其中完成幻灯片的编辑和制作后,如果我们希望将幻灯片保存到桌面上,方便后续的查找和使用,小伙伴们知道具体该如何进行操作吗,其实操作方法是非常简单的。我们只需要按F12键打开另存为窗口后,在界面左侧点击选择“我的桌面”,然后设置好想要的文件名称和保存格式,进行保存就可以了。步骤其实是非常简单的,小伙伴们可以打开自己的WPS演示文稿后,尝试着一起动手操作起来。接下来,小编就来和小伙伴们分享具体更多操作步骤了,有需要或者是有兴趣了解的小伙伴们快来和小编一起往下看一看吧!
操作步骤
第一步:使用WPS打开演示文稿;
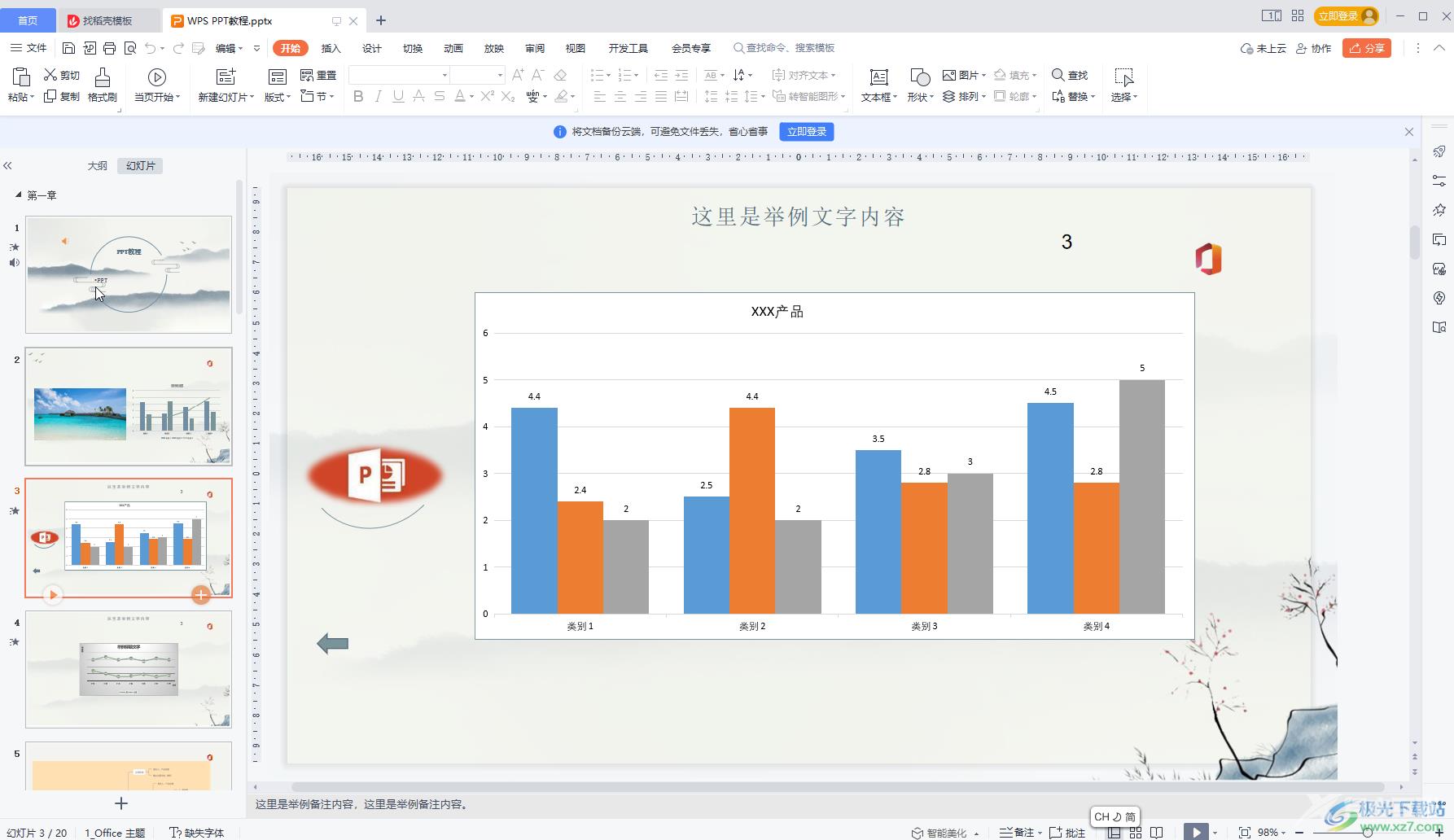
第二步:在界面左上方点击“文件”——“另存为”,或者直接按F12键;
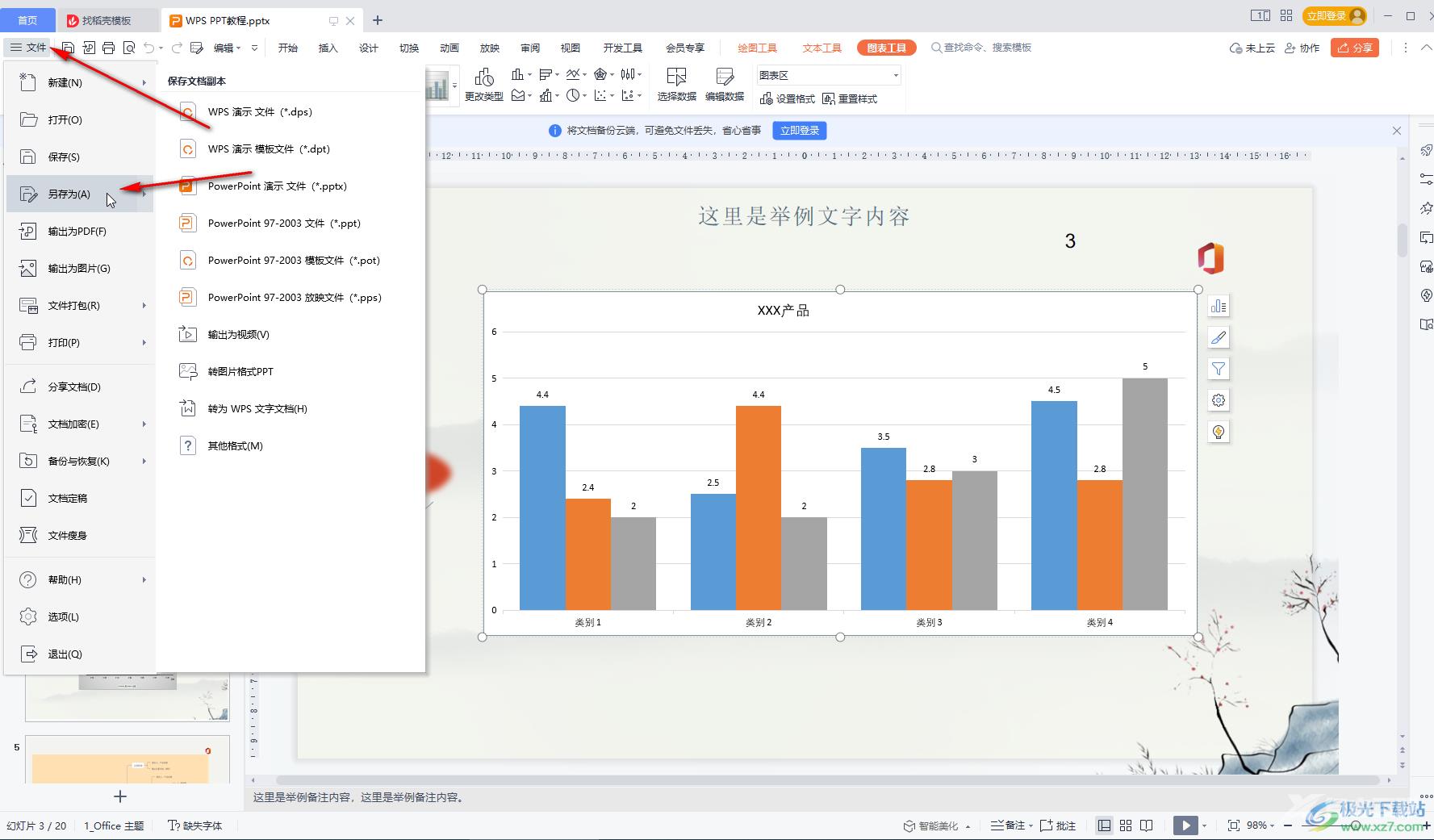
第三步:在打开的窗口中左侧点击“我的桌面”,设置好想要的文件名称;
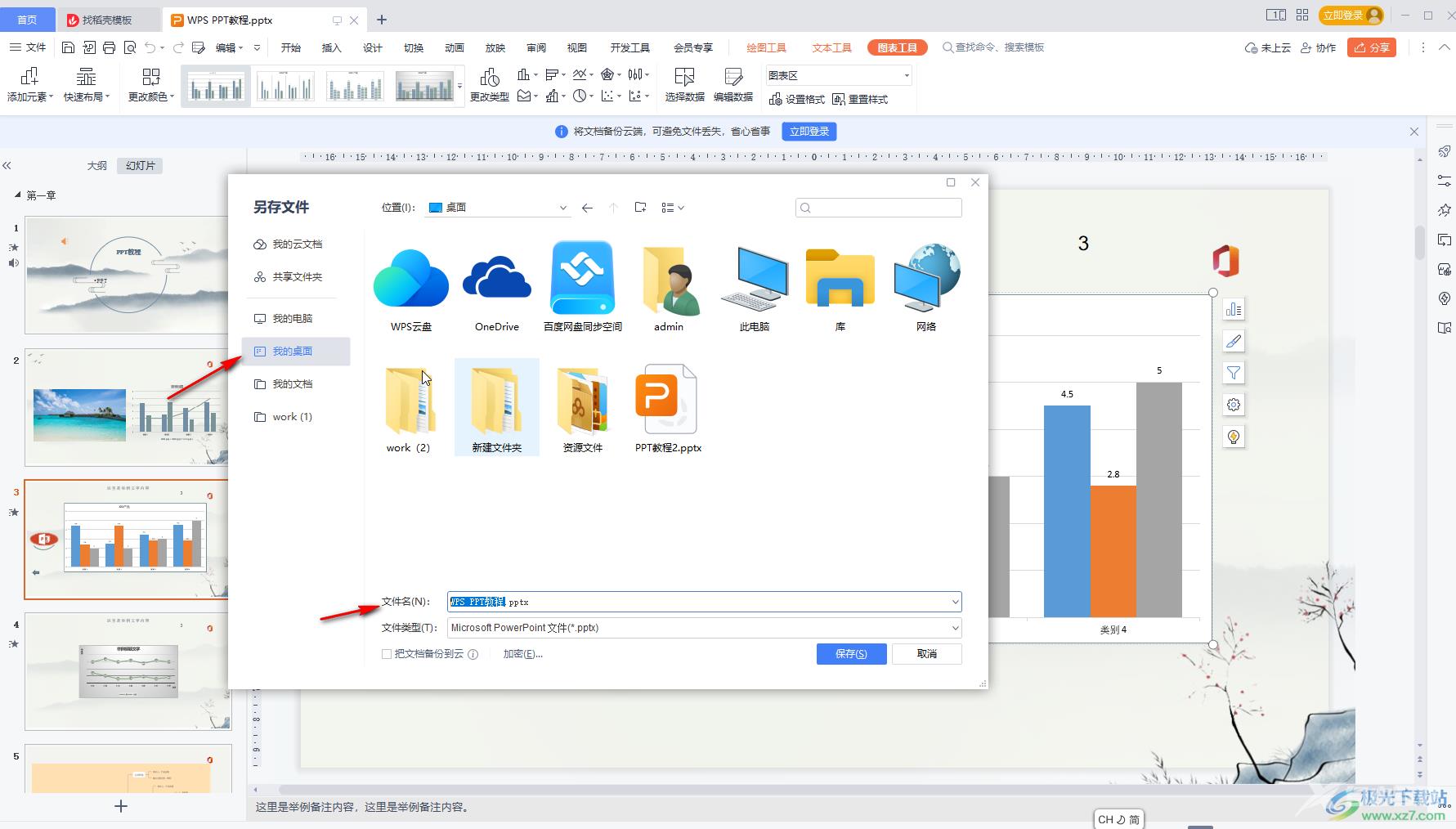
第四步:点击“文件类型”处的下拉箭头选择想要的格式,比如我们可以保存为图片格式,PDF格式等,如果没有特别要求就选择“Microsoft powerpoint文件(pptx)”;
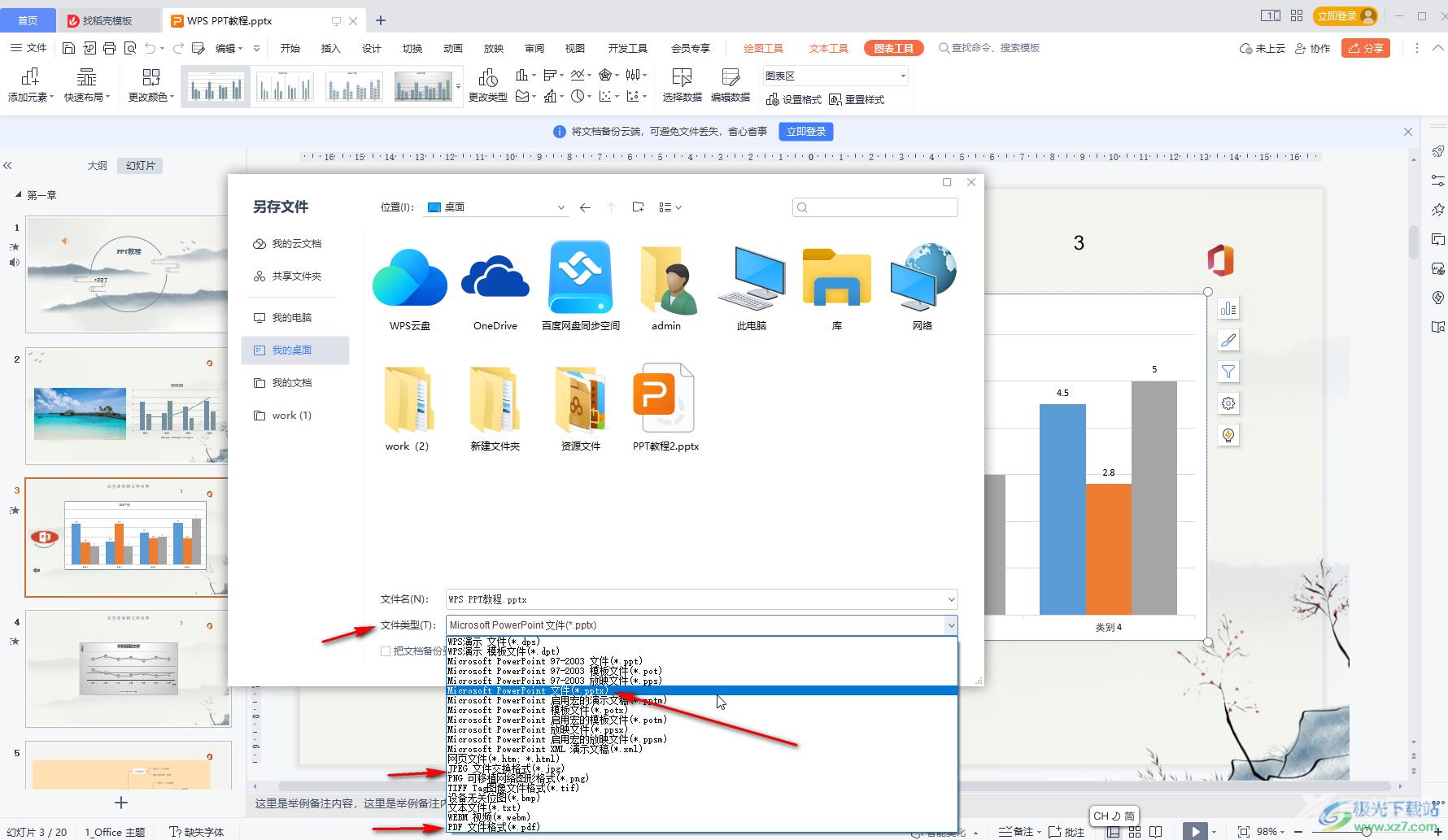
第五步:如果有需要还可以点击合作加密保护,然后点击“保存”按钮就可以。
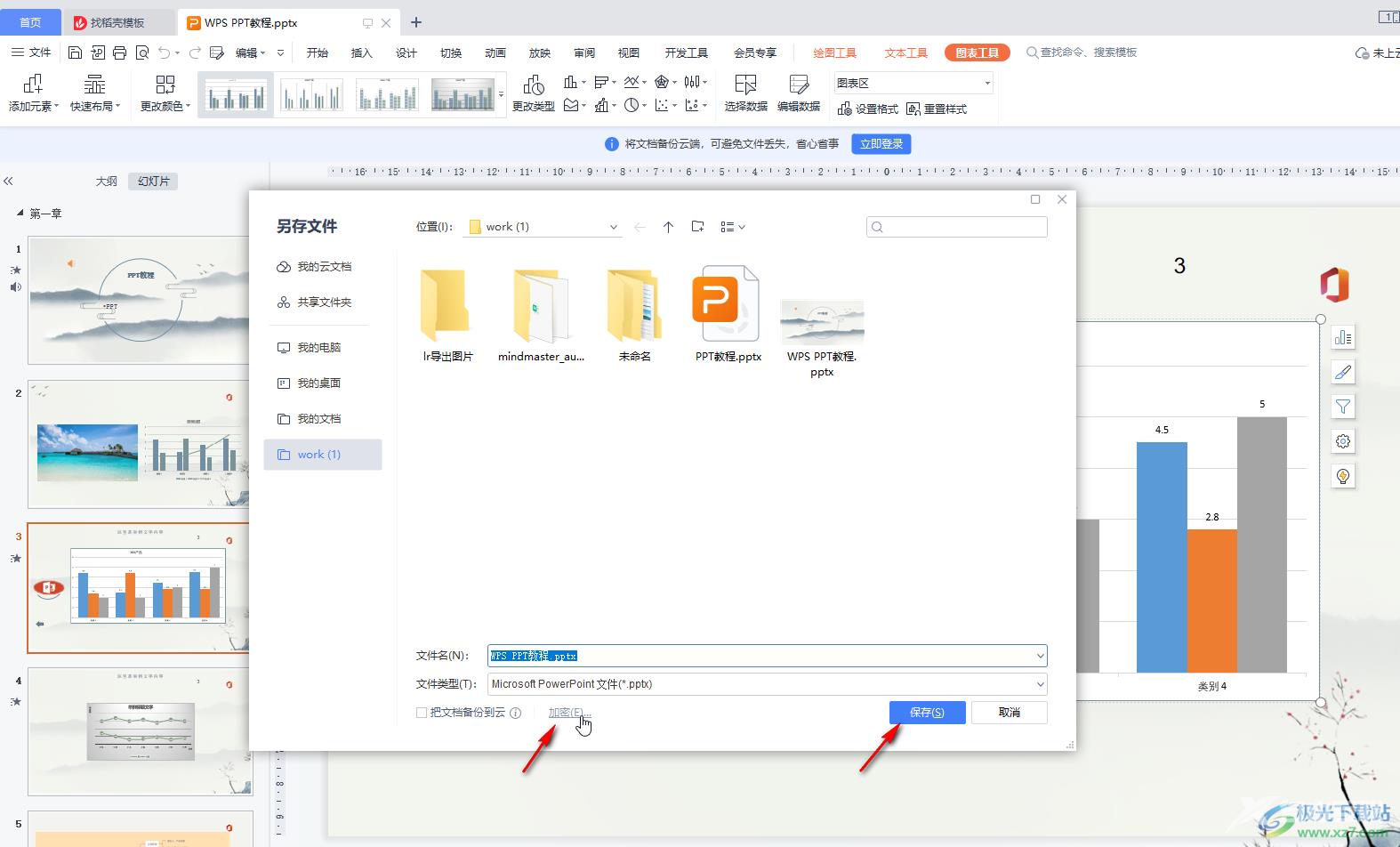
以上就是电脑版WPS演示文稿保存到桌面的方法教程的全部内容了。当然,在另存为窗口左侧,我们也可以根据自己的实际需要选择其他想要的保存位置,操作方法都是一样的,小伙伴们可以按需保存。
