作为一款体积小巧、快速的系统清理和隐私保护工具,ccleaner软件给用户带来了许多的好处,不仅能够让用户电脑的运行速度得到有所提升,还为用户的隐私安全提供了一份保障,因此
作为一款体积小巧、快速的系统清理和隐私保护工具,ccleaner软件给用户带来了许多的好处,不仅能够让用户电脑的运行速度得到有所提升,还为用户的隐私安全提供了一份保障,因此ccleaner软件收获了不少用户的喜欢,当用户在使用这款软件时,应该怎样来清理c盘无用文件呢,这个问题其实很好解决,用户直接在软件的左侧的板块中找到自定义清理选项,接着依次选择好自己需要清理的项目,
随后按下分析和运行清理程序按钮即可解决问题,具体的清理过程是怎样的呢,那么接下来就让小编来向大家介绍一下ccleaner清理C盘无用文件的方法步骤吧,希望用户在看了之后,能够收获到有用的经验。
方法步骤
1.首先在电脑桌面上打开ccleaner软件,接着进入到页面上来进行操作
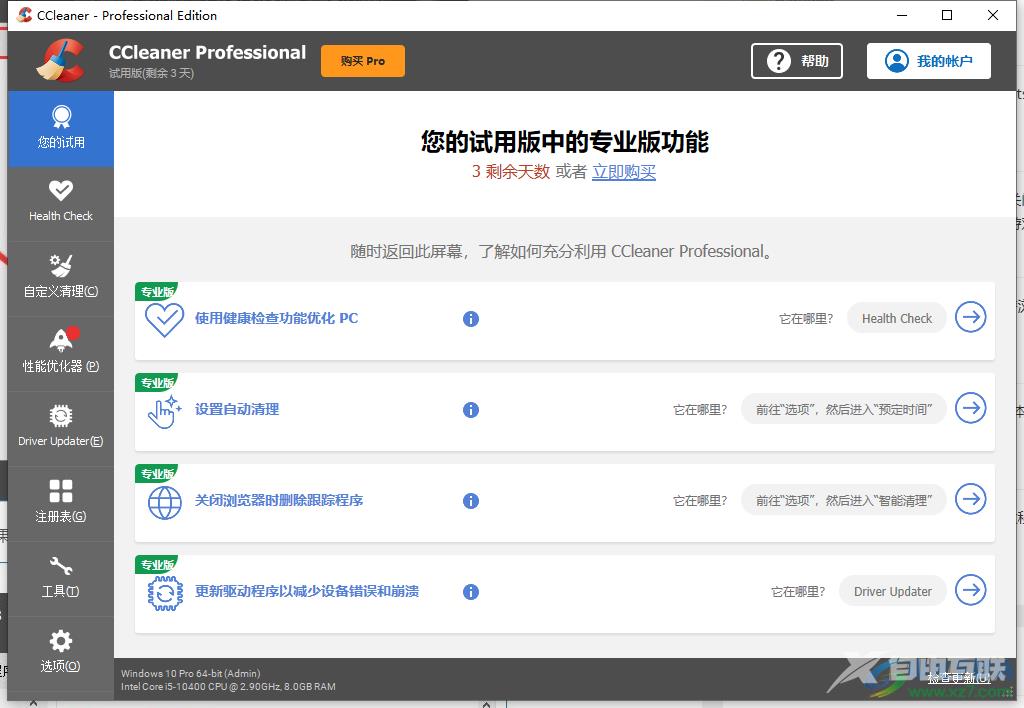
2.在页面的左侧板块中用户需要点击自定义清理板块,然后右侧页面将会显示出相关的功能选项,用户在windows选项卡中勾选需要清理的项目
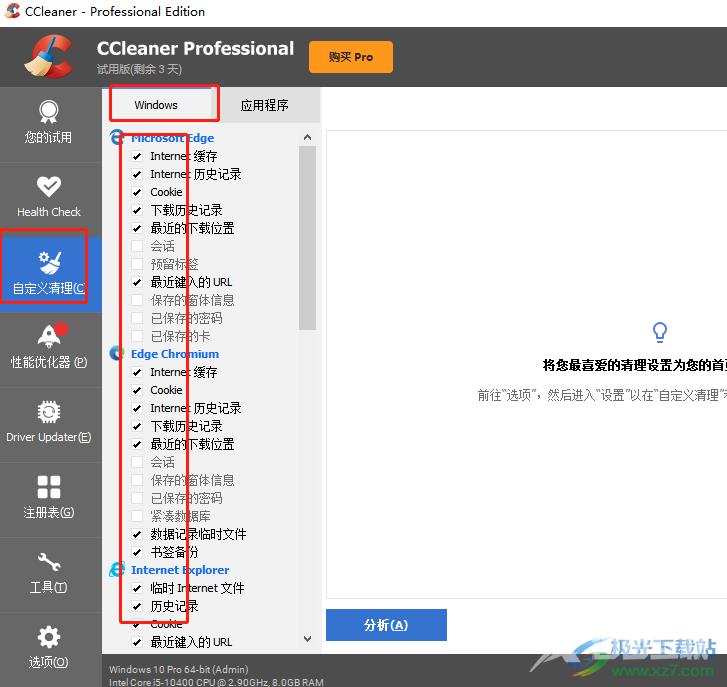
3.接着来到应用程序选项卡中来继续勾选需要清理的项目,如图所示
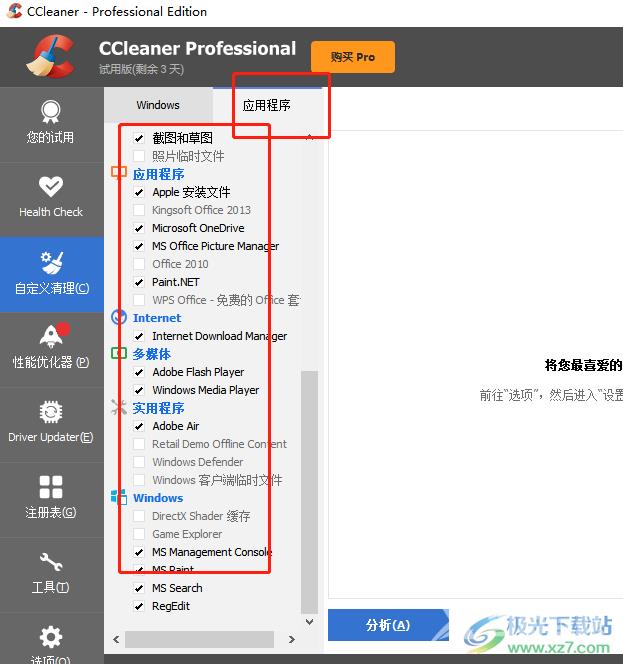
4.选择好清理项目后,用户直接在页面右下角处按下分析按钮即可
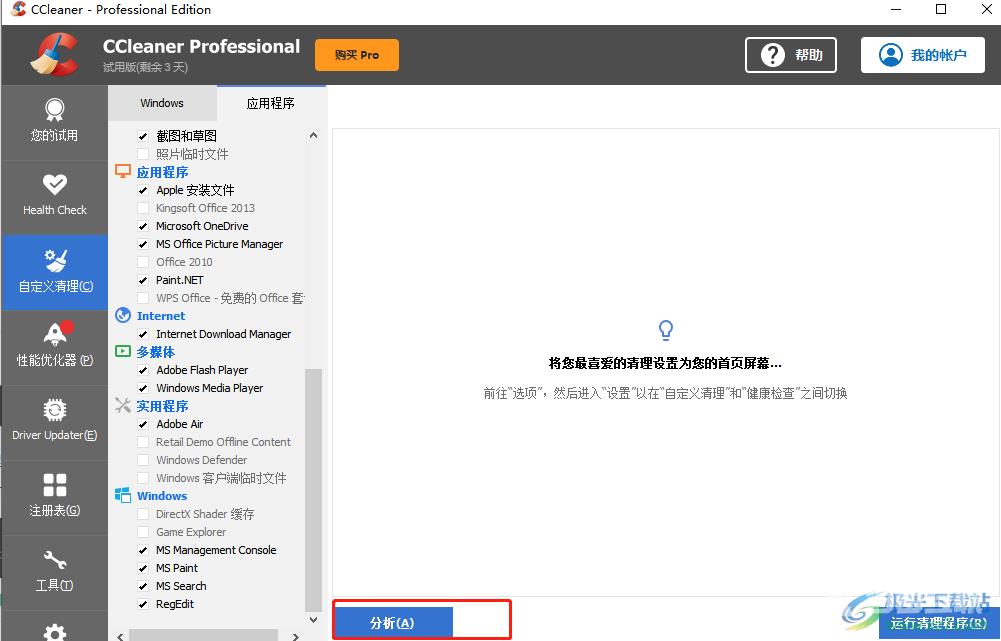
5.然后软件进入到扫描状态中,用户需要耐心等待一会儿,等待进度条拉至100%
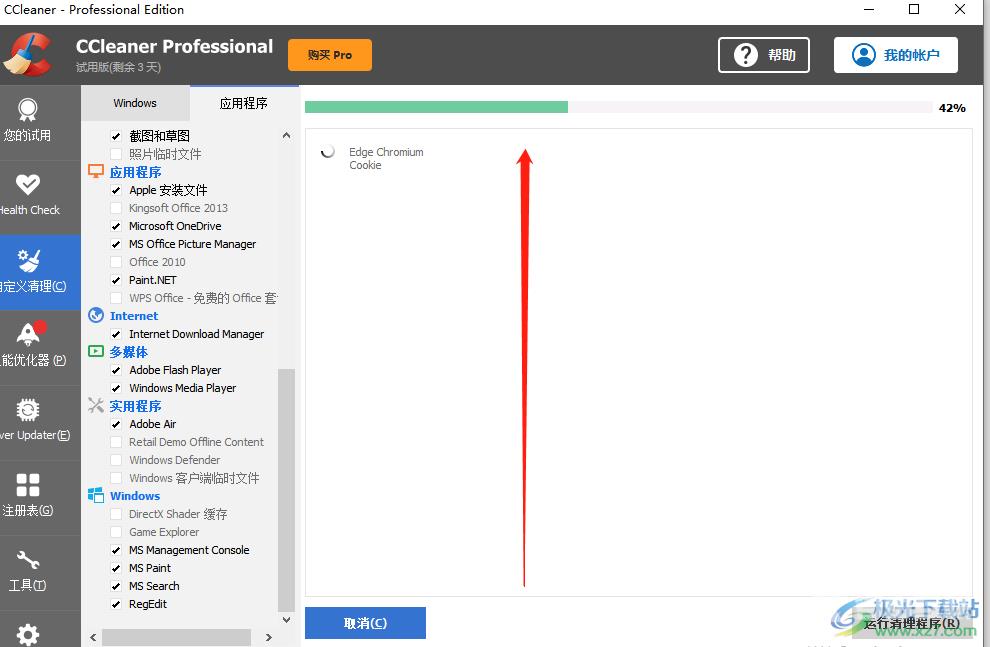
6.在看到展示出来的清理项目后,用户直接按下右下角的运行清理程序按钮即可解决问题
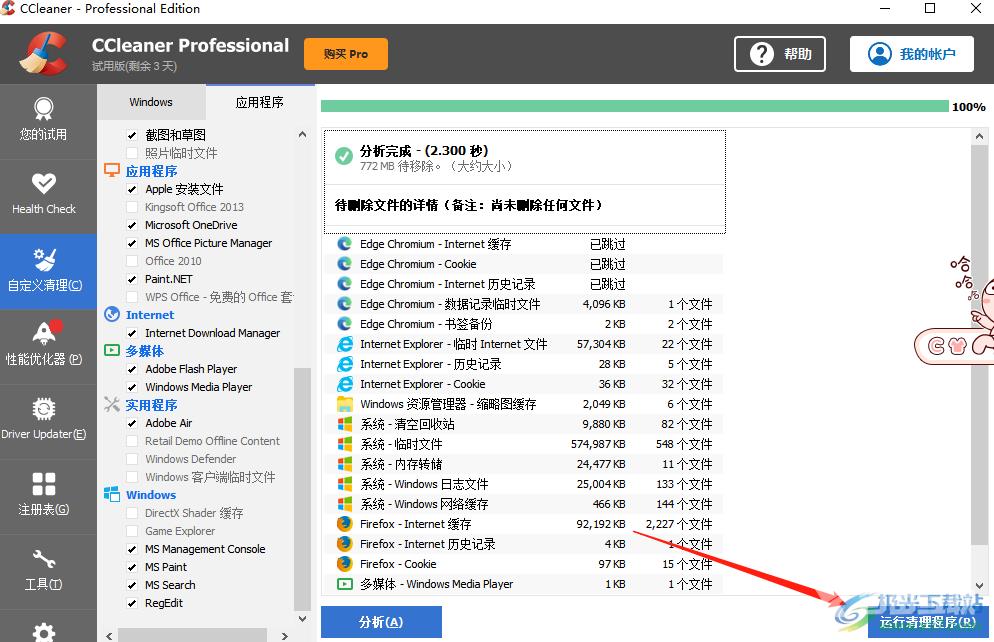
以上就是小编对用户提出问题整理出来的方法步骤,用户在使用ccleaner的过程中可以用来清理C盘无用文件,直接在自定义清理页面中选中需要的清理文件,之后依次按下分析和运行清理程序即可解决问题,方法简单易懂,所以有需要的用户快来看看小编的教程吧。
