word软件是许多用户经常使用的一款办公软件,有着许多强大且专业的文字处理功能,给用户带来了许多的帮助,当用户在编辑文档文件时,一般都会对文档格式进行简单的设置,当然用
word软件是许多用户经常使用的一款办公软件,有着许多强大且专业的文字处理功能,给用户带来了许多的帮助,当用户在编辑文档文件时,一般都会对文档格式进行简单的设置,当然用户可以根据自己的需求来在文档页面上插入图表,以此来为文档增加一些数据支持,说到插入图表,最近小编看到有用户问到了word文档快速生成气泡图的问题,这个问题其实很好解决,用户直接在菜单栏中找到插入图表功能,接着在打开的图表窗口中找到气泡图选项即可设置成功,详细的操作过程是怎样的呢,接下来就让小编来向大家分享一下word文档快速生成气泡图的方法步骤吧,希望用户能够喜欢。
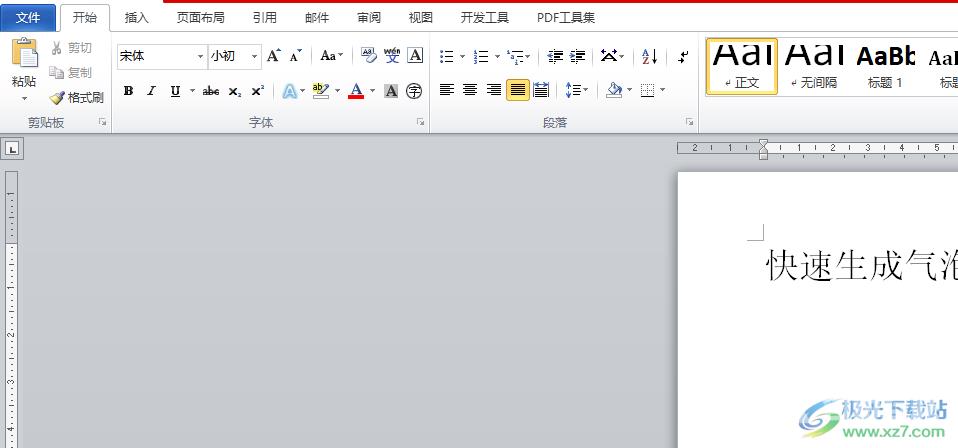
方法步骤
1.用户在word软件中打开文档文件,并进入到编辑页面上

2.接着在页面上方的菜单栏中点击插入选项,将会切换得到相关的选项卡,用户选择其中的图表选项
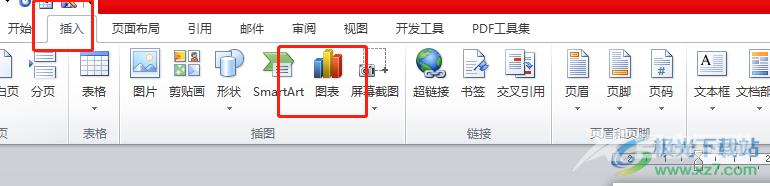
3.这时用户可以看到弹出来的图表窗口,用户在左侧的选项卡中点击气泡图选项
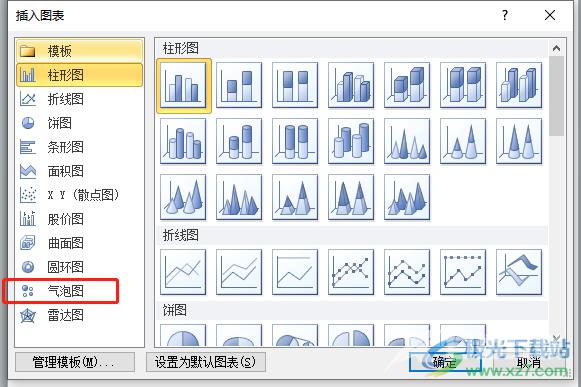
4.随后页面的右侧会显示出气泡图的各种样式选项,用户根据自己的需求选择好后按下插入按钮
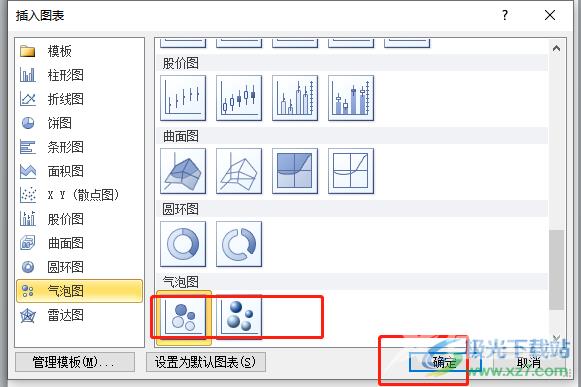
5.最后在编辑页面上就可以看到成功生成出来的气泡图了,如图所示
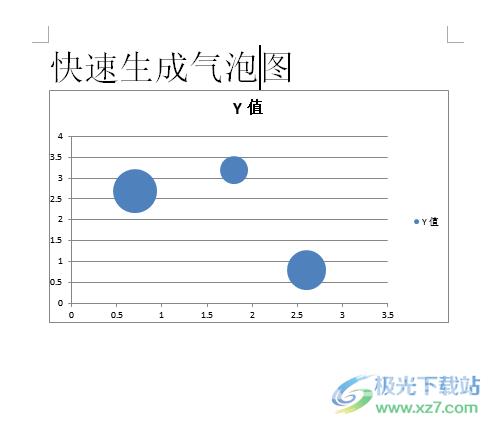
一直以来word软件是许多用户很喜欢的办公软件,当用户在使用这款办公软件时,遇到需要生成气泡图的情况,就可以在软件中使用插入图表功能,接着进入到图表窗口中来找到气泡图选项就可以了,方法简单易懂,因此感兴趣的用户快来看看小编的教程吧。
