coreldraw是一款非常受欢迎的平面设计软件,在其中我们可以使用各种专业化的工具自由进行设计创作。如果我们希望在CorelDRAW中填充喜欢的颜色,小伙伴们知道具体该如何进行操作吗,
coreldraw是一款非常受欢迎的平面设计软件,在其中我们可以使用各种专业化的工具自由进行设计创作。如果我们希望在CorelDRAW中填充喜欢的颜色,小伙伴们知道具体该如何进行操作吗,其实操作方法是非常简单的。我们只需要绘制图形后,在界面右侧点击想要的颜色就可以轻松进行填充了。操作起来其实是非常简单的,小伙伴们可以打开自己的CorelDRAW软件后,跟着下面的图文步骤一起动手操作起来,看看填充颜色后的图形效果。接下来,小编就来和小伙伴们分享具体的操作步骤了,有需要或者是有兴趣了解的小伙伴们快来和小编一起往下看看吧!
操作步骤
第一步:双击打开CorelDRAW进入编辑界面,新建一个文件;
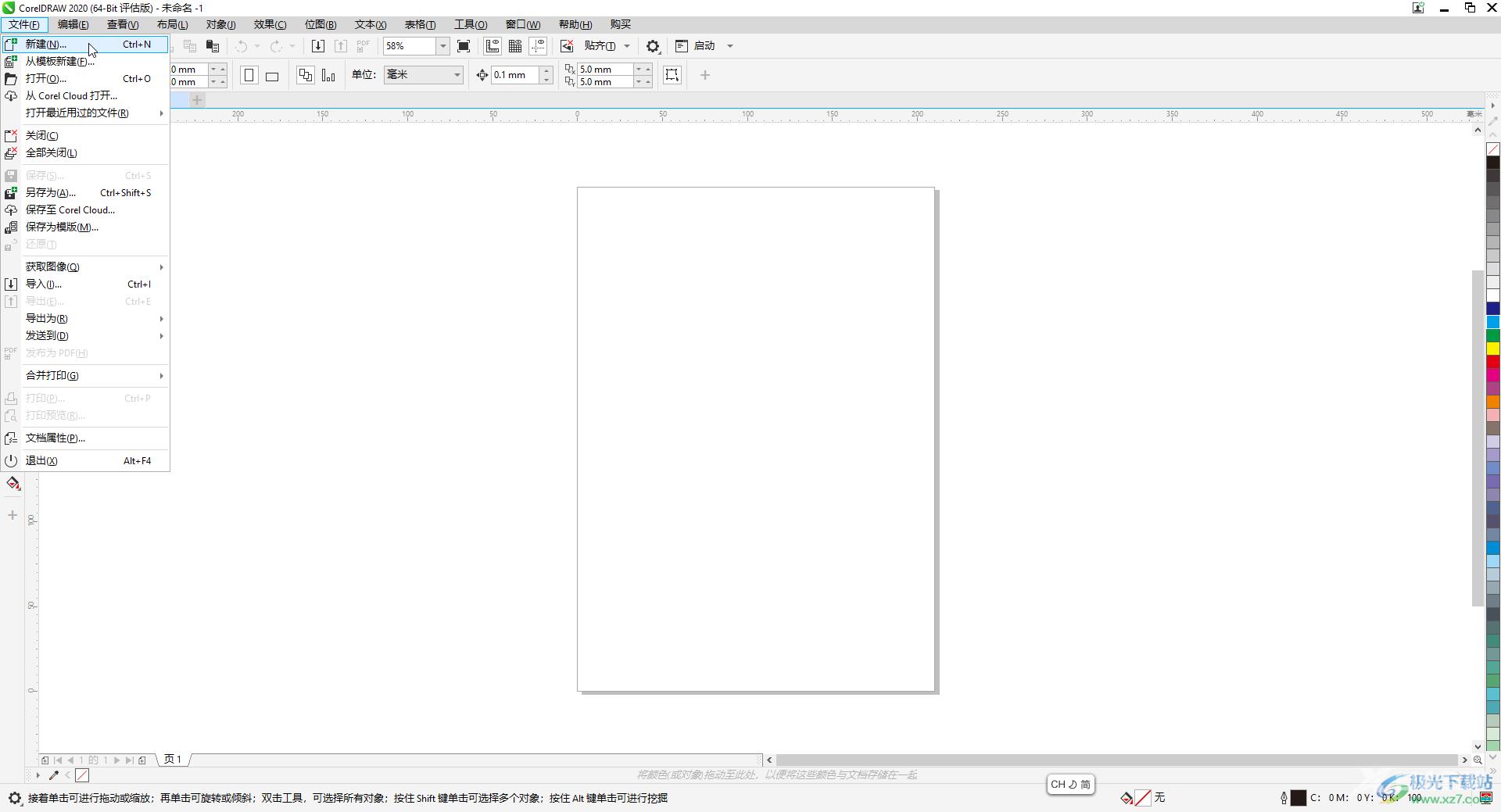
第二步:在界面左侧长按图标后选择想要的图形,比如我们这里点击选择矩形按钮;
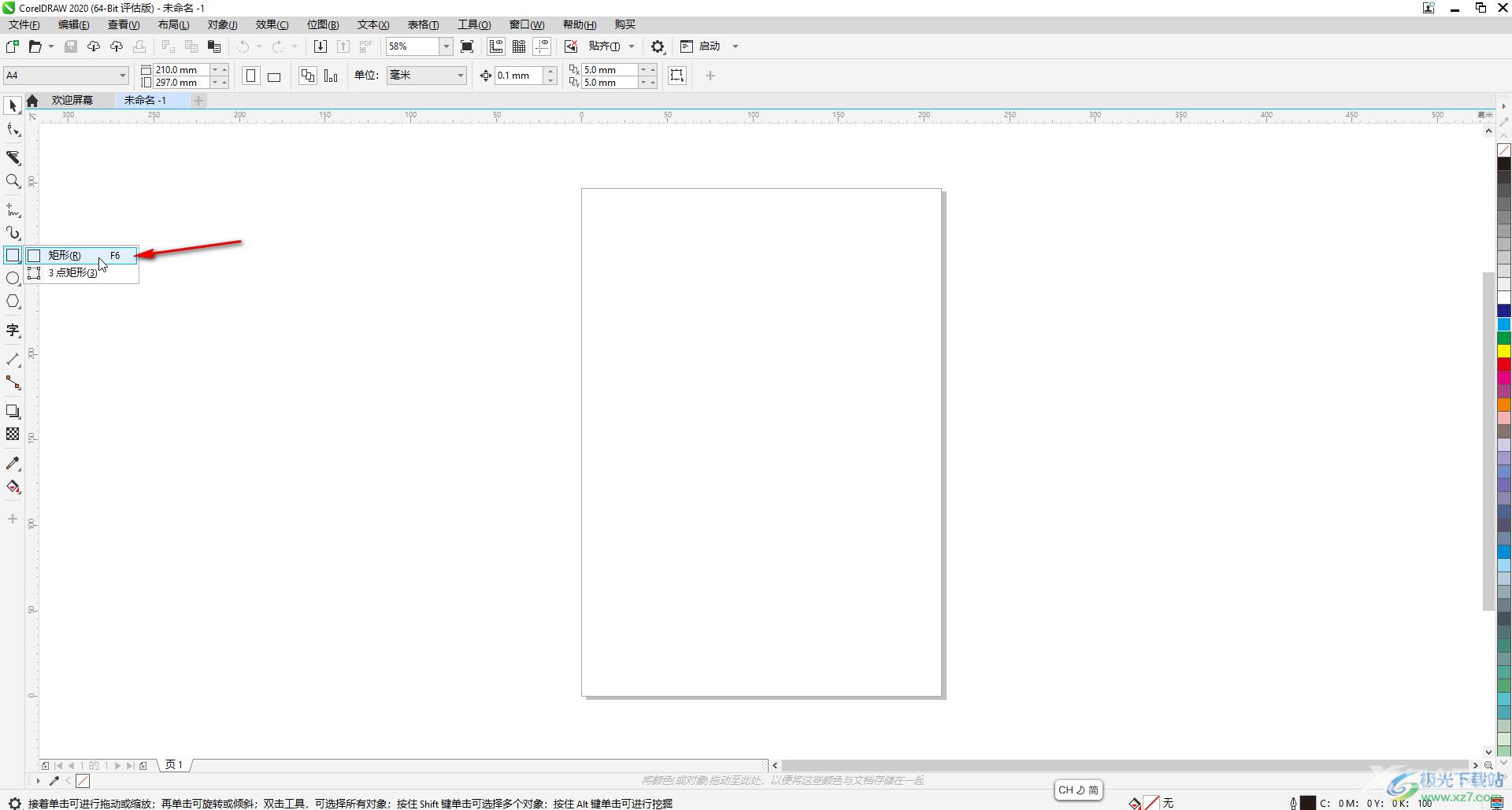
第三步:拖动数据左键绘制一个矩形;
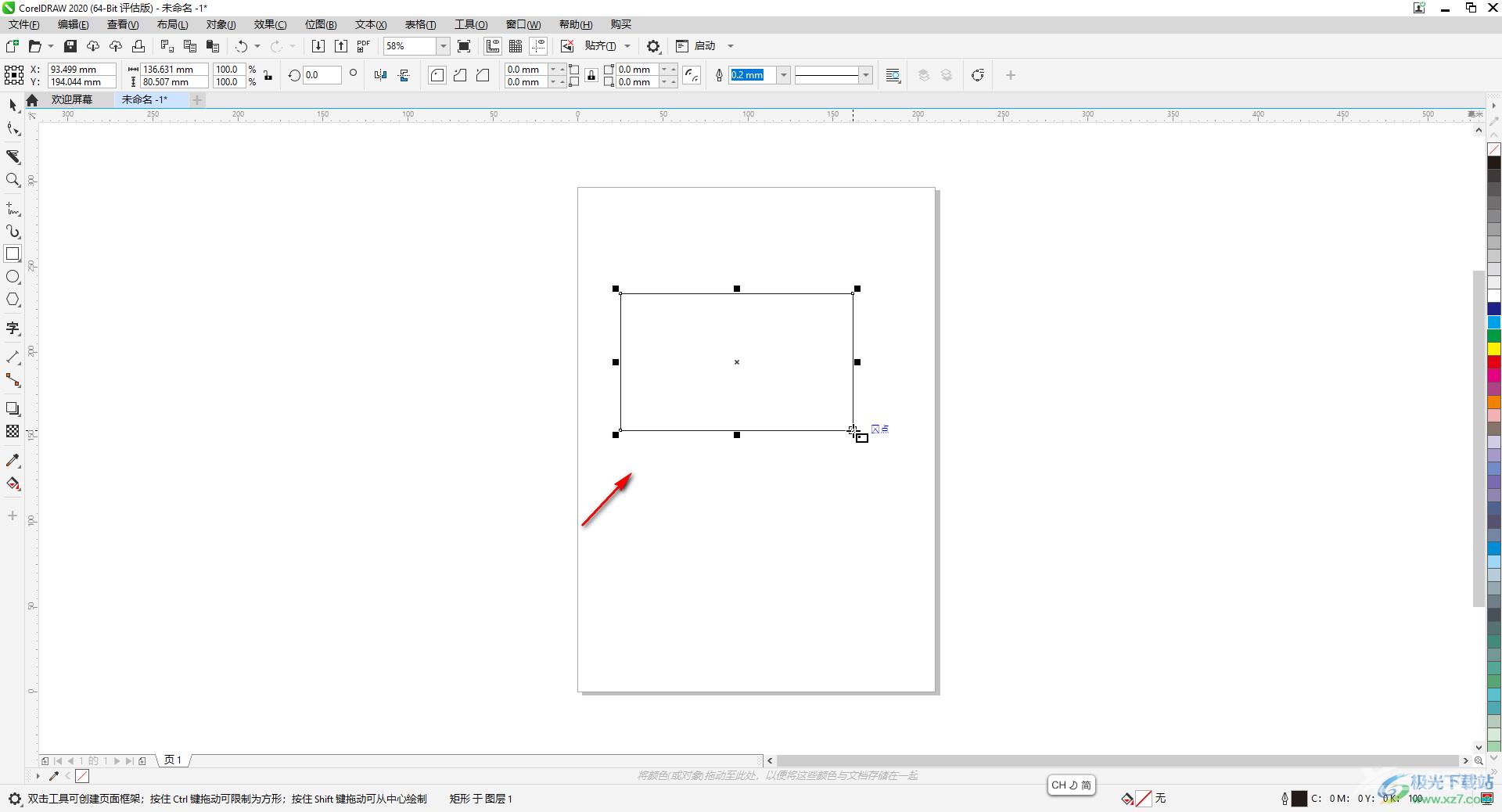
第四步:在界面右侧点击喜欢的颜色,就可以进行填充了;
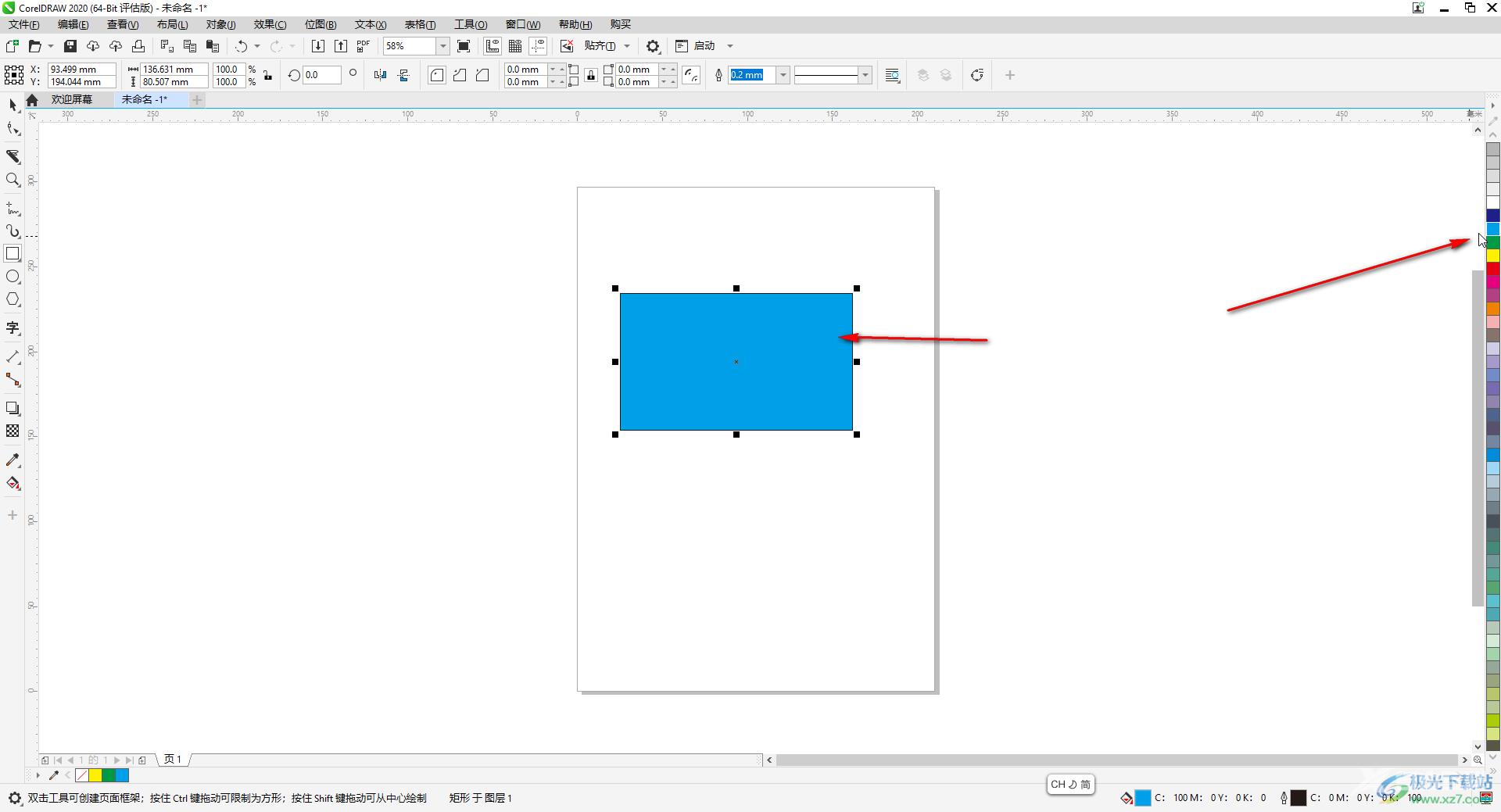
第五步:可以滑动鼠标滚轮查找不同的颜色进行填充。
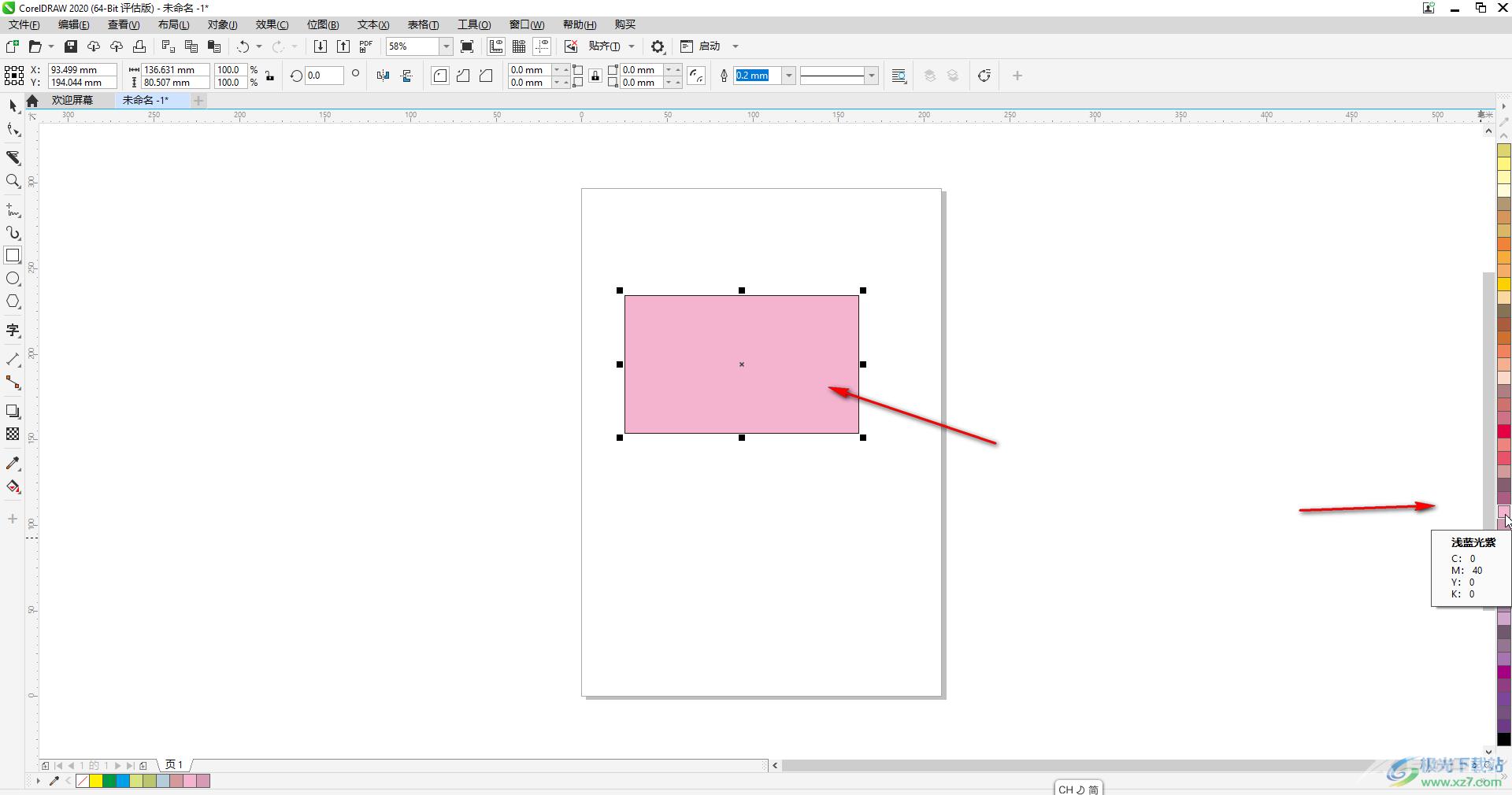
以上就是CorelDRAW中填充颜色的方法教程的全部内容了。在界面左侧我们还可以点击使用擦肩工具等等对图形进行想要的编辑和处理。
