很多小伙伴在进行办公时都会需要使用到电脑,随着电脑的升级更新,很多小伙伴都在使用Windows10甚至是windows11等系统。在Windows10中,如果我们希望关闭自动更新,小伙伴们知道具体该
很多小伙伴在进行办公时都会需要使用到电脑,随着电脑的升级更新,很多小伙伴都在使用Windows10甚至是windows11等系统。在Windows10中,如果我们希望关闭自动更新,小伙伴们知道具体该如何进行操作吗,其实操作方法是非常简单的。我们只需要点击进入设置窗口后,点击inroad“更新和安全”,然后在“高级选项”下关闭更新选项就有实现想要的效果了,操作步骤其实非常简单的,小伙伴们可以打开自己的电脑后跟着下面的步骤一起操作起来。接下来,小编就来和小伙伴们分享具体的操作步骤了,有需要或者是有兴趣了解的小伙伴们快来和小编一起往下看看吧!
操作步骤
第一步:点击打开自己的电脑,在界面左下方点击开始图标后在子选项中点击“设置”;
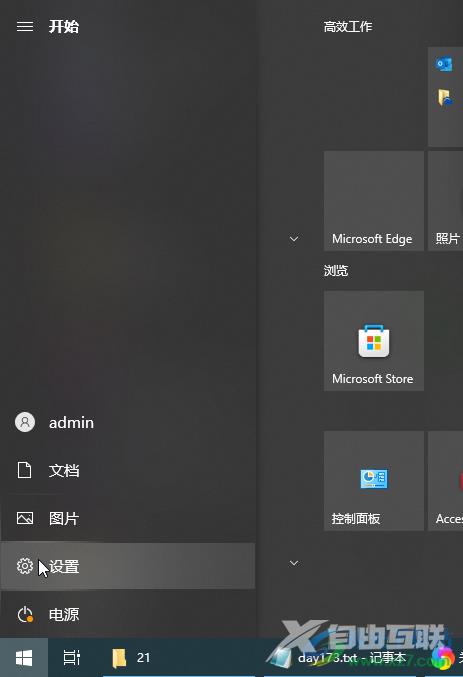
第二步:进入设置窗口后,滑动鼠标,在下方找到并点击“更新和安全”;
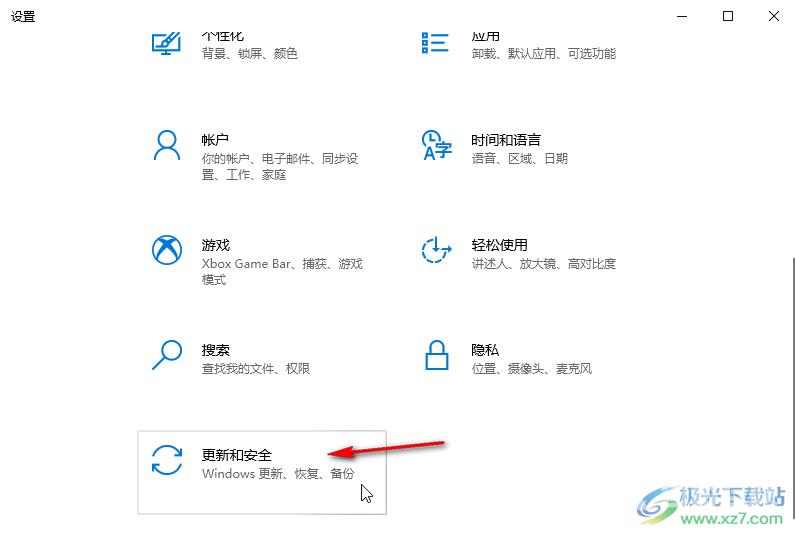
第三步:然后在Windows更新栏,点击“高级选项”;
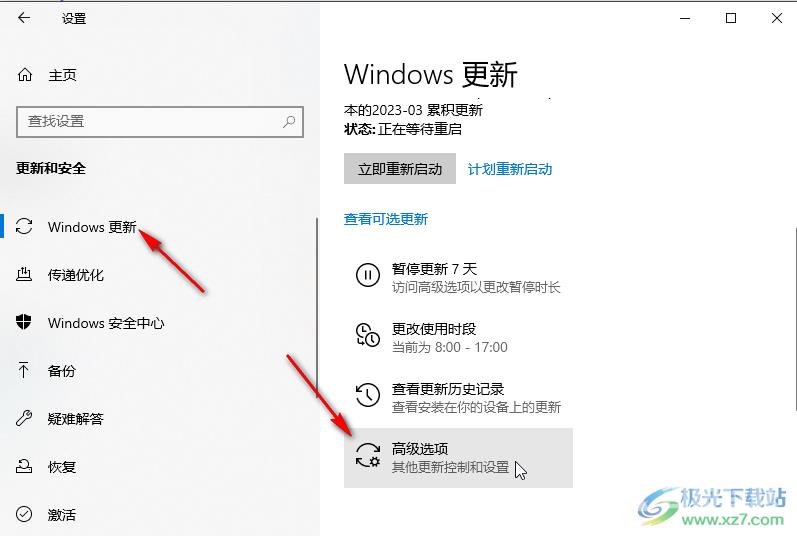
第四步:然后在打开的窗口中关闭“更新选项”下的所有选项就可以了;
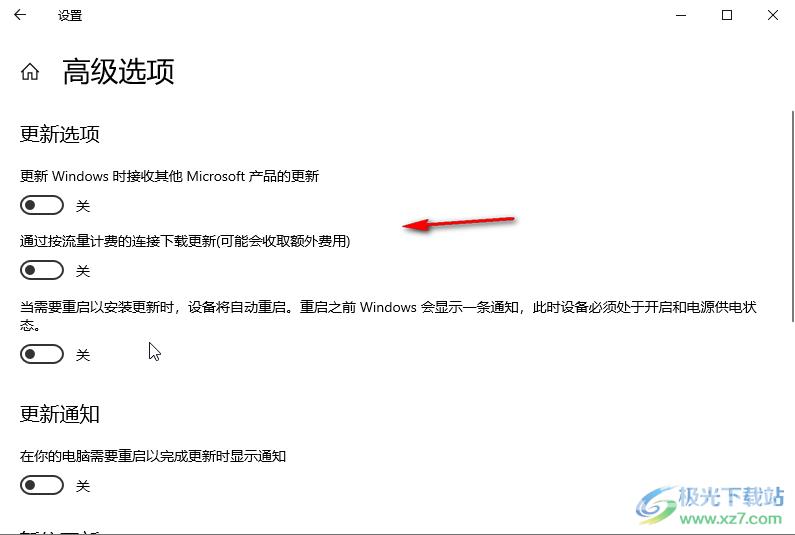
第五步:如果有需要我们还可以在设置栏,设置暂停更新7天等等。
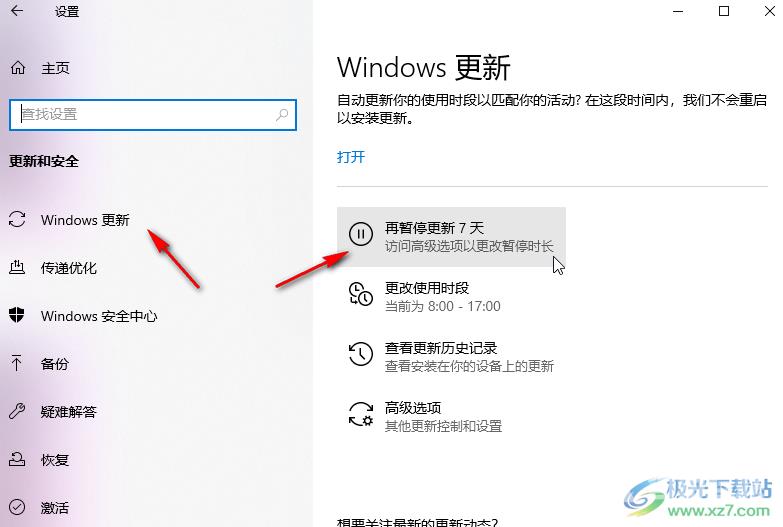
以上就是Windows10系统关闭自动更新的方法教程的全部内容了。在高级选项窗口,我们还可以点击设置更新通知,小伙伴们可以按需进行操作。
