很多小伙伴在使用Word程序编辑文本文档时经常会遇到各种各样的问题,其中很多小伙伴在输入文章内容时,经常会出现文字无法输入满行,在中途就直接跳到下一行的情况,其实这可能
很多小伙伴在使用Word程序编辑文本文档时经常会遇到各种各样的问题,其中很多小伙伴在输入文章内容时,经常会出现文字无法输入满行,在中途就直接跳到下一行的情况,其实这可能是由于我们的页面标尺设置出现了问题。标尺是确定文字位置的一个工具,所以我们可以先打开视图工具,然后在该工具下方勾选标尺选项,接着查看标尺的位置,将其拖到右侧灰色数字处,就可以将原本换行的文字恢复正常了。有的小伙伴可能不清楚具体的操作方法,接下来小编就来和大家分享一下Word输入文字自动跳到下一行的解决方法。
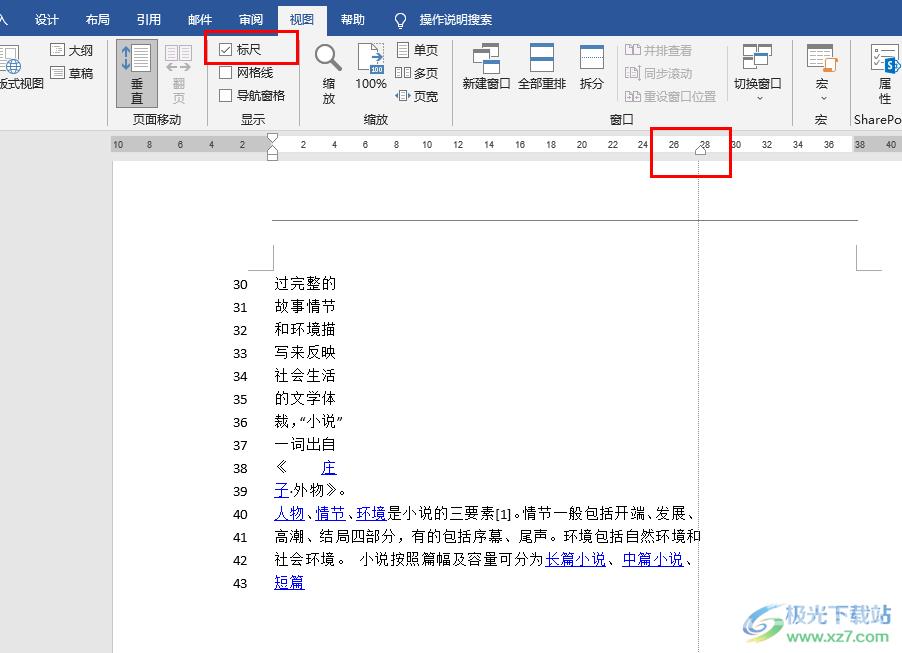
方法步骤
1、第一步,我们先在电脑中找到我们需要编辑的文字文档,然后右键单击选择“打开方式”选项,再选择“Word”
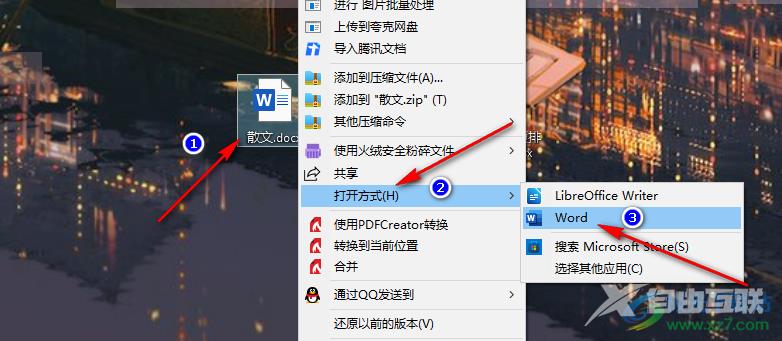
2、第二步,进入文档页面之后,我们在该页面中可以看到当前的文字是未满一行就自动跳到下一行,我们此时点击工具栏中的“视图”工具
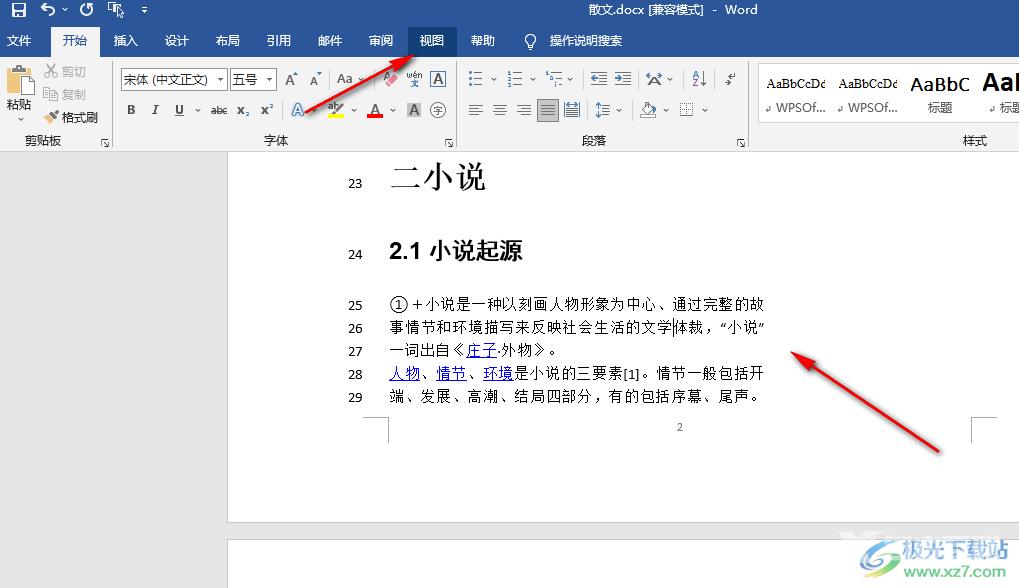
3、第三步,在视图工具的子工具栏中我们找到“标尺”选项,可以看到该选项处于关闭状态,我们将该选项进行勾选
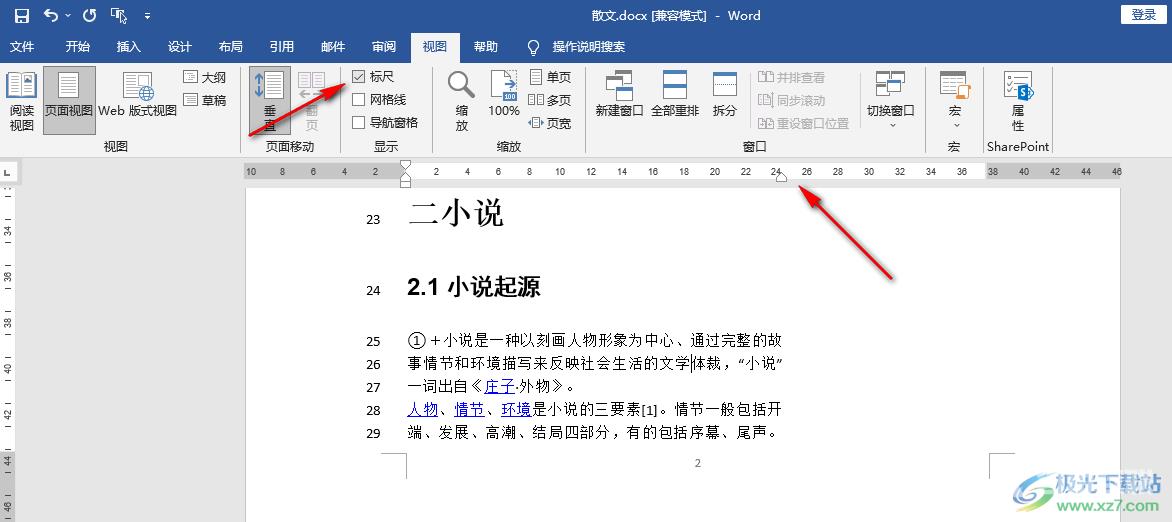
4、第四步,勾选“标尺”选项之后,我们在页面中就能看到出现了标尺图标,我们点击该图标可以将其向左右两侧拖动
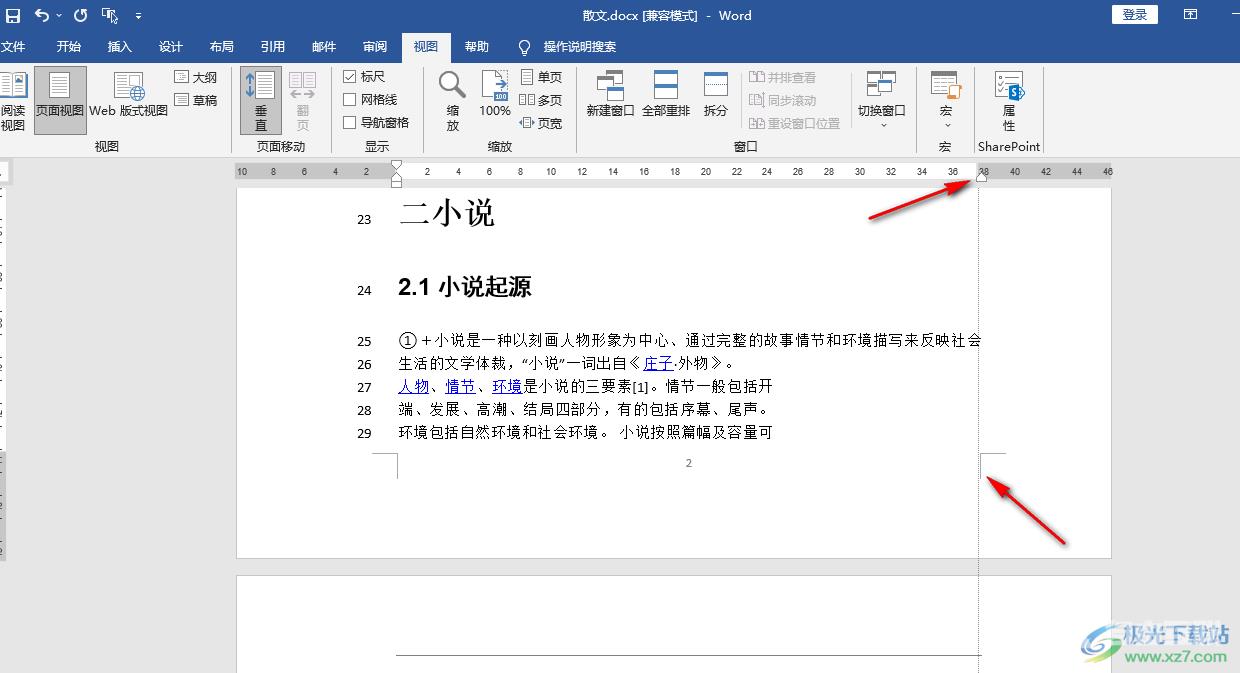
5、第五步,我们将标尺向右拖动到灰色数字的地方,此时我们会发现页面中的文字也开始向右移动,原本自动换行的文字回到了第一行
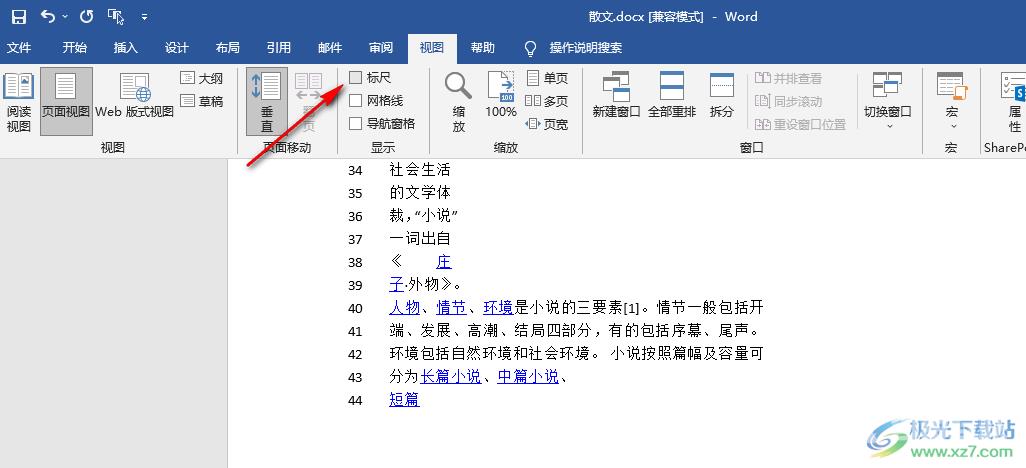
以上就是小编整理总结出的关于Word输入文字自动跳到下一行的解决方法,我们在文档中先打开视图工具,再勾选标尺选项,然后拖动标尺图标将其拖动到灰色数字处就能让文字输入满行了,感兴趣的小伙伴快去试试吧。
