很多小伙伴在使用PPT编辑演示文稿时都需要幻灯片的格式进行设置,我们可以直接拖动幻灯片中的文字或图片来更改他们在幻灯片中的位置,也可以通过形状格式工具中的对齐工具来调
很多小伙伴在使用PPT编辑演示文稿时都需要幻灯片的格式进行设置,我们可以直接拖动幻灯片中的文字或图片来更改他们在幻灯片中的位置,也可以通过形状格式工具中的对齐工具来调整幻灯片内容的位置。有的小伙伴在幻灯片中插入艺术字之后,想要将该艺术字设置为水平和垂直居中的样式,手动调整难免会出现偏差,此时我们选中艺术字,然后打开对齐工具,最后在该工具的下拉列表中先点击水平居中再点击垂直居中选项即可。有的小伙伴可能不清楚具体的操作方法,接下来小编就来和大家分享一下PPT艺术字水平居中和垂直居中的设置方法。
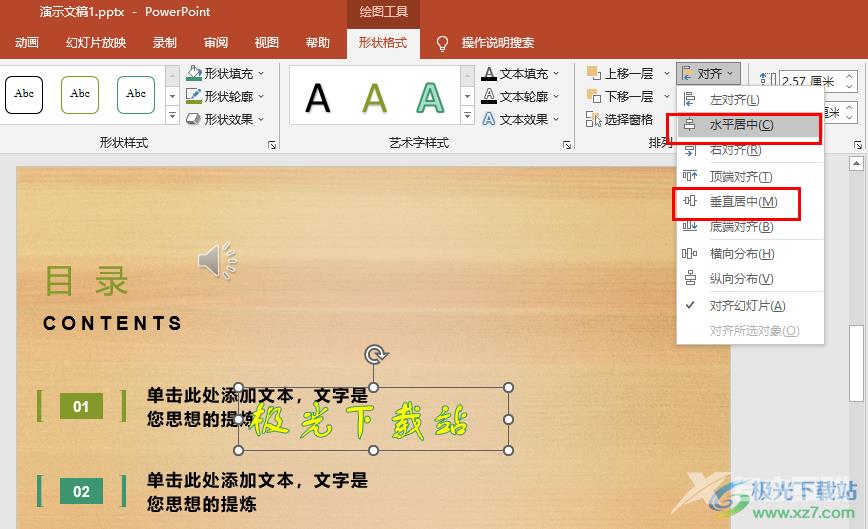
方法步骤
1、第一步,我们先在电脑中找到一个演示文稿,然后右键单击选择“打开方式”,再在打开方式的列表中点击“powerpoint”选项
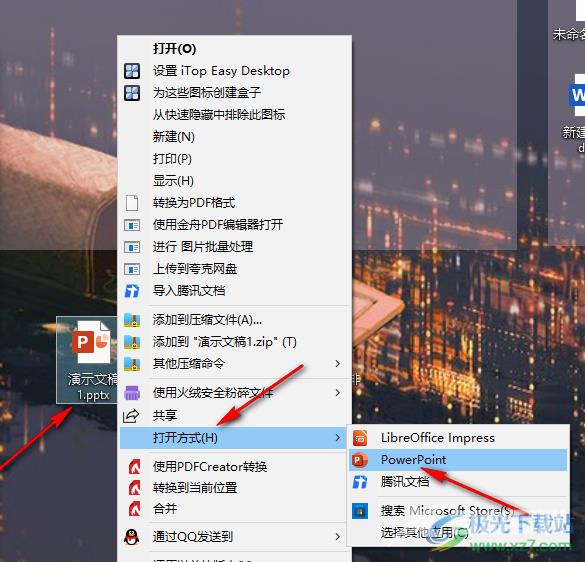
2、第二步,进入演示文稿页面之后,我们在该页面中先选择一页幻灯片,然后在工具栏中点击打开“插入”工具,打开插入工具之后,我们在其子工具栏中找到“艺术字”工具,点击该工具下方的箭头图标
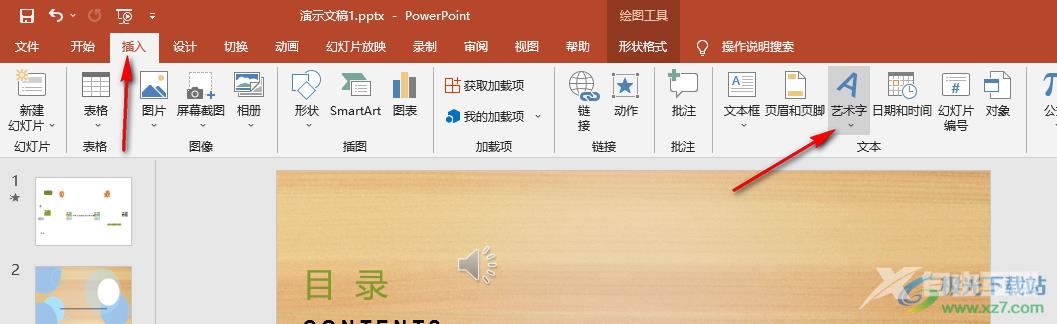
3、第三步,打开箭头图标之后,我们在下拉列表中就可以看到各种艺术字样式了,选择其中一种直接使用,然后输入自己需要的艺术字内容即可
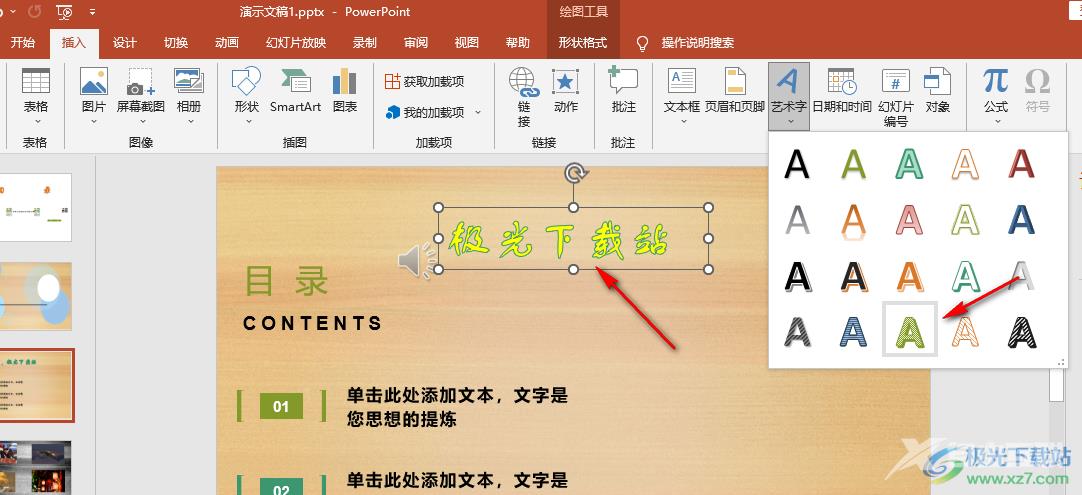
4、第四步,接着我们选中艺术字,然后在工具栏中点击打开“形状格式”工具,并在该工具的子工具栏中找到“对齐”工具,点击打开该工具
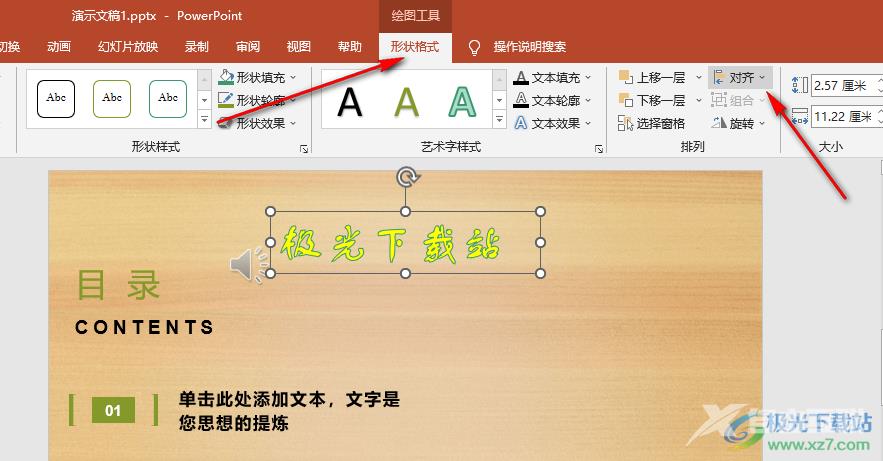
5、第五步,在对齐选项的下拉列表中我们先点击“水平居中”,再点击“垂直居中”选项即可
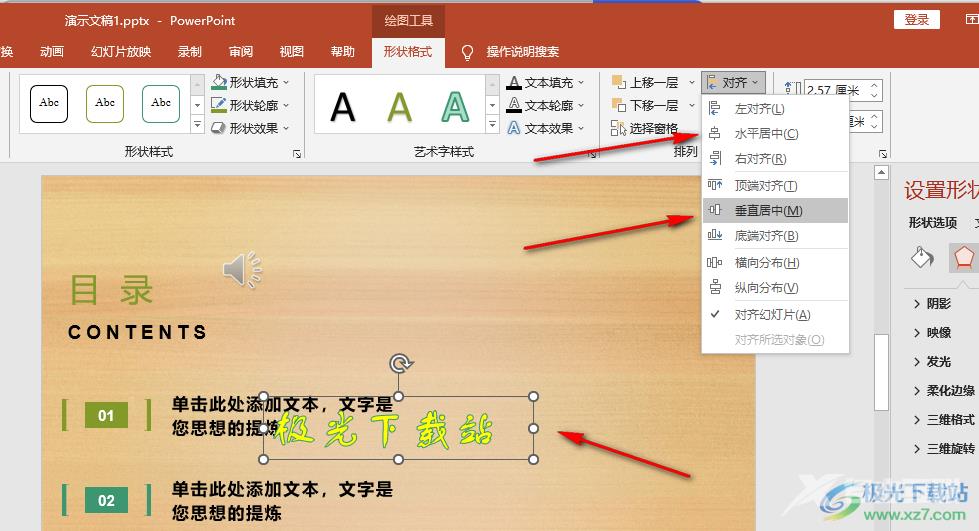
以上就是小编整理总结出的关于PPT艺术字水平居中和垂直居中的设置方法,我们在演示文稿中先插入自己需要的艺术字,然后打开艺术字的形状格式工具,接着在对齐工具的下拉列表中先点击水平居中再点击垂直居中选项即可,感兴趣的小伙伴快去试试吧。
