谷歌浏览器是很多小伙伴电脑上的必备软件,在其中访问网页时,我们可以不受各种广告弹窗的打扰,使用体验感非常行。在谷歌浏览器中访问网页时,我们有时候会需要下载需要的数
谷歌浏览器是很多小伙伴电脑上的必备软件,在其中访问网页时,我们可以不受各种广告弹窗的打扰,使用体验感非常行。在谷歌浏览器中访问网页时,我们有时候会需要下载需要的数据,比如我们可以下载一些图片,视频,文件等等。如果我们希望更改谷歌浏览器中下载内容的默认保存位置,小伙伴们知道具体该如何进行操作吗,其实操作方法是非常简单的。我们只需要点击进入设置界面后,在“下载内容”栏点击“更改”按钮就可以进行修改了。接下来,小编就来和小伙伴们分享具体更多操作步骤了,有需要或者是有兴趣了解的小伙伴们快来一起往下看看吧!
操作步骤
第一步:双击打开谷歌浏览器进入首页;
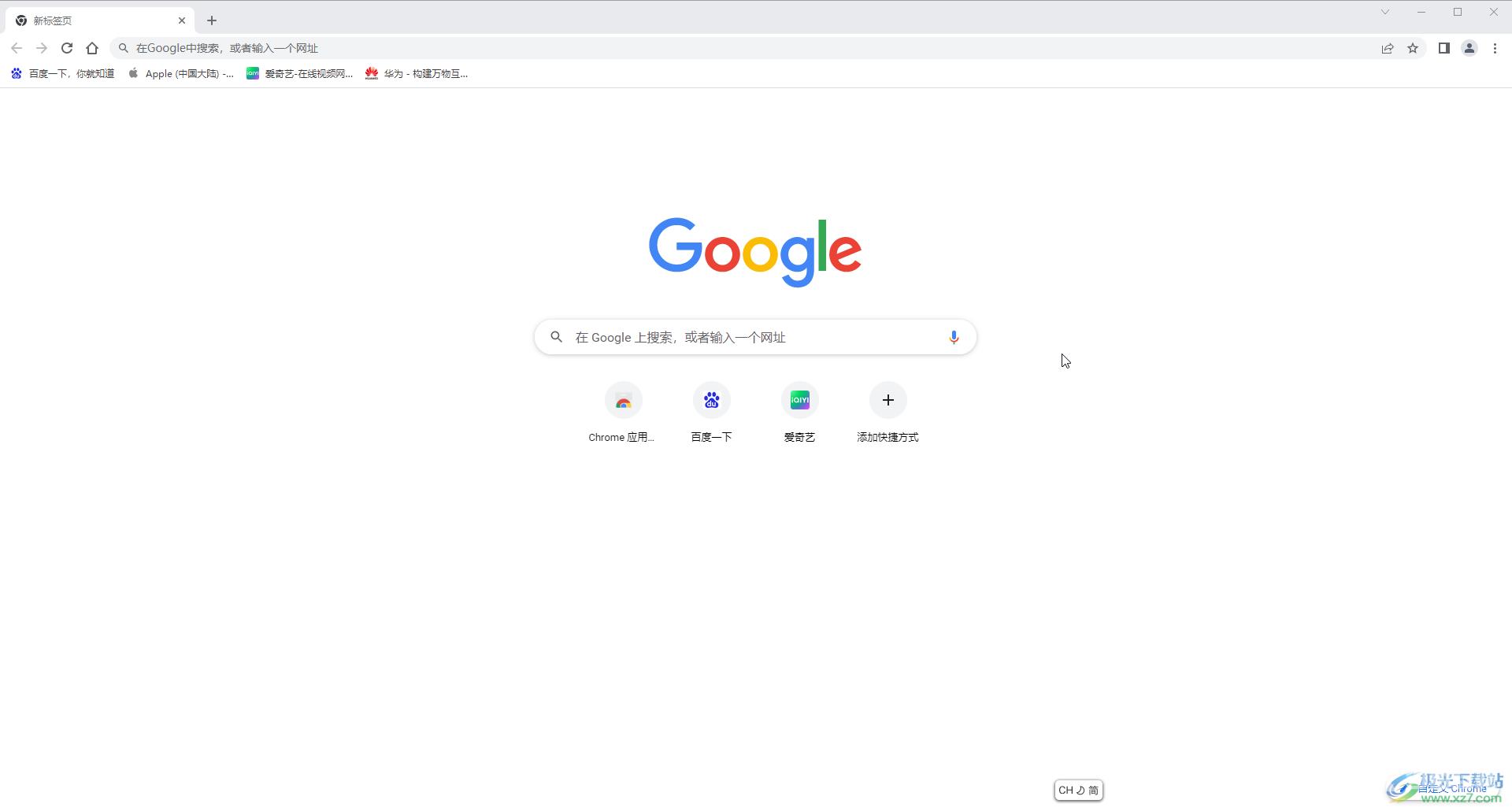
第二步:在界面右上方点击三个点图标后点击“设置”,有的小伙伴的版本是“选项”;
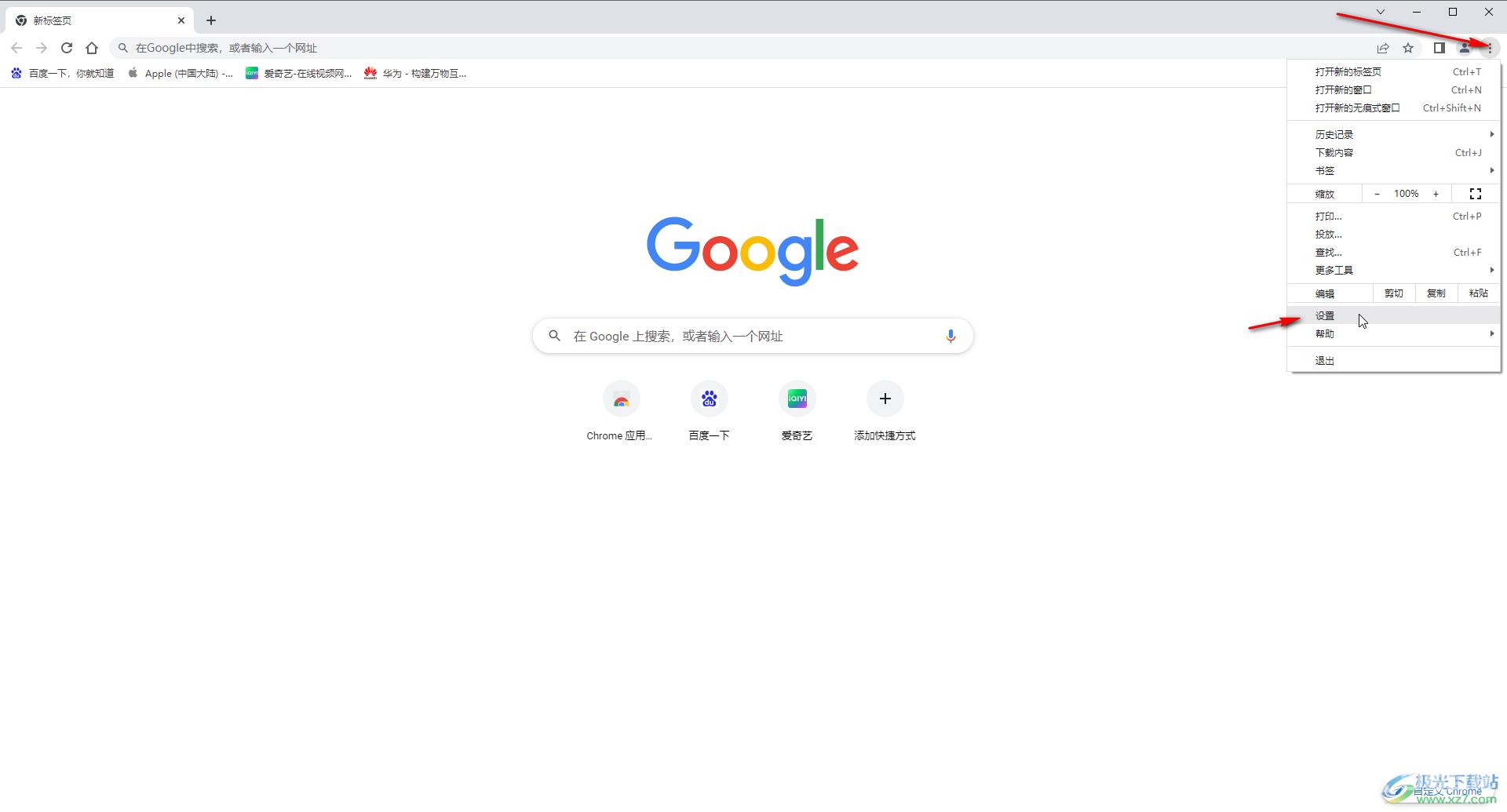
第三步:在界面左侧找到并点击“下载内容”,然后在右侧点击“更改”;
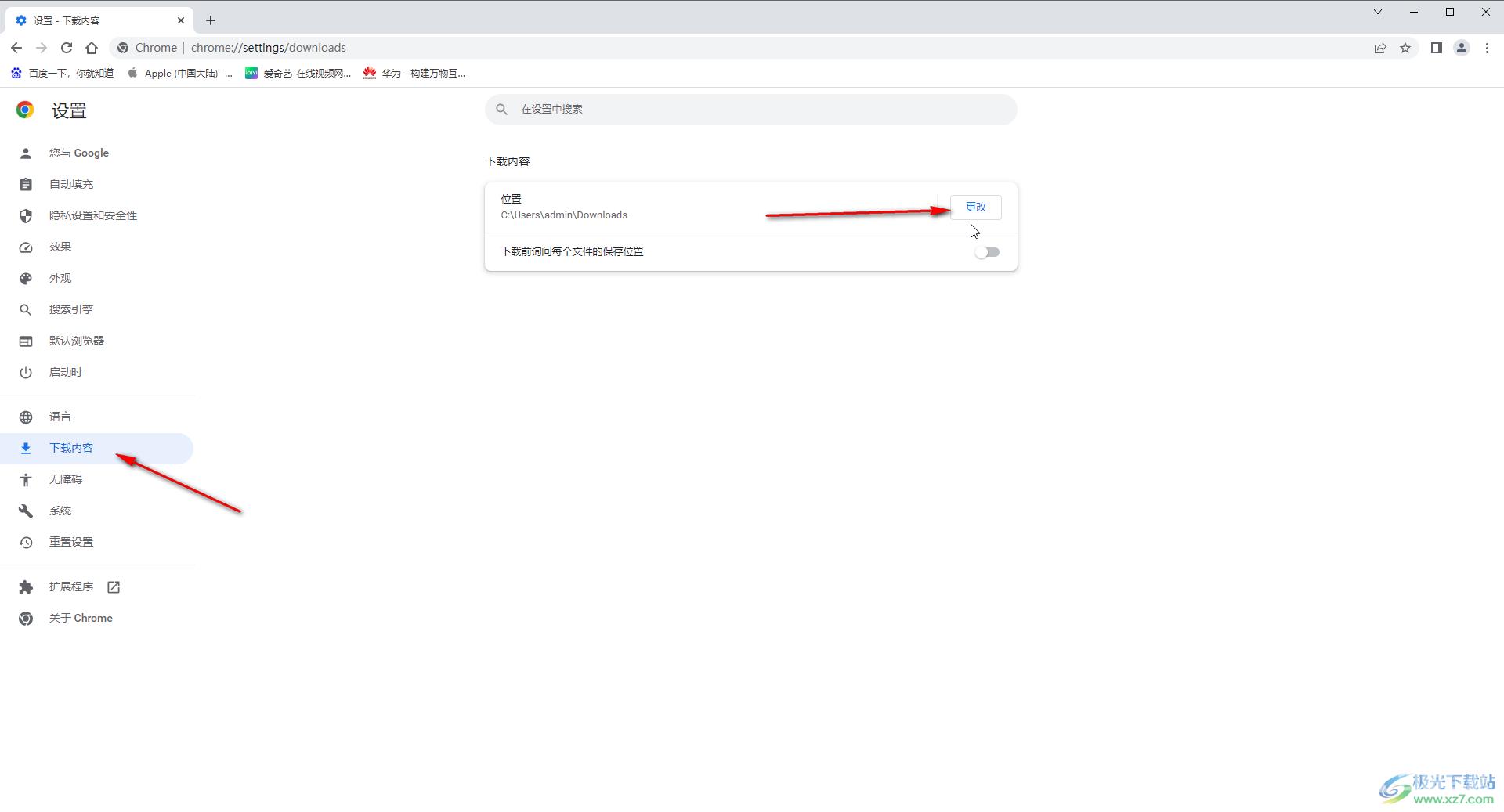
第四步:在打开的窗口中点击选择想要的保存位置;
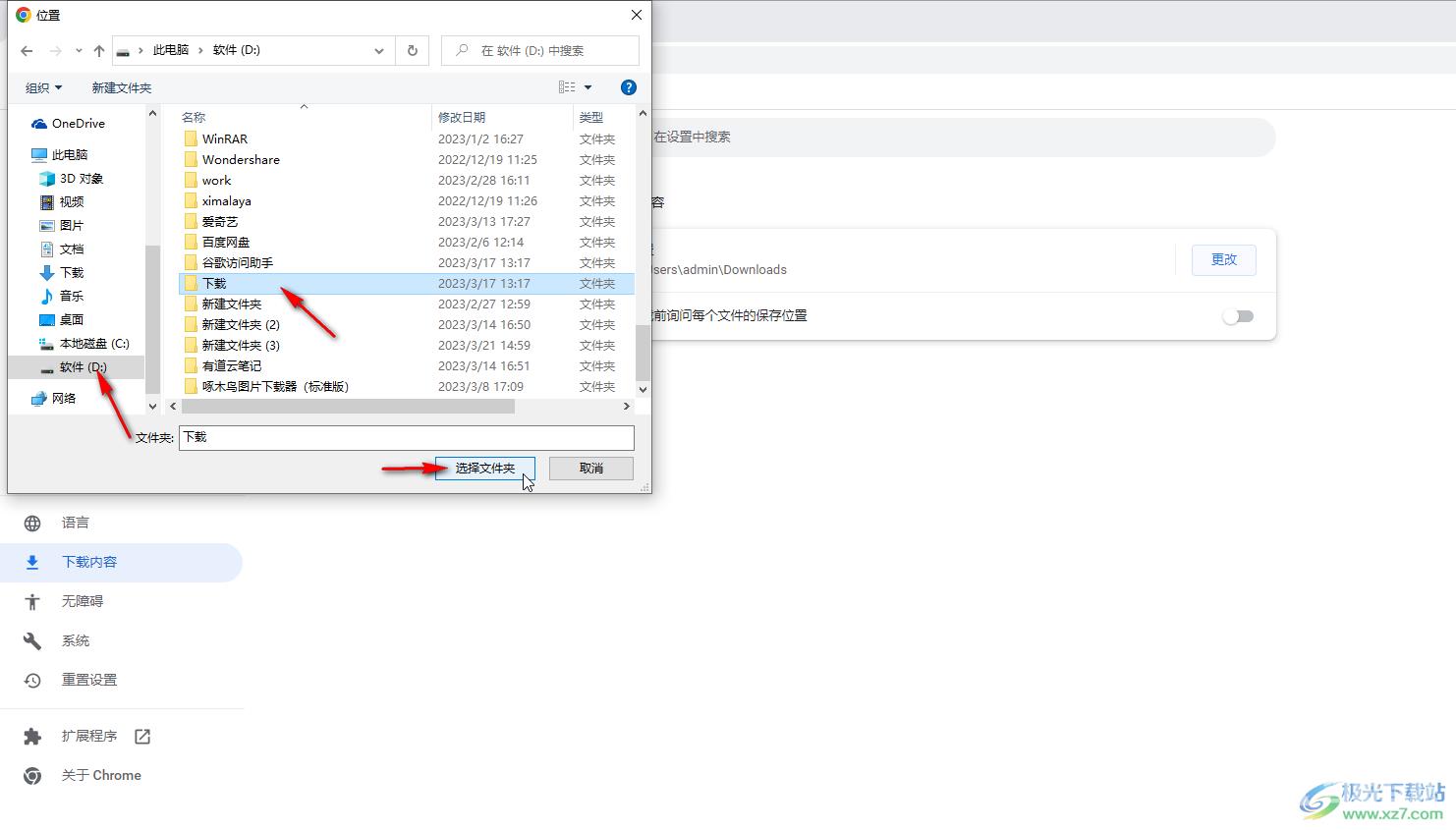
第五步:就可以看到更改为新设置的保存位置了,如果有需要也可以点击开启下载前询问每个文件的保存位置。
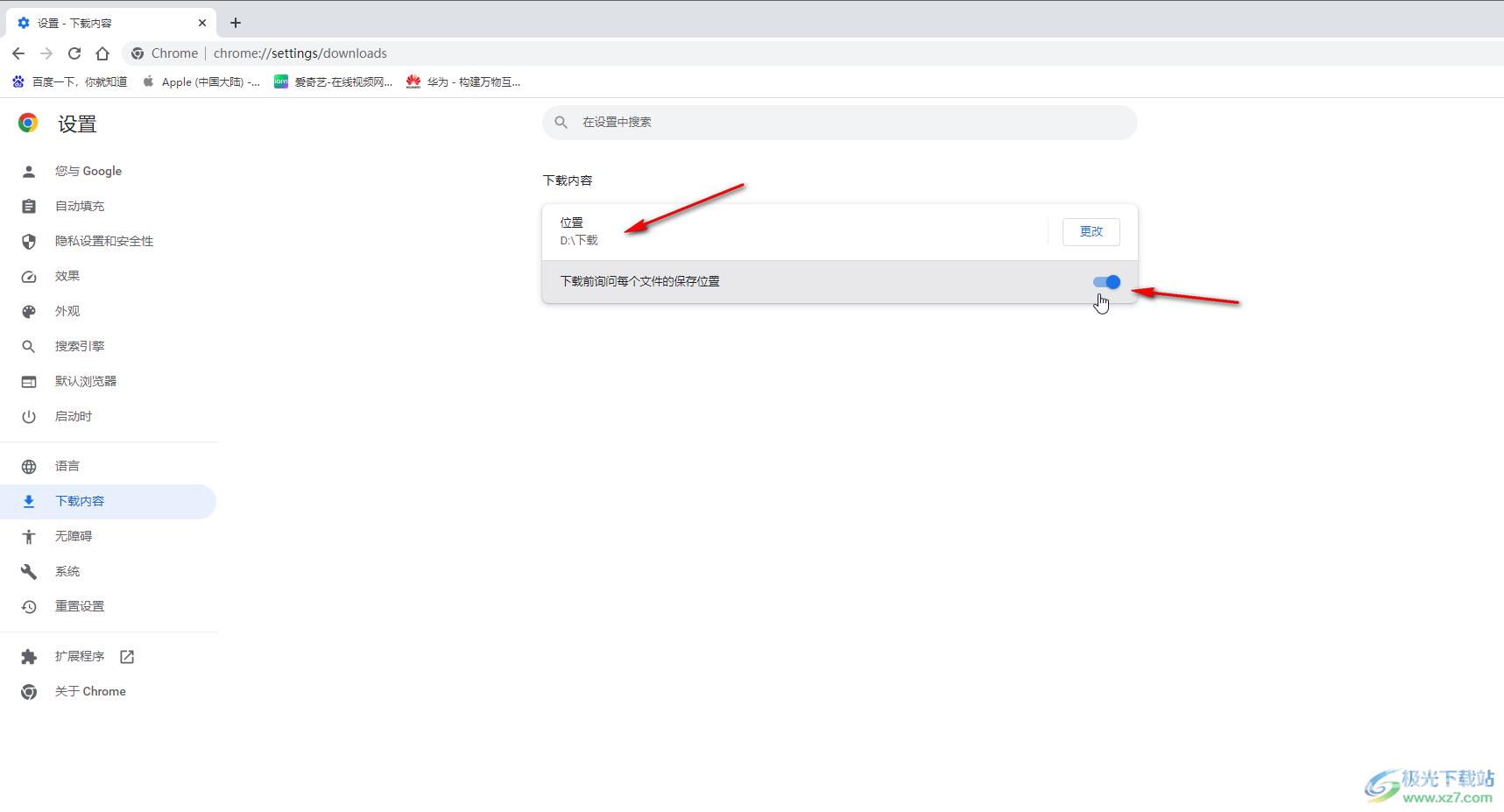
以上就是谷歌浏览器中更改默认下载保存位置的方法教程的全部内容了。在设置界面,我们还可以点击设置搜索引擎为百度,设置启动时打开指定网页等等。
