HitPaw Video Editor和剪映软件是差不多的,是一款比较实用的剪辑软件,你可以使用该软件进行转场特效的添加,以及马赛克的设置等,当我们导入一段视频文件在HitPaw Video Editor的操作页面之后,想要给该视频添加转场效果的话,那么你可以将视频进行分割之后就可以添加转场效果了,除此之外,你也可以同时导入多个视频文件到操作页面中进行转场特效的添加,这款软件是一款比较简单的视频制作软件,并且操作页面是非常的清爽的,如果你需要的情况下可以和小编一起来看看如何使用HitPaw Video Editor给视频添加转场特效的具体操作方法。
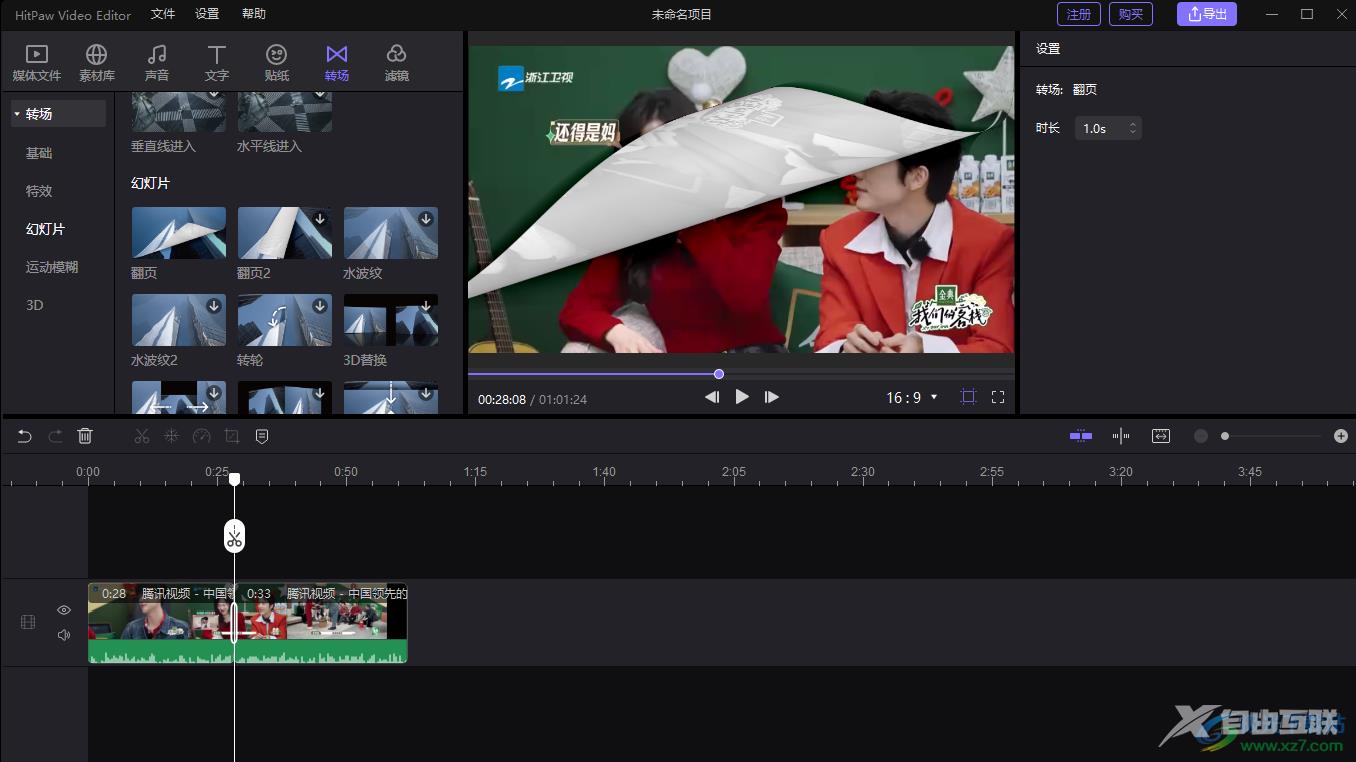
方法步骤
1.我们需要将HitPaw Video Editor用鼠标点击打开,然后进入到主页面中,点击【开始新的创作】按钮进入。
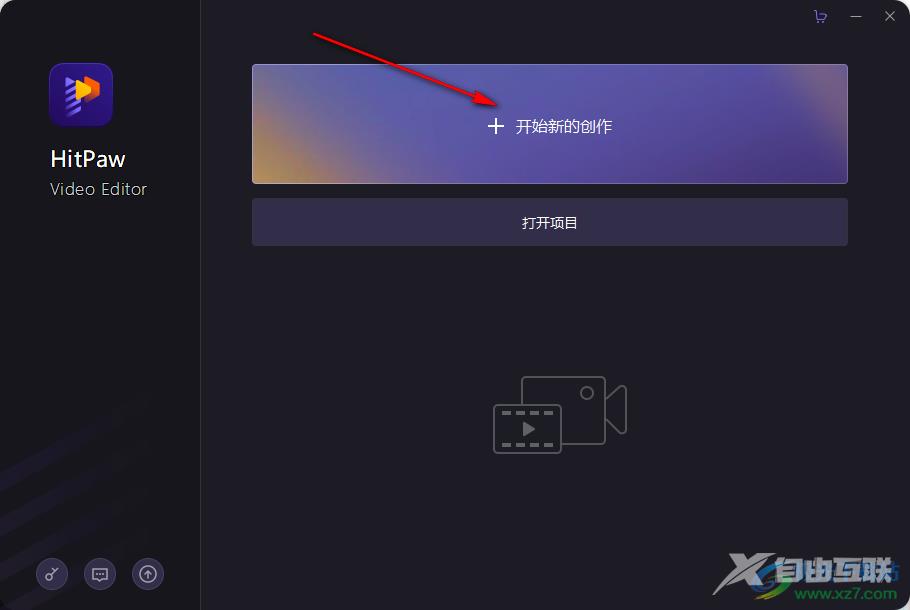
2.进入到编辑视频的页面中,我们要将需要设置的视频导入进来,那么就需要用鼠标点击左侧的空白窗口,将我们的视频文件导入进来。
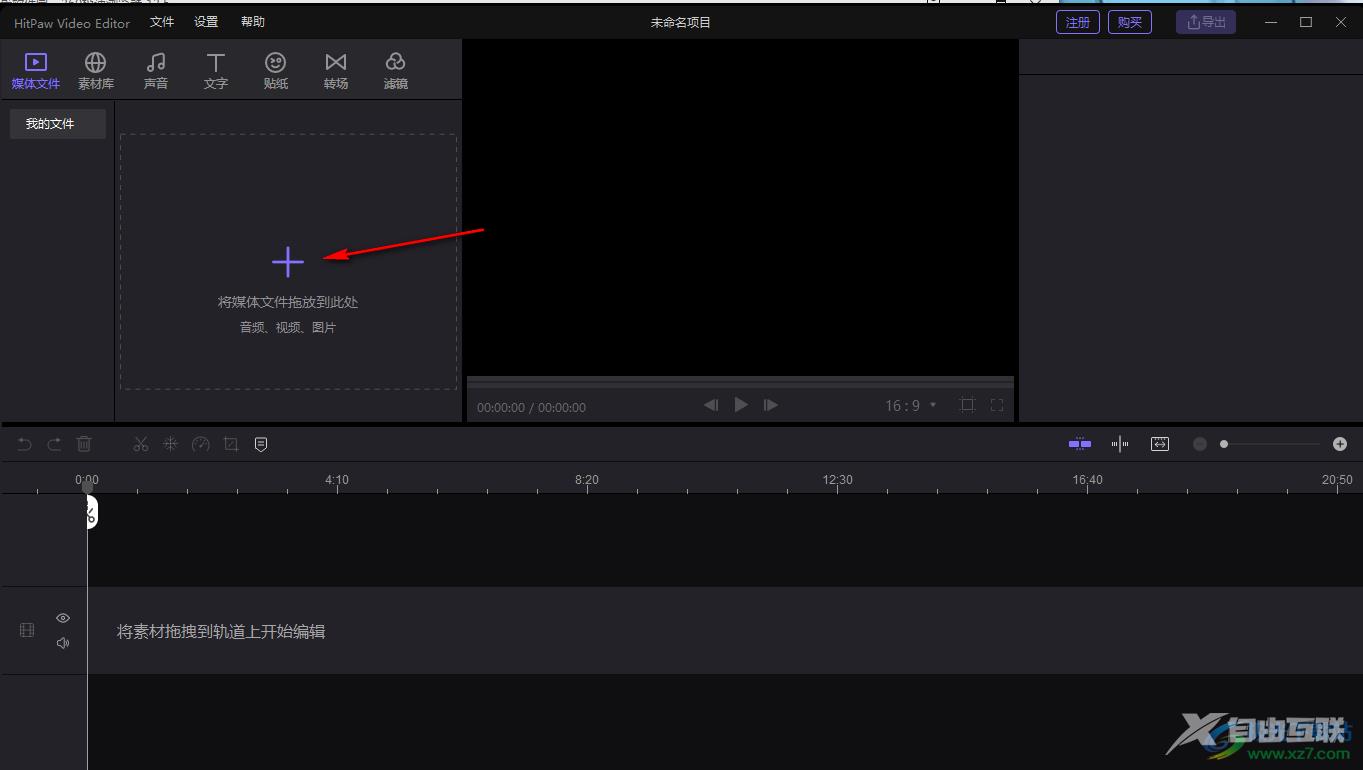
3.接着我们再将导入进来的视频拉到下方的视频轨道上,如图所示。
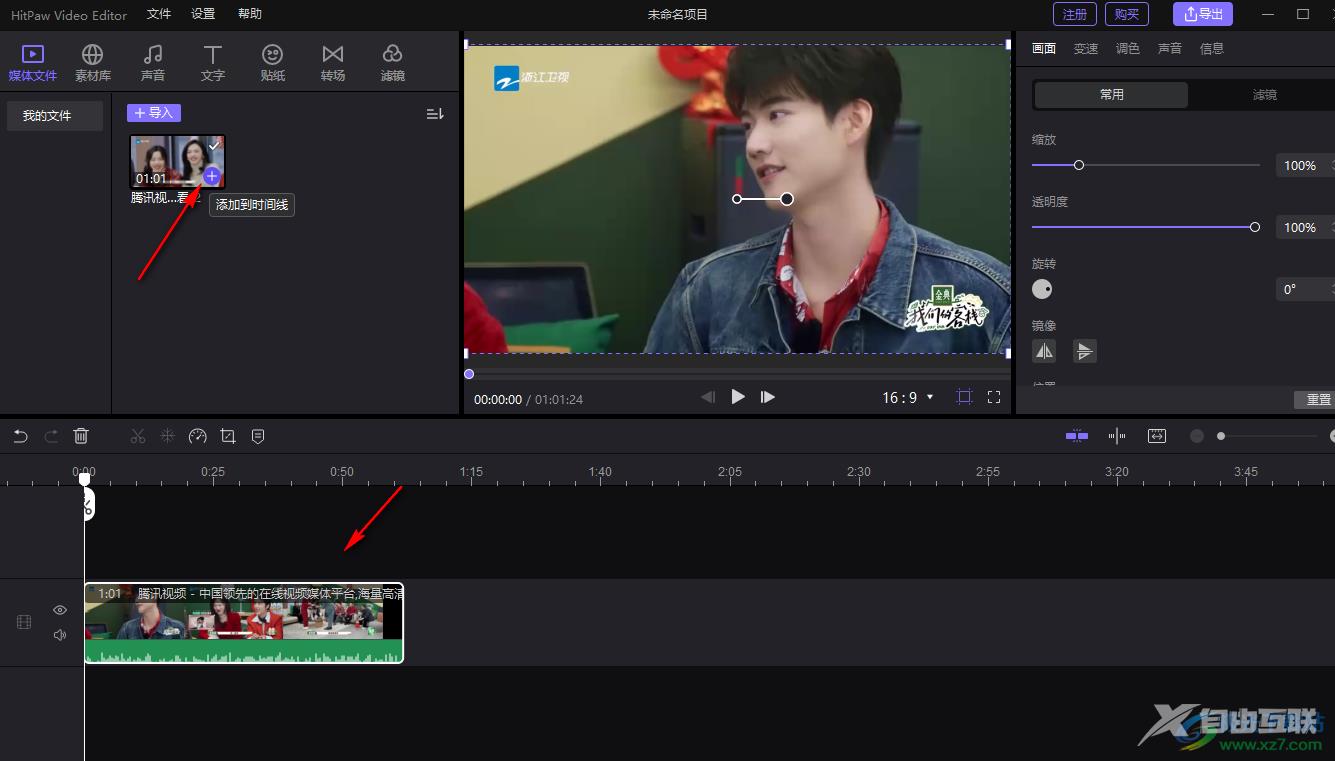
4.由于我们是添加了一个视频素材,因此想要添加转场效果的话,那么就需要将其进行分割操作,将时间轴移动到需要添加转场效果的位置,点击【剪刀】图标按钮进行分割。
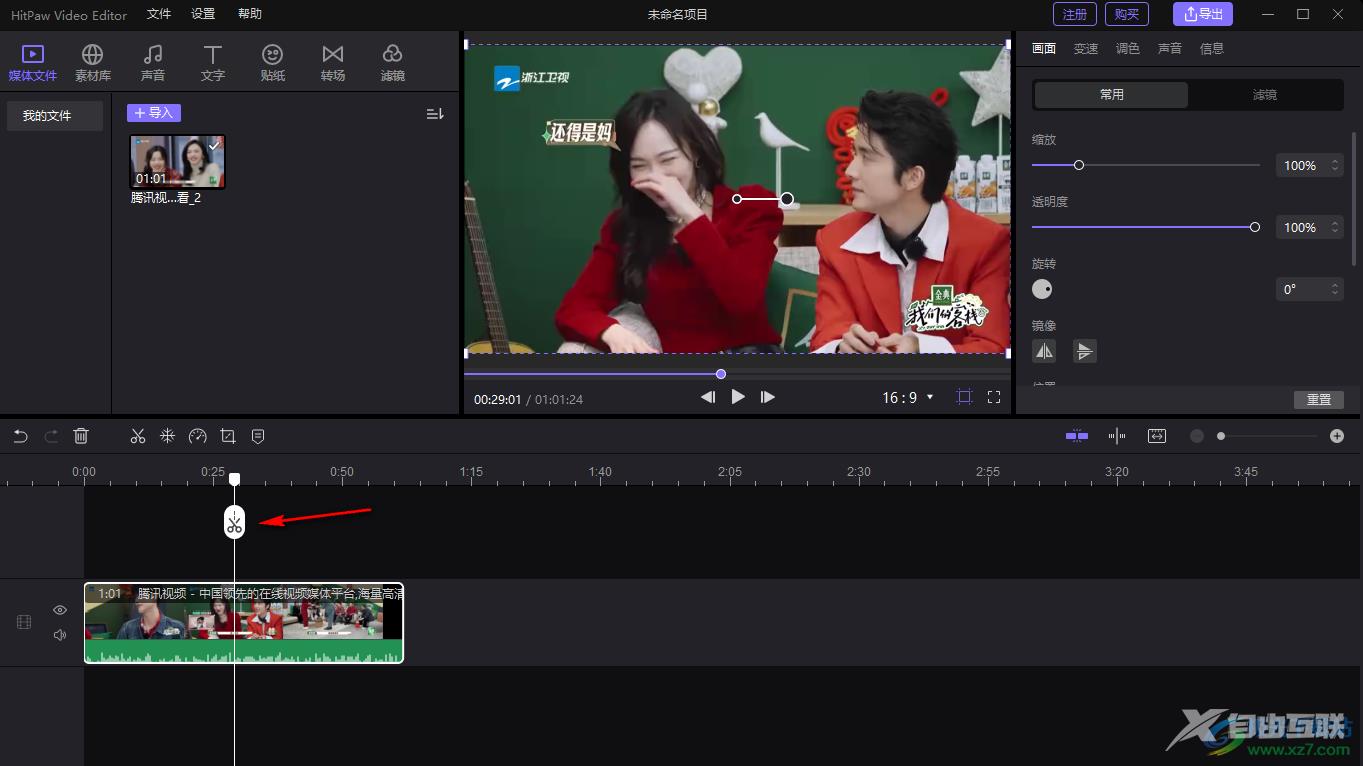
5.分割之后,我们将鼠标移动到上方的【转场】特效的位置进行单击。
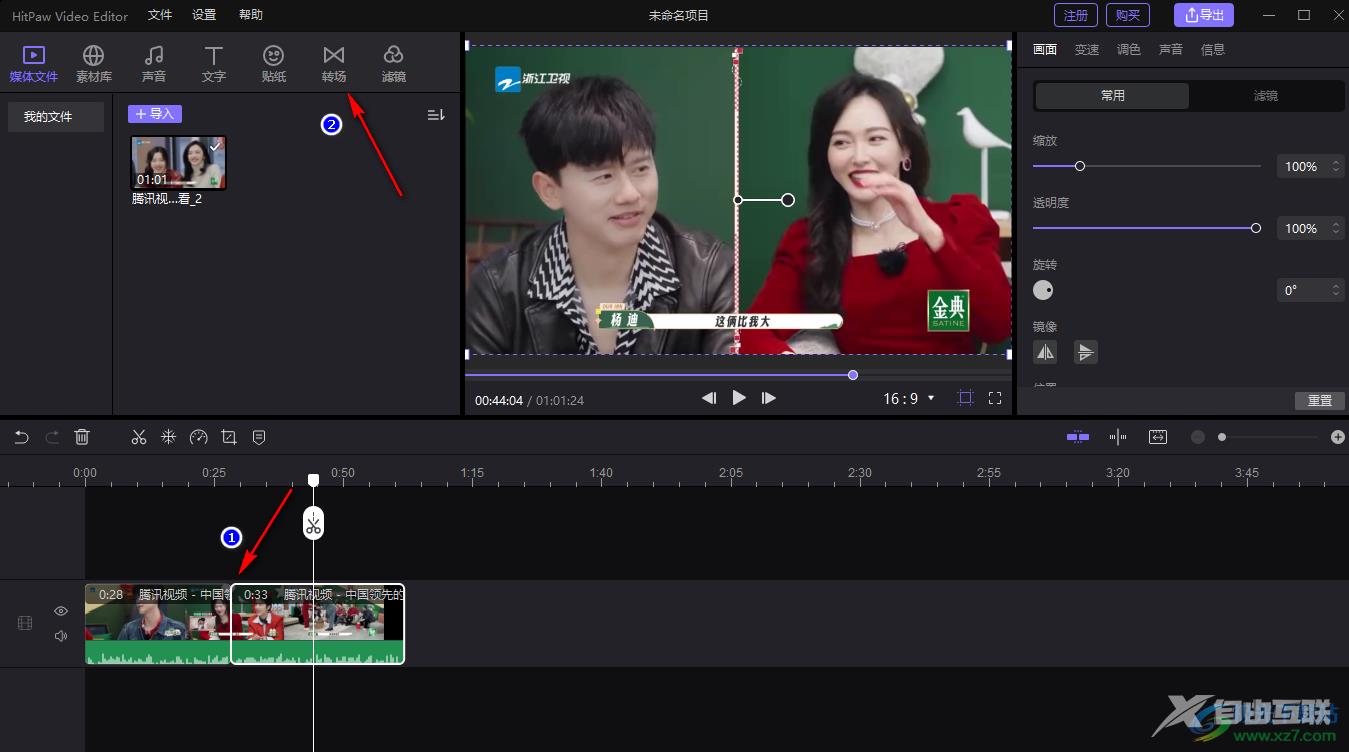
6.接着在【转场】效果的窗口中,选择自己喜欢的一个转场特效进行点击下载,并且将其用鼠标左键拖动到下方视频轨道上视频分割的位置。
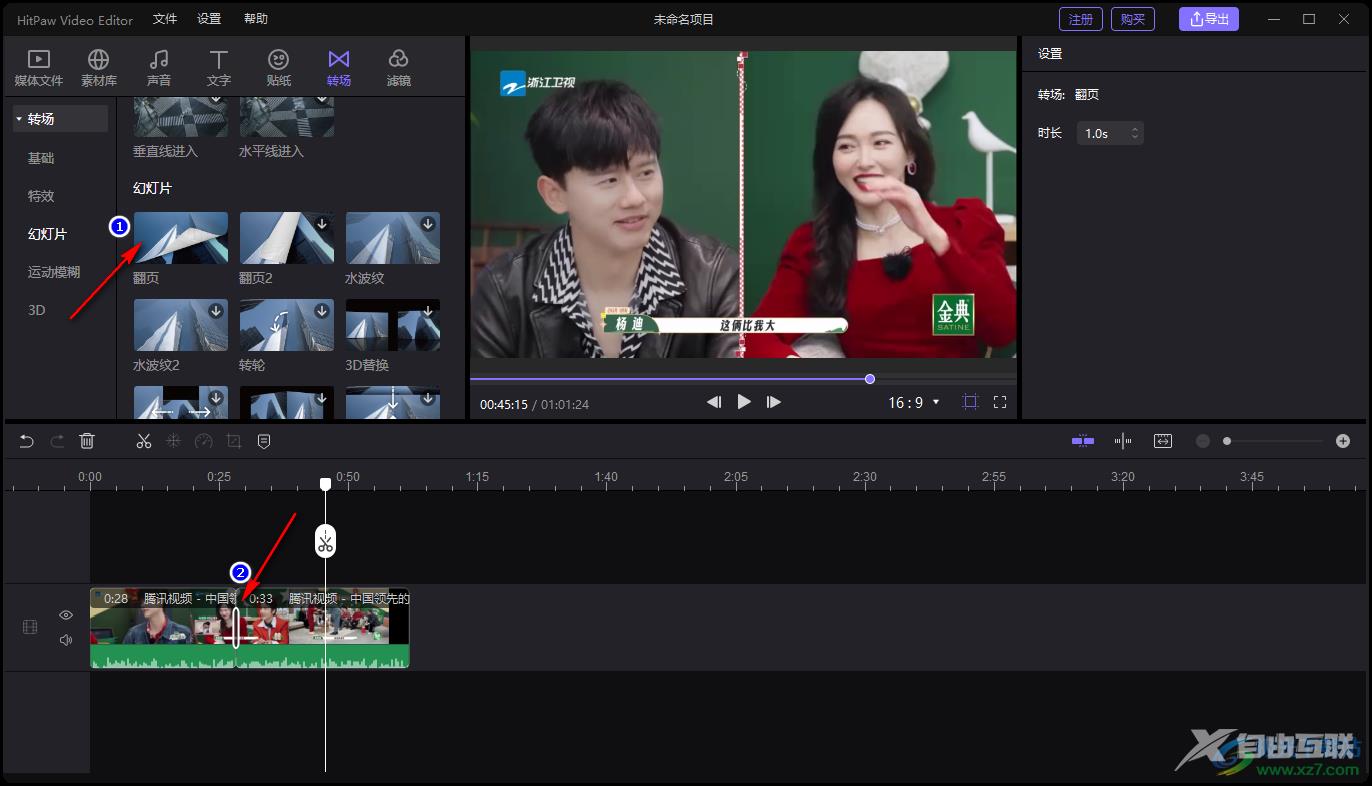
7.之后点击播放按钮进行视频的播放,在添加转场的位置就会出现一个转场特效,如图所示。
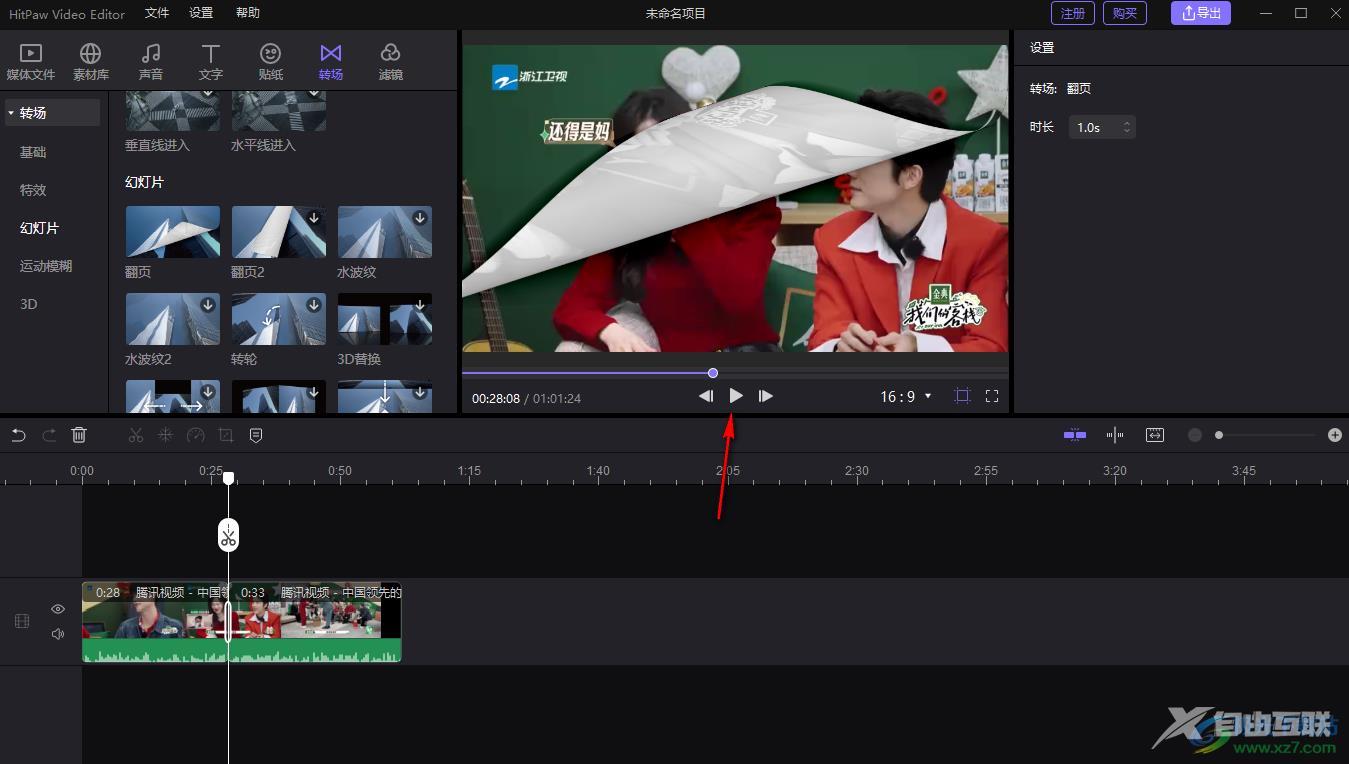
以上就是关于如何使用HitPaw Video Editor添加转场效果的具体操作方法,当你在制作视频的时候,给视频添加转场效果是非常常见的事,因此如果你不知道怎么添加转场效果的话,那么可以通过上述小编分享的方法来操作就可以了,感兴趣的话可以操作试试。
